Прежде чем мы поговорим о том, как добавить музыку в Steam, давайте поговорим о самом Steam! Вы можете использовать на своих устройствах разные медиаплееры, в том числе VLC, Windows Media Player и т. Д. Ну, вы слышали о Steam Music Player? Если вы обычный пользователь, шансы очень низкие.
Однако, если бы вы были в мире онлайн-игр и управления медиа-контентом, вы наверняка слышали о Steam. В этой статье у нас есть руководство, которое поможет вам добавить музыку в Steam, а затем использовать Steam Music Player вместо других. Но перед этим мы поговорим о программном обеспечении Steam, верно?
Как легко добавить Steam в музыкальную библиотеку
Содержание
О Steam
Не будем вдаваться в технические подробности, но Steam - это универсальное место для большинства любителей СМИ. С использованием ![]() Благодаря пакету программного обеспечения у вас есть доступ к совершенно новому миру многопользовательских онлайн-игр, потокового контента и нескольким функциям социальных сетей. Кроме того, паровой магазин теперь предлагает также несколько программ. Другими словами, Steam работает как централизованная платформа для развлечений. Для тех, кто не знает, есть специальные устройства на базе Steam. Однако сегодня все внимание уделяется воспроизведению музыки через Steam.
Благодаря пакету программного обеспечения у вас есть доступ к совершенно новому миру многопользовательских онлайн-игр, потокового контента и нескольким функциям социальных сетей. Кроме того, паровой магазин теперь предлагает также несколько программ. Другими словами, Steam работает как централизованная платформа для развлечений. Для тех, кто не знает, есть специальные устройства на базе Steam. Однако сегодня все внимание уделяется воспроизведению музыки через Steam.
Зачем использовать Steam Music Player
Короче говоря, Steam обычно используется для игры в высококачественные игры на вашем ПК. Его легко установить на устройства Windows, macOS и Linux. Итак, что бы вы сделали, если бы во время игры захотели проиграть несколько треков? Не рекомендуется использовать стороннее приложение, которое требует от вас изменения приложений для управления воспроизведением. Итак, вам нужно решение, которое воспроизводит музыку, не выходя из интерфейса Steam, верно?
И вот здесь на сцену выходит Steam Music Player. Теперь мы перейдем к процессу настройки Steam на ваших устройствах и созданию классной музыки. В этом руководстве мы использовали устройство Mac, но то же программное обеспечение отлично работает и в Linux, и в Windows. Итак, приступим к шагам?
Как добавить музыку в Steam
Шаг 1 - Загрузите, установите и настройте Steam
Это первая для того, чтобы добавить музыку в Steam. Конечно, вы можете пропустить это, если уже давно пользуетесь Steam.
Как мы уже говорили ранее, программное обеспечение Steam доступно для Windows, macOS и Linux. В зависимости от вашего устройства загрузка программы может занять несколько минут или больше. В нашем случае установка потребовала немного больше времени - в том числе из-за не очень хорошего интернет-соединения. Тем не менее, мы настроили Steam менее чем за полчаса.
Для использования программного обеспечения у вас должна быть учетная запись Steam. Вы можете создать его прямо из мастера установки, и это займет всего несколько секунд. Просто подтвердите свой адрес электронной почты, и вы готовы использовать платформу Steam на своем Mac. Когда вы впервые откроете Steam, появится множество опций.
Однако пока мы остановимся на музыкальной части. И у вас есть два способа добавить музыку в Steam и воспроизвести ее - режим рабочего стола и режим большого изображения. Оба режима предлагают уникальный опыт, и мы рассмотрим их оба. Готовы ли мы катиться?
Шаг 2 - Добавление музыки и прослушивание треков
-
В режиме рабочего стола
Режим рабочего стола - это то, что вы видите, когда обычно открываете приложение Steam. Следует отметить, что Steam требует подключения к Интернету для бесперебойной работы. После того, как вы открыли приложение Steam, вы должны действовать в соответствии со следующими шагами.
Часть 1 - Добавление музыки в библиотеку Steam
Здесь задействовано несколько подэтапов. В конце, однако, вы можете начать играть свои любимые треки через Steam Music Player. Для этого вы можете сделать так, как говорится в шагах.
- Вам нужно нажать «Настройки» в Steam на Mac, он называется «Настройки».
- Как только вы окажетесь в окне настроек, вам нужно выбрать музыку.
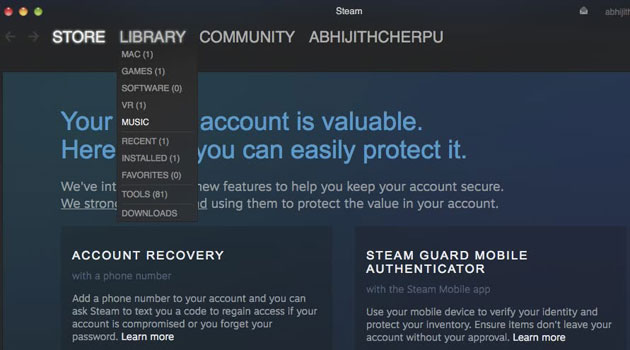
- Во вкладке можно увидеть кучу опций. Сверху есть раздел под названием «Музыкальная библиотека». Там вы можете увидеть список текущих библиотек. Если ничего нет, значит, в вашей медиатеке нет треков.
- Нажмите кнопку «Добавить», чтобы добавить треки в вашу библиотеку. Мгновенно появляется файловый менеджер, в котором нужно выбрать соответствующую музыкальную папку.
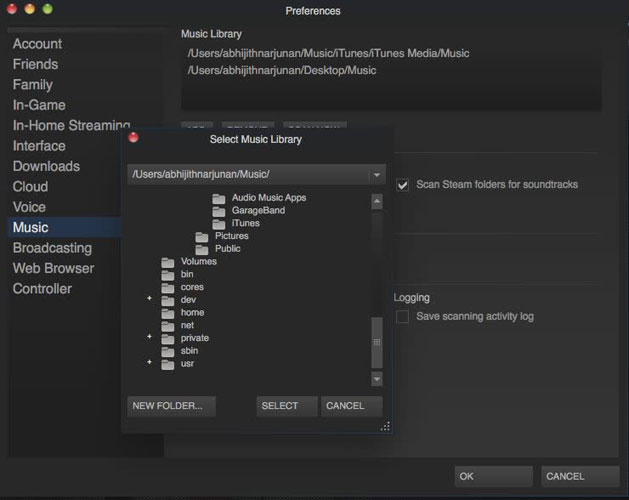
- Нажмите кнопку ОК, если вы выбрали исходную папку. Просто подождите несколько секунд, и вы увидите все выбранные треки в своей музыкальной библиотеке Steam.
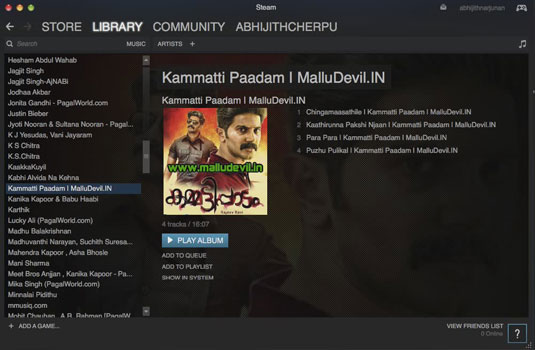
Как вы могли заметить, есть несколько дополнительных настроек. Например, вы можете включить опцию сканирования библиотеки при запуске. Это означает, что выбранная папка будет просканирована и синхронизирована с вашей библиотекой. Если вы всегда обновляете свои музыкальные коллекции, вам необходимо включить эту опцию. Есть еще несколько элементов управления, но их лучше оставить.
Вот и все, ребята. Вы успешно добавили музыку в библиотеку Steam в режиме рабочего стола.
Часть 2 - Воспроизведение музыки в музыкальном проигрывателе Steam
Steam Music Player можно запустить и использовать на своем рабочем столе. Все песни, которые вы добавили в библиотеку, также будут доступны мгновенно. Для использования приложения достаточно следующих шагов.
- Открывая приложение Steam, вы видите разные вкладки. Из них выберите Библиотека.
- В раскрывающемся меню, которое вы видите, выберите Музыка.
- В открывшемся окне вы увидите список музыкальных файлов, имеющихся в библиотеке. Вся ваша музыка может быть упорядочена по исполнителям, альбомам или плейлистам. Просто щелкните нужную настройку, чтобы продолжить.
- Вы можете дважды щелкнуть название дорожки, чтобы начать ее воспроизведение. Музыкальный проигрыватель Steam сразу же начнет работать, и вы сможете слушать воспроизведение.
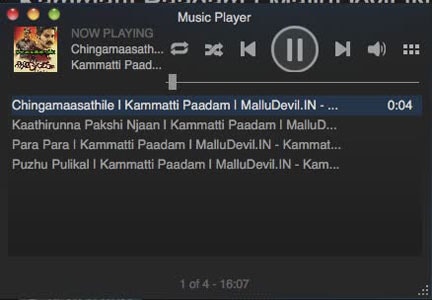
Итак, теперь вы успешно проигрываете свои любимые музыкальные треки через Steam Music Player. Следует отметить, что Steam создал базовый музыкальный проигрыватель. У вас есть самые распространенные элементы управления, такие как «Воспроизведение», «Пауза», «Далее» и «Назад» и т. Д., Они довольно быстрые и выполняют свою работу.
Короче говоря, настроить и использовать Steam Music Player в режиме рабочего стола невероятно просто. Плеер минималистичен и работает вместе с другими приложениями. Итак, если вы уже используете Steam для игр и нужд сообщества, это лучший способ слушать музыку. Теперь пора перейти в режим Big Picture.
Более того, когда вы используете режим Big Picture, добавлять музыку в Steam проще, по крайней мере, когда мы сравниваем его с другим методом.
-
В режиме большого изображения
Вы будете знакомы с режимом Big Picture, если некоторое время использовали Steam. Для пользователей ПК, Mac и Linux это простой способ получить настоящие развлечения, подобные Steam. Когда вы входите в режим Big Picture, вверху можно увидеть полноэкранное окно. По сути, кажется, что вы запускаете настоящую Steam-машину с большим контроллером и всем остальным. Подождите, вы даже можете подключить к компьютеру настоящий контроллер и почувствовать себя более реалистично.
На самом деле это лучшая часть воспроизведения музыки в режиме Big Picture. Предположим, вы установили приложение Steam на своем развлекательном устройстве. Разве не было бы замечательно, если бы вы могли управлять воспроизведением музыки и другими параметрами с помощью простого контроллера? Ну вот о чем мы и говорим. Для этого, конечно же, нужно создать одну музыкальную библиотеку и запустить ее.
Часть 1 - Добавление музыкальных треков в библиотеку
Убедитесь, что вы включили режим Big Picture и запустили его правильно. Для этого вы можете нажать кнопку «Джойстик» в правом верхнем углу интерфейса приложения Steam. Или вы можете перейти в «Просмотр» и выбрать «Большое изображение».
После того, как вы запустили режим большой картинки, вы можете выполнить шаги, которые мы дали ниже.
- Когда вы запустили основной интерфейс, в правом верхнем углу экрана появится значок шестеренки. Щелкните значок, чтобы запустить Настройки.
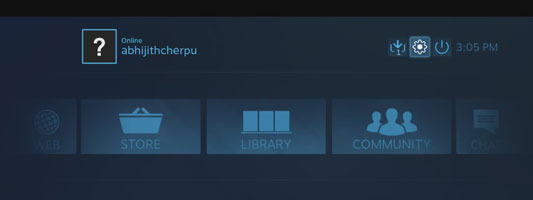
- В подменю «Аудио» вы можете выбрать «Музыка».
- Нажмите на опцию «Настроить музыкальную библиотеку».
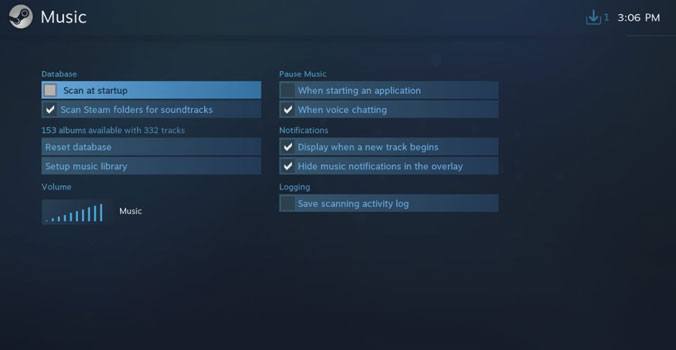
- В появившемся всплывающем окне вам необходимо выбрать каталог. Следует отметить, что каталог, который вы добавили в режиме рабочего стола, также будет доступен здесь. Итак, вы можете выбрать каталог для добавления музыки в Steam.
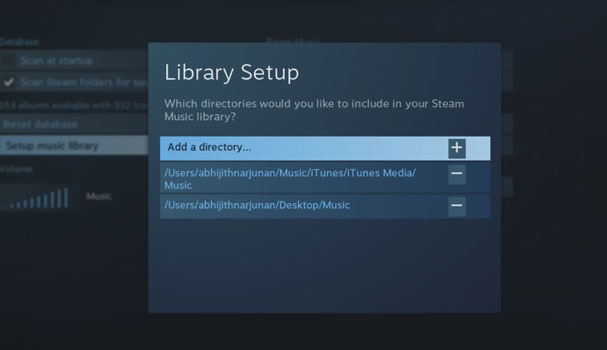
- После того, как вы выбрали каталог, нажмите кнопку «Готово», и все готово.
Здесь вы также можете настроить параметры «Сканировать при запуске», но это полностью ваше дело. Теперь, мягко говоря, вы успешно добавили музыку в свою библиотеку Steam, используя режим Big Picture. Теперь вам нужно просто проигрывать нужные треки в нужное время.
Часть 2 - Доступ к музыкальному плейлисту в режиме Big Picture
Теперь, когда вы настроили свою музыкальную библиотеку Steam, вы можете просто получить к ней доступ из режима Big Picture. Для этого вам нужно сначала открыть режим Big Picture, что можно сделать, щелкнув значок джойстика. Тогда будет достаточно нескольких шагов.
- После того, как вы запустили режим Big Picture, нажмите на опцию под названием Library.
- На следующем большом экране вы можете увидеть боковую панель с возможными опциями. Вы можете выбрать местную музыку из списка.
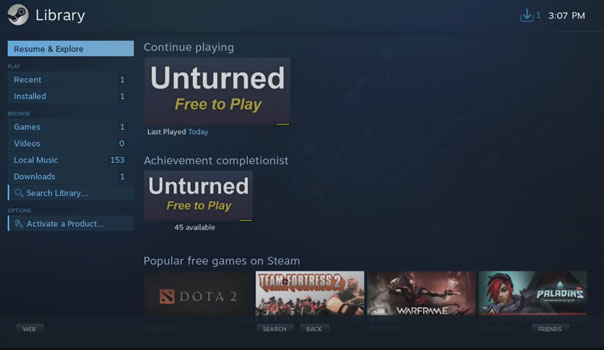
- Подождите несколько секунд, и вы увидите всю музыкальную библиотеку Steam, которую вы создали ранее.
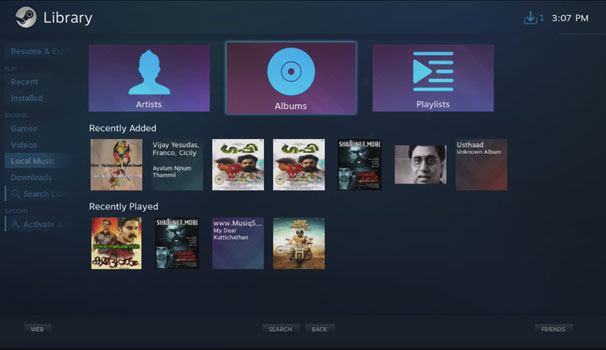
- Вы можете искать песню или играть на основе альбома или исполнителя.
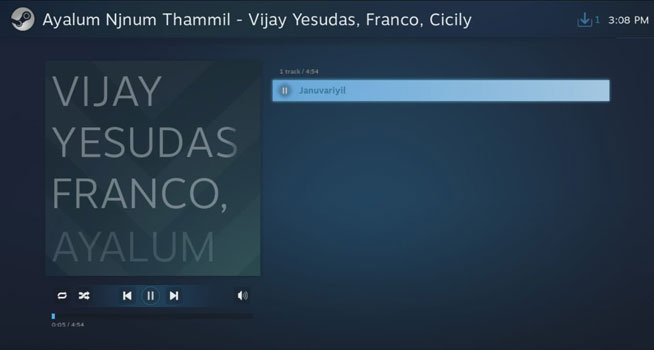
Одним щелчком мыши вы можете увидеть интерфейс Steam Music Player в режиме Big Picture. Как вы можете догадаться, это довольно впечатляющее зрелище, наряду с преимуществами прослушивания в игре. Итак, наслаждайтесь всем, что есть в Big Picture.
Заключение - Как добавить музыку в Steam
Вот так, ребята, вы добавляете свою музыкальную библиотеку в Steam и используете музыкальный проигрыватель Steam. Как мы уже говорили, у вас есть много преимуществ, если вы серьезно играете через Steam. В этом случае вы можете слушать любимую музыку даже во время игры. Если вы не геймер, Steam также можно использовать в качестве платформы для управления мультимедиа. Вы можете приобрести множество приложений и визуального контента, и в режиме Big Picture все выглядит красиво. Теперь, когда вы знаете, как добавлять музыку в Steam, можете ли вы рассказать, для чего еще вы бы использовали этот инструмент?



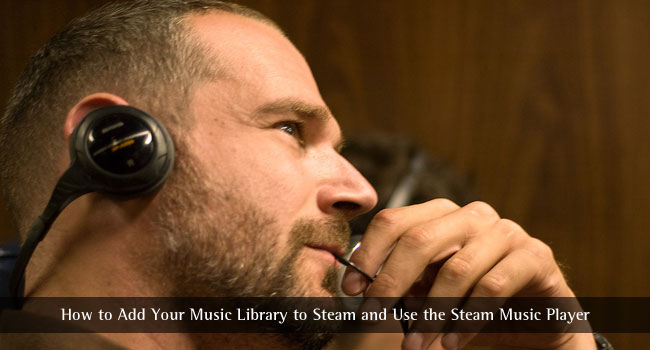
Оставить комментарий
Есть что сказать об этой статье? Добавьте свой комментарий и начните обсуждение.