Bardzo wiele osób stale boryka się z problemem Skype'a związanym z problemem urządzenia nagrywającego. Nic nie jest bardziej frustrujące niż komunikaty o błędach pojawiające się na ekranie podczas próby przyzwoitej rozmowy. A problem z urządzeniem nagrywającym wydaje się być jednym z najczęstszych problemów, z jakimi spotykają się obecnie użytkownicy.
Skype jest jednym z najpopularniejszych środków komunikacji i pozwala zaoszczędzić użytkownikom sporo pieniędzy. Zapewnia jedne z najlepszych w swojej klasie usług, takich jak wiadomości błyskawiczne, rozmowy wideo czy udostępnianie multimediów. Ma też trochę polecenia czatu które są przydatne dla częstych użytkowników. Rozwiązanie tego może być mile widziane dla wielu użytkowników, którzy nadal chcą trzymać się tej aplikacji, zamiast szukać innych alternatyw. W tym artykule skupimy się na rozwiązaniach umożliwiających rozwiązanie błędu, dzięki czemu możesz wrócić do nieprzerwanych, wysokiej jakości połączeń ze znajomymi i rodziną. Istnieje kilka przyczyn, które przyczyniają się do problemu Skype'a z błędem urządzenia nagrywającego. Wypiszemy wszystkie problemy jeden po drugim i podamy kroki, aby je rozwiązać.
Przeprowadź kontrolę sprzętu na swoim mikrofonie
Zanim przejdziemy do bardziej złożonych procedur rozwiązywania problemów, przeprowadzimy kilka podstawowych kontroli. Jeśli problem z nagrywaniem przez Skype'a wystąpił z błahych powodów, te testy rozwiążą problem przy minimalnym wysiłku.
Krok 1 - Przede wszystkim musisz sprawdzić, czy Twój mikrofon działa prawidłowo. Sprawdź, czy mikrofon lub wbudowany mikrofon jest wyciszony. Jeśli używasz mikrofonu bezprzewodowego, upewnij się, że ma wystarczającą ilość baterii. Aplikacja powiadomi Cię, jeśli nie będzie w stanie wykryć Twojego mikrofonu. Dlatego może to być powód, dla którego w pierwszej kolejności napotkałeś problem z urządzeniem nagrywającym.

Krok 2 - Jeśli używasz zestawu słuchawkowego, zestaw słuchawkowy musi być domyślnym wyborem dla mikrofonu w systemie. Aby to sprawdzić, wykonaj następujące czynności
- Naciśnij kombinację klawiszy Windows + R. W oknie dialogowym Uruchom, które zostanie następnie otwarte, wprowadź „mmsys.cpl”, aby otworzyć okno Dźwięk i dźwięk.
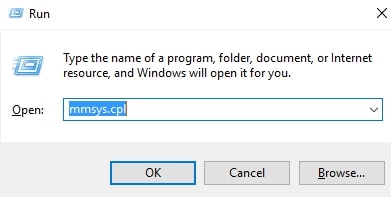
- W tym oknie wybierz kartę Nagrywanie i upewnij się, że jest to wybór domyślny. Jeśli nie jest to domyślny wybór, wybierz opcję Ustaw domyślne i kliknij OK.
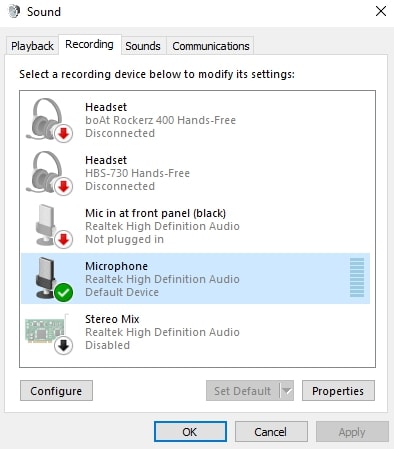
Krok 3 - Na koniec przetestuj swój mikrofon, mówiąc coś. Sprawdź i zobacz, czy poziom dźwięku po prawej stronie wejścia mikrofonu rośnie. Jeśli widzisz wzrost poziomu, Twój mikrofon działa prawidłowo. W przeciwnym razie istnieje możliwość wystąpienia problemu sprzętowego z mikrofonem.
Jeśli nadal masz problem ze Skype'em z urządzeniem nagrywającym i jesteś przekonany, że nie jest to problem ze sprzętem, skorzystaj z metod opisanych poniżej.
Wyłącz wyłączną kontrolę nad swoim mikrofonem
Większość użytkowników doświadczy problemu z urządzeniem nagrywającym po pewnym czasie po uaktualnieniu System operacyjny Windows. Zmiana w ustawieniach może zablokować Skype'a ze sprzętu i wywołać błąd „problem z urządzeniem nagrywającym”. Ustawieniem odpowiedzialnym za ten problem jest dźwięk priorytetowy, zwany „Ekskluzywną kontrolą”, który jest zastępowany przez aktualizacje wykonywane przez Windows Updater.
Krok 1 - Naciśnij kombinację klawiszy Windows + R, aby ponownie wyświetlić okno dialogowe Uruchom, i wprowadź „mmsys.cpl”, aby uzyskać dostęp do okna Dźwięk i dźwięk.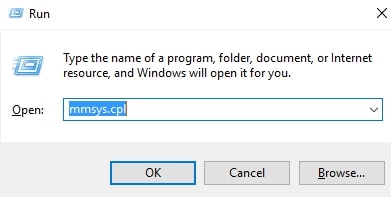
Krok 2 - Wybierz swój mikrofon i naciśnij Właściwości. Wybierz mikrofon zestawu słuchawkowego na wypadek, gdyby go używasz, zamiast wbudowanego mikrofonu).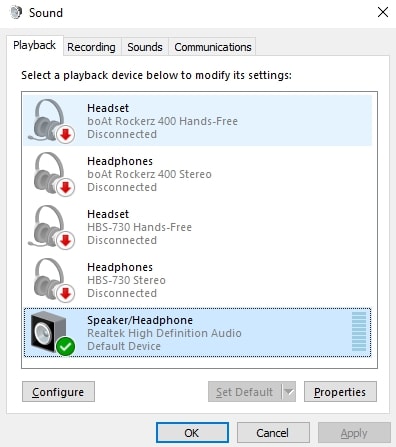
Krok 3 - We właściwościach mikrofonu naciśnij kartę Zaawansowane i odznacz Zezwalaj aplikacjom na przejęcie wyłącznej kontroli nad tym urządzeniem. Kliknij Zastosuj, aby zastosować zmiany i OK, aby je potwierdzić.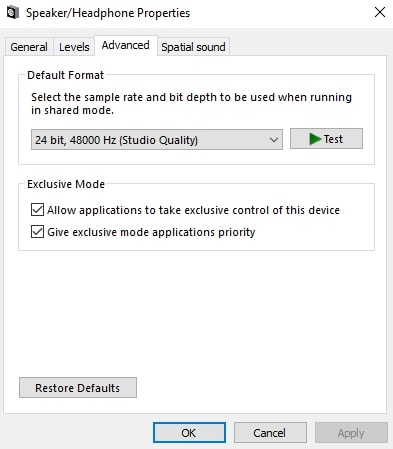
Krok 4 - Przejdź również do zakładki Poziomy w tym samym oknie dialogowym i zmodyfikuj poziom głośności i wzmocnienia. Zwiększ głośność mikrofonu do 100% i zmniejsz wzmocnienie mikrofonu do 0%. Kliknij Zastosuj i ponownie OK, aby zastosować i potwierdzić zmiany.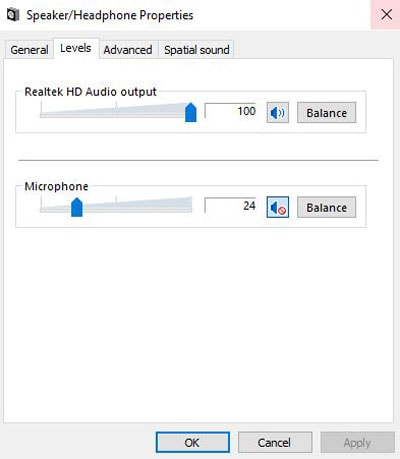
Krok 5 - Następnie otwórz Skype i przejdź do Narzędzia> Opcje> Ustawienia dźwięku.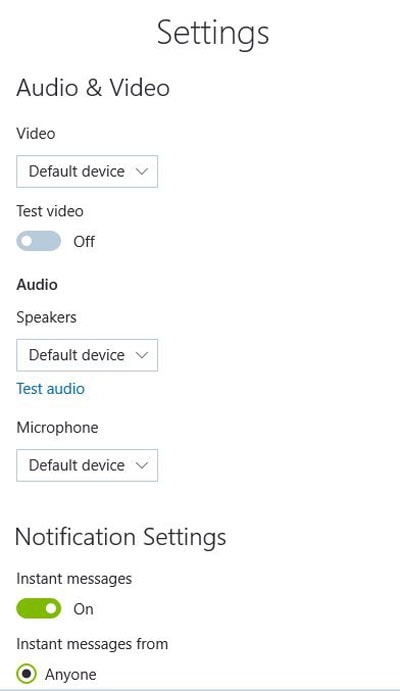
Krok 6 - Z rozwijanego menu z nazwami mikrofonów wybierz mikrofon, dla którego wyłączna kontrola została wcześniej wyłączona. Usuń zaznaczenie opcji Automatycznie dostosuj ustawienia mikrofonu i ustaw głośność na 100%. Po rozwiązaniu problemu z urządzeniem nagrywającym Skype zawsze możesz zmienić głośność, jeśli uważasz, że jest zbyt głośna).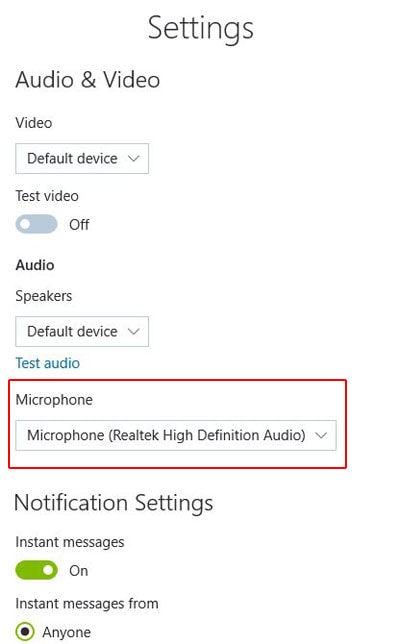
Aby sprawdzić, czy zmiana ustawień rozwiązała problem, wykonaj bezpłatną rozmowę testową Skype. Zadzwonisz na numer testowy o nazwie Echo123 i będziesz musiał nagrać wiadomość i odsłuchać ją. Jeśli udało Ci się usłyszeć wiadomość, problem został rozwiązany. Jeśli wywołanie testowe nie powiedzie się, przejdź do następnej procedury, aby rozwiązać problem.
Zainstaluj ponownie/zaktualizuj sterownik karty dźwiękowej
Istnieje duże prawdopodobieństwo, że problem jest związany ze sterownikiem audio twojego systemu. Jeśli napotkasz ten problem na swoim laptopie, musisz sprawdzić, czy masz zainstalowane ogólne sterowniki Realtek w swoim systemie. Sterowniki audio Realtek powodują konflikty z niektórymi modelami laptopów, które wymagają sterowników specyficznych dla dostawcy, specjalnie dostosowanych i skonfigurowanych do danego modelu laptopa. Ponowna instalacja sterowników audio specyficznych dla dostawcy pomoże rozwiązać problem.
Krok 1 - Naciśnij kombinację klawiszy Windows + R, aby wyświetlić okno dialogowe Uruchom. Wpisz „devmgmt.msc”, aby wywołać Menedżera urządzeń.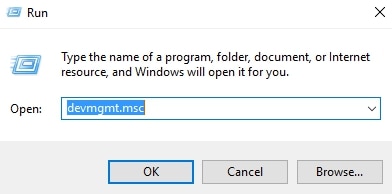
Krok 2 - W Menedżerze urządzeń przejdź do Wejścia i wyjścia audio. Wybierz wymagany mikrofon, kliknij go prawym przyciskiem myszy i kliknij Aktualizuj sterownik. Następnie wybierz Wyszukaj automatycznie zaktualizowane oprogramowanie sterownika. Jeśli wyszukiwanie wykryje nową wersję sterownika, kliknij prawym przyciskiem myszy mikrofon i wybierz Odinstaluj urządzenie. Spowoduje to odinstalowanie sterowników, a system Windows będzie zmuszony do ponownej instalacji najnowszych sterowników. Może być konieczne odłączenie i ponowne podłączenie zestawu słuchawkowego, aby uruchomić ponowną instalację. W przeciwnym razie będziesz musiał ponownie uruchomić system, co spowoduje rozpoczęcie ponownej instalacji.
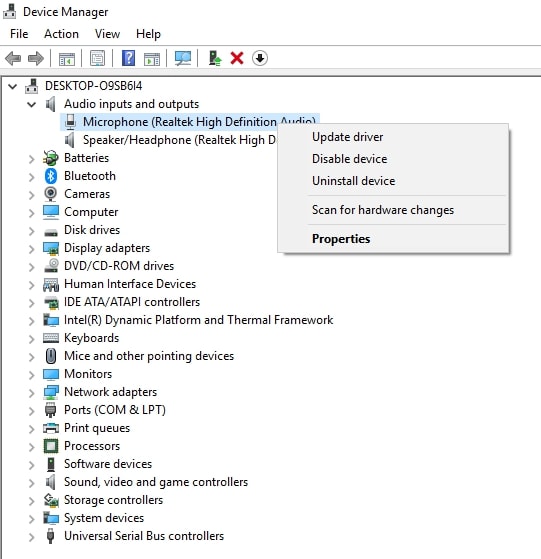
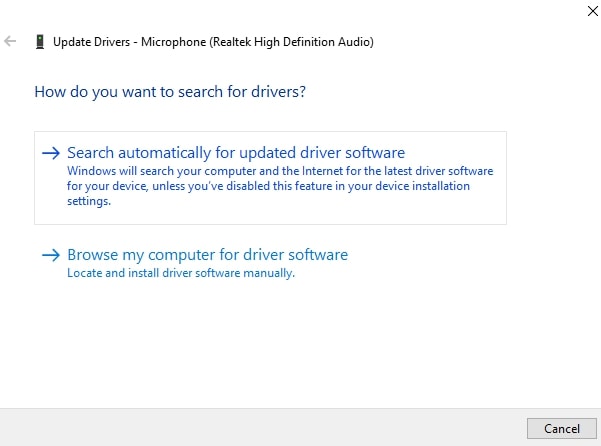
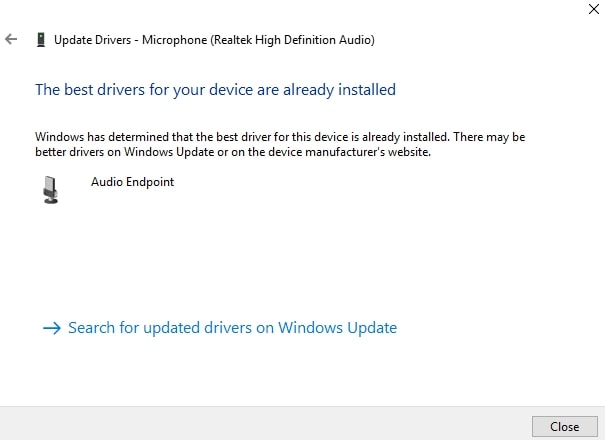
Krok 3 – Po ponownym uruchomieniu komputera i ponownej instalacji sterowników audio przejdź do Skype i sprawdź, czy problem nadal występuje. Jeśli nie pojawi się żaden błąd, problem został rozwiązany. W przeciwnym razie wykonaj pierwszy krok i kontynuuj czynności wymienione poniżej.
Krok 4 - Powinieneś dotrzeć do Menedżera urządzeń, wykonując pierwszy krok. Przewiń w dół do Kontrolery dźwięku, wideo i gier. Znajdź sterownik audio, kliknij go prawym przyciskiem myszy i kliknij Odinstaluj urządzenie.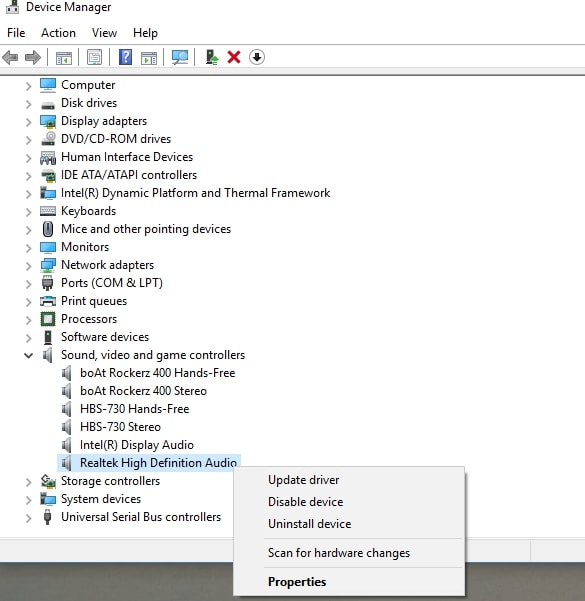
Krok 5 - Zaznacz pole, które mówi, Usuń oprogramowanie sterownika dla tego urządzenia. Kliknij przycisk Odinstaluj, aby zakończyć dezinstalację. (Jeśli używasz zestawu słuchawkowego, sterowniki tego urządzenia muszą zostać ponownie zainstalowane. Nie musisz się martwić, że zostanie to zrobione po ponownym podłączeniu urządzenia do systemu).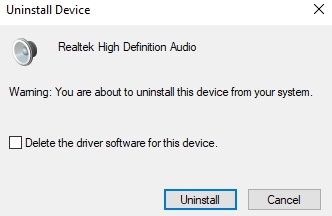
Krok 6 - Teraz, po pomyślnym odinstalowaniu sterowników audio, musisz je ponownie zainstalować. Przejdź do witryny producenta i pobierz je z sekcji Pliki do pobrania. Jeśli masz problemy ze znalezieniem sterownika urządzenia, po prostu wyszukaj w Internecie „Twój model urządzenia + sterownik audio”. Wybierz oficjalny link z wyników wyszukiwania, pobierz i zainstaluj sterowniki audio.
(Jeśli nie możesz zainstalować sterowników audio z listy dostarczonej przez dostawcę, pobierz i zainstaluj sterownik audio Realtek High Definition.)
Krok 7 - Po zainstalowaniu sterownika uruchom ponownie komputer i ponownie wykonaj testowe połączenie Skype. Problem z nagrywaniem Skype powinien zostać rozwiązany i nie będziesz już otrzymywać wiadomości „problem z urządzeniem nagrywającym”.
Wniosek – poprawki problemu Skype'a z urządzeniem nagrywającym
Postępując zgodnie z procedurami rozwiązywania problemów wymienionymi powyżej, będziesz mógł pozbyć się irytującego problemu Skype'a z urządzeniem nagrywającym. Będziesz mógł nadal dzwonić do znajomych i rodziny przez Skype bez irytujących komunikatów o błędach na ekranie.



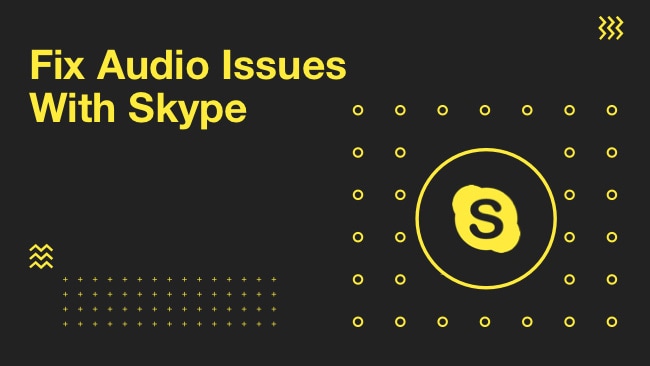
Emran
Bardzo dobry post. Pokochałem to!