To Mirror Android to PC is not at all a rocket science these days. Android is most popular mobile platform no doubt. The very fact that made it popular was the fact that the platform is open by nature and allows anyone from a backyard tinkerer to a billion-dollar corporation to build on top of it. The entire code base is open and available for you to download and build.
Now that we’ve appreciated the openness of the Android platform. Let’s talk a little about what all can you actually do with a simple Android device. The framework allows for developers large and small to take the OS and run it on devices ranging from your typical smartphone all the way up to your cars, refrigerators, and heck even your wristwatch. Talking about what this sort of flexibility means, it means you are limited and tethered only by your own imagination. Ok, enough talk lets get to business.
The title of this post promises that before leaving this tab, you’ll successfully be able to mirror Android to PC. And I will keep my word but there’s going to be some structure required on my end to deliver these methods in the best possible manner. Now due to the sheer popularity of the platform, there are about thousand solutions claiming to be the best option, but in the interest of simplicity and convenience, we’ll limit ourselves to about 4 of them. The 4 solutions I’m going to discuss will be in the increasing order of reliability. Alright then, before we start, make sure you have these things right next to you.
- An Android Device (Obviously)
- USB cable (this is required for some of the solutions)
- A PC or a Mac
- A reliable internet connection (Some solutions require both the PC/Mac and the Android device to be on the same network)
- USB Debugging enabled on your device (Some solutions require USB debugging to be enabled)
Alright then, if you have the above-mentioned things ready, let’s get started.
Cast Android Screen to PC
Table of Contents
1. Cast Your Android Device to a Windows 10 PC
Windows 10 is Microsoft’s most innovative operating system project so far and they’re extremely committed to keeping the platform feature rich and up to date. This is why since their initial launch in 2015 they’ve already announced 2 updates. The Anniversary Update that Microsoft released early in 2016 packed a ton of new features both big and small. While the spotlight was taken by Windows inking support but what most people didn’t notice (because Microsoft didn’t mention it) is the support for casting. Casting support is exclusive to Windows 10 Anniversary Update so unless you’re on it already it won’t work for you. Here’s how you can cast Android screen to PC.
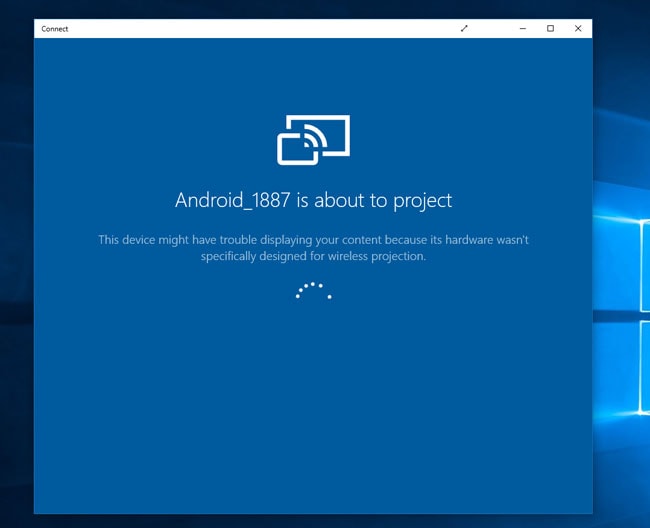
- Open the notification center on your Android phone.
- Expand the quick actions section.
- Click on the Cast button.
- Click on More Settings from the Cast section.
- Search and open the Connect app on your Windows 10 PC.
- After that, make sure wireless display is enabled on your Android phone by clicking on the more icon from the top.
- Wait for your Android phone to find your Windows 10 PC.
- Once your PC shows up, just click on it and it’ll start connecting.
- Once connected, you should be able to see your Android screen on your Windows 10 PC as shown in the screenshot below.
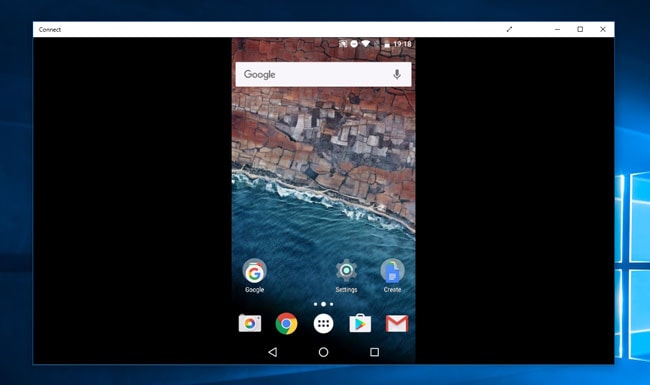
Casting is a great addition to the already great Windows experience but what’s interesting is that it’s not limited to Android devices. Microsoft also built the functionality for Windows 10 phones. But it’s a more streamlined experience on Windows phones compared to the Android solution, all you need is to download the Project My Screen app from the Windows Store.
2. AllCast
If you are an Android enthusiast, you probably have heard of the legendary ClockworkMod/Koush/Koushik Dutta. If not then let me tell you this is the guy behind the ClockworkMod Recovery Project, Helium the app backup and restore service, Vysor, which we’ll be covering in the later section of this post and he’s also behind the next app called AllCast. AllCast allows you to mirror your Android device to your PC/ TV and even on another Android Device. It works seamlessly with FireTV and Apple TV and it’s not much of a hassle to set it up. For getting AllCast to work, you first need to make sure you have a Chrome browser with the Allcast receiver app installed or an Amazon FireTV or an Apple TV. We won’t discuss how to configure it with the latter option but I will show you how to set it up on your PC. The first thing you must do is install the AllCast receiver on Chrome at this link. Then, go ahead and install this companion app from the Play Store, here’s the link. That’s all you need. Open up the Chrome App and once that’s running, launch the Android App. Once you are done recording the screen you can simply stream it to your PC in the “cast to network device” option. Now I agree it may become a pain to set it up and even if you are done, the connection may remain choppy as hell. So for a far better option or a reliable option, try the other solutions listed in this post.
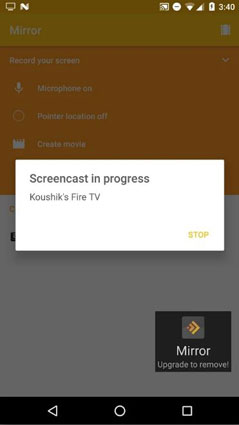
3. How to Mirror Android to PC using AirDroid
The most popular options to mirror PC to Android has to be AirDroid. According to their website, “AirDroid is a fast free app that lets you manage and control your Android device from a web browser”. The app has over 10 Million installs and is live in over 30+ countries. AirDroid is fairly simple to use and setup. All you need to do is, download the app on your phone and then install the AirMirror extension on Chrome using this link. Now just connect your device to your PC using a USB cable.
REMINDER: Make sure you have USB Debugging enabled on your device in order to make sure AirMirror feature works as expected.
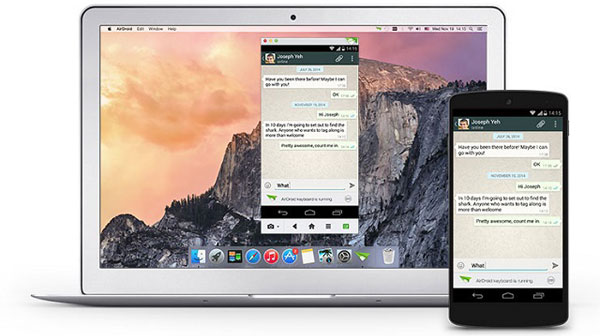
Once your device has been successfully authorized, your screen will be mirrored on the web app. As shown in the screenshot. Personally, I am not a big fan of AirDroid for a simple reason, it tries to do a lot of things and fails to do even one of them properly. The premise of the software, however promising, is flawed by the features which have bloated it. You may experience frame drops and connection issues even though the connection is fully wired.
4. Vysor for PC
I purposely saved the best option for last. Vysor is an app built by the same guy behind AllCast. It doesn’t require any hassle-prone setup to use it. The only requirement other than an Android device and a USB cable is the USB Debugging option enabled. Just to give you a refresher, you can turn on USB Debugging by going into the Settings App, tapping into About Phone and then scroll down to the Build Number and then tap on it 7 times. Once you are done you will see a Toast saying, “Developer Options have been enabled”, then hit the back button and you should now see a new option under the Settings home saying Developer Options, tap on that and scroll down to USB Debugging and turn it on. If you are connected to your PC/Mac all this while, you will receive an authorization request, just grant that and Wolla! you’re ready.
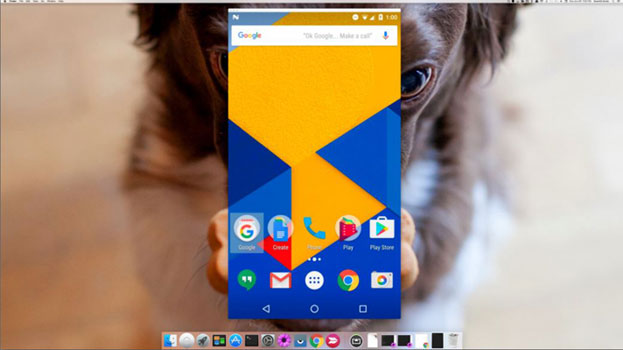
Now what you need to is the Vysor for PC App from the Chrome Web Store. Just head over to this link and download the Chrome app. Once that is done you can just connect your device to the PC and launch Vysor and it will set everything up for you, including and not limited to installing the Android app on your device. In about 4 or 5 seconds you would see your Android device being mirrored on your screen. Vysor is by far the best solution for screen mirroring because it has no visible lag nor does it have any complicated setup process. If you are willing to pay a few extra bucks, you can have the feature of wireless mirroring as well.
Conclusion
The options I have listed above are not the only means of having to mirror Android screen on PC, there are thousands of other potential solutions available. But just considering the popularity and convenience metrics, I have discussed the above 4. Share any other solutions that will help to mirror Android to PC and which fits the bracket in the comments section below.



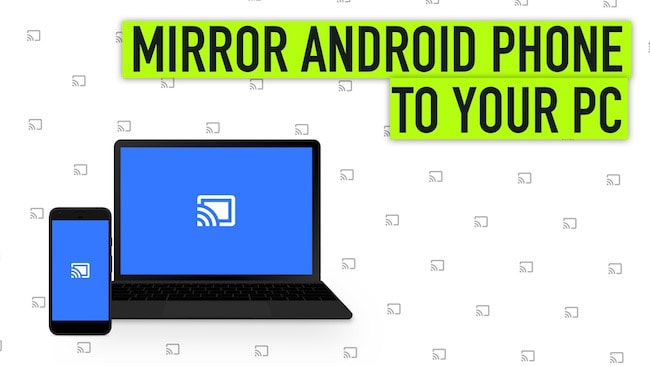

Nimesh
Helpful in need! Thanks for sharing the details.
Rabin
I didn’t know that Windows 10 added Cast feature. This feature looks dope. I am going to get the Windows 10 Aniversary edition now. Thanks for mentioning this useful feature that Windows has added.
Rajpal Singh
Thanks Prateek,
It was an super easy and helpful guide to mirror android to pc.
Ranjith
Is it possible to view in landscape mode..
Mahesh Dabade
Yes.
Naseem
I would like you to recommend the easiest way to cast android screen to a laptop.its very simple without rooting ur android device, without using usb cables .absolutely wireless. This uses a windows 10 built-in app and screen cast in android.
Check out this video for more information.
https://youtu.be/f0XiXu0XMyI