PDF is probably the best document format ever created in the digital world. We cannot imagine the problems that would happen if there wasn’t a unified format like PDF. Not many Operating Systems in our world aren’t really compatible with each other; even when it comes to day-to-day document formats. In that situation, it is obvious that the Portable Document Format helps a lot. Be it Mac, Windows or Linux; PDF works without any issues, which is a great deal of comfort.
If one document isn’t compatible in an OS, say, you would like to read a pages document from Mac in a Windows PC, you can easily export the document to PDF, and that’s it. However, while exporting docs via Mac, there can be a problem. When compared to other document formats, PDF consume more space. Some files may even weigh more than a few MBs. That’s where you need to think about how to reduce file size of PDF in Mac.

In fact, there are different methods you can use for reducing the file size of a PDF document. It’s completely your discretion to use the method, depending on your requirements. Here, we have included some of the easiest ways to reduce PDF documents’ file size. Shall we start?
#1 Reduce PDF File Size using Preview
If you’re someone who uses Apple software, you’d know about Preview.
Preview is the in-built tool in Mac that you can use for accessing PDF Documents, Images etc. It also lets you edit images and PDF documents without much hassle. As far as PDF Editing goes, you can add text, shapes, Digital signature and add Annotations. In other words, it’s more of a standard tool for managing all your PDF docs with ease. You might not have professional features like the ones you find in Adobe Reader, but that’s okay for most people.
So, Preview has an in-built feature that lets you reduce file size of PDF documents. It’s easy to use and you’d not have to download any third-party software. We’ll now take you through the steps to be followed to get the file size minimized.
- Open the PDF document that you want to reduce the file size of.
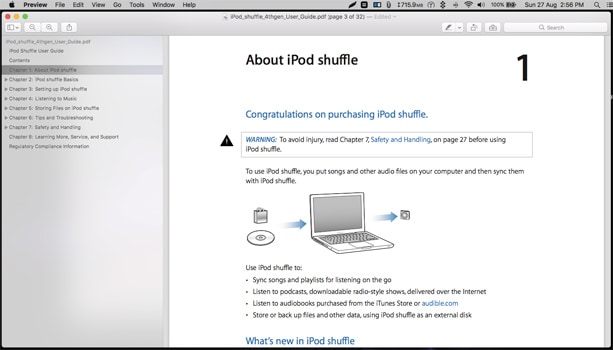
- Now, you have an option to make certain edits to the document. It’s completely free and you have a bunch of tools like Text, Color and Alignment.
- From the File menu, you can select the option named Export.
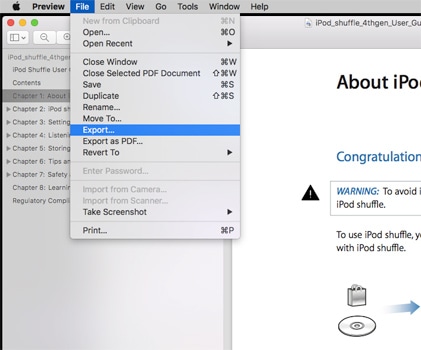
- Soon, you can see a Prompt window asking for details.
Here, you can select a bunch of details such as Format and Quartz Filter. Choose PDF as the Format
- From the QuartzFilter options, choose ReduceFileSize. If you’re interested, you can also encrypt the output document. If you enable, you can provide a password and that password is required to open the output PDF file.
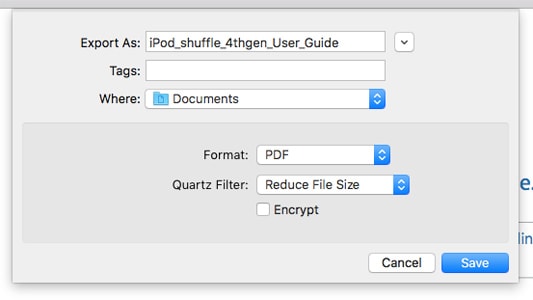
- Once you have selected these options, click on the Save
That’s it, folks. You have successfully exported the PDF document with a minimized file size. Don’t you think this is the easiest method to reduce the file size of any PDF file? This simple tip should help you save more space in your Mac, especially if you have heavy-graphics files in the system.
#2. Compress PDF Files using Smallpdf.com
As you can guess from the name, Smallpdf.com is an open website that you can access from Mac, Windows or even your smartphones. However, it does more than compressing the given PDF document. This free site has in-built tools for converting, merging, editing and protecting any PDF file with ease. Obviously, there are a few reasons why Smallpdf.com is recommended over third-party software out there.
First of all, it’s completely free to use Smallpdf.com and you don’t need expert knowledge either. It also does some optimizations to keep the quality somewhat impressive even while minimizing its file size. It should be quite helpful when you don’t want to lose the visual quality of the document. Because it’s an online platform, there is no installation process involved. You can do this from any Mac, just have an internet connection and browser.
So, the steps for reducing the file size of PDF files via Smallpdf.com are:
- Open any web browser and log onto smallpdf.com
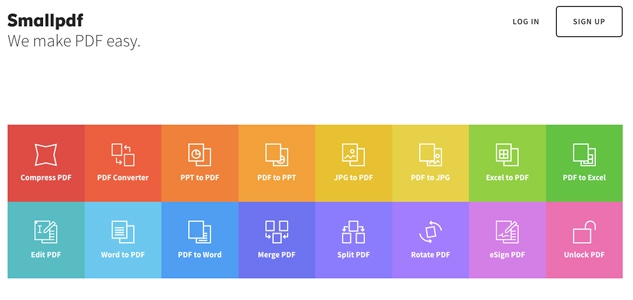
From the list of options, choose Compress PDF.
- In the next page, you can see the PDF Compression interface.
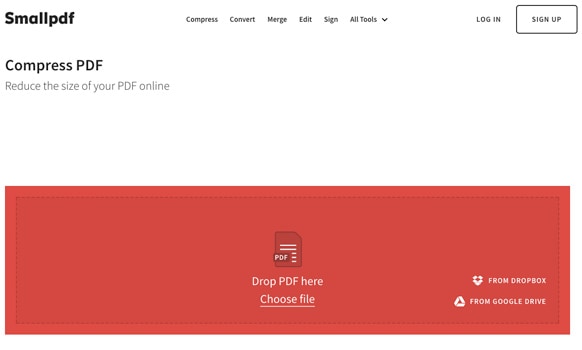
Here, you have two options. You can either drag and drop the desired PDF file or access files from a Google Drive or Dropbox storage space. In either case, make sure that you select the right file.
- Just wait for a few seconds when the file is being uploaded. Soon enough, you can see a window like shown in the image.
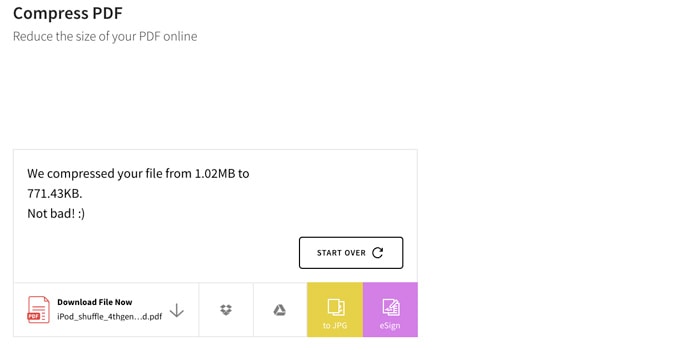
Here, you have plenty of options, you know. You can download the file, convert it to JPG or save the file directly to Google Drive or Dropbox. In this case, a file of 1.1MB size has been minimized to ~700 KB.
In short, Smallpdf.com is indeed an awesome way to reduce file size of any PDF document. The best part is that it doesn’t put any watermark on the output file. That having said, if you need benefits like cloud storage and unlimited size, you can subscribe for its premium feature.
#3. Squeeze your PDF Files using PDF Squeezer – A Paid Tool
PDF Squeezer is one of the simplest and most effective tools to compress PDF documents. It’s a paid software that I have been using for a while. When compared to the fully-fledged PDF suites, PDF Squeezer is more of a minimal software. You can download it from the iTunes Store, for an amount near $10. But, trust me, you are not going to waste that money. If you’re someone who deals with PDF files so often probably like me, you’ll find PDF Squeezer to be ultra-useful.
The steps of reducing PDF files’ size are pretty easy too.
- Open PDF Squeezer and you can see the ultra-simple UI of the software.
- Drag and Drop the file that you need to compress.
- Wait for a few seconds while PDF Squeezer does its job.
That’s it; you now have the compressed version of the PDF document. When compared to other methods, it takes less time and the file size is the lowest. Also, there are a few modes of customizations available. For instance, you can decide the dpi level of the output PDF document. You can also create certain filters for the specific purposes. For instance, if you often convert PDF documents into greyscale, there’s an option to add the filter and convert the input file into that type.
Let’s Wrap Up – How to Reduce PDF File Size in Mac
So, these are some effective ways for reducing size of pdf mac in a matter of second. You can pick one according to your convenience. Sometimes, you need web-based ones and sometimes, the native way of Preview. In all three methods, you can reduce the size without compromising much quality. By the way, do you know any other effective ways to reduce the file size of PDF documents in mac with ease? We’d appreciate it if you can leave your opinion below so that we can check out and include the best ones in the list.



Yogesh Khetani
Wow! Never knew we can reduce PDF file size.
Shweta
Wow! Never knew we can reduce PDF file size.