If you have an iPhone, you probably know that iOS (the operating system in an iPhone) restricts a lot of things requiring a Wi-Fi network. For instance, you cannot download an app or a game utilizing cellular data from the App Store that is over 100MB in size – unless incremental download is available (very few apps/games do support it). Even with so many restrictions, you observe the mobile data usage surpassing the daily/monthly data limit. So, you need to figure out a way on how to manage mobile data on iPhone.

In this article, we’ll get to know a variety of ways by which you can monitor data usage on iPhone.
How To Manage Mobile Data on iPhone?
You can restrict certain options in iPhone mobile data settings, monitor your data usage or track data usage on iPhone in an efficient manner.
We have a list of things that you can do to monitor data usage on iPhone:
- Track iPhone data usage per app
- Disable the Mobile Data
- Utilize Free Wi-Fi hotspots / Use Wi-Fi More Often
- Disable Mobile Data for Automatic Downloads
- Install an app to monitor data usage
- Disable WiFi Assist
Let us take a look at each of the points mentioned above.
1. Track iPhone Data Usage Per App
When you head onto the mobile data settings and scroll down, you get to look at all of the applications along with the stats showing how much of your mobile data quota has been used by each of them.
The current period (cellular data usage current period) displays the amount of data consumed until the last reset of data usage history. It has nothing to do with your billing cycles. If you reset it monthly, it could be useful. And, the current period roaming is a similar stat – tracking only the data usage while the network was on roaming.
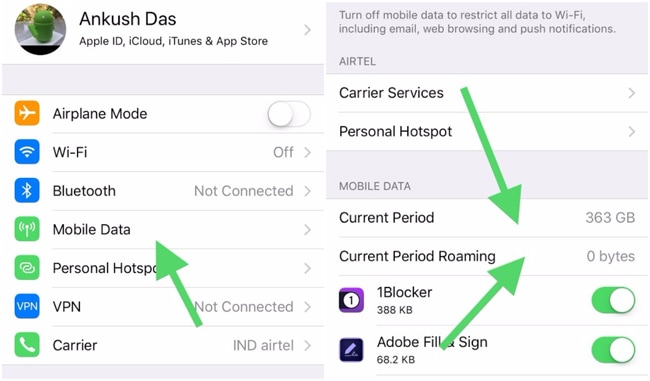
Now, when you keep scrolling down, you will observe every app installed on your iPhone listed along with a toggle switch. If you disable the toggle, the very specific app will not be able to utilize the mobile data until and unless enabled.
So, you can either track the data usage per application i.e. iPhone data usage per app or choose to prevent a couple of apps from using the mobile data unnecessarily. However, you can only track the data consumed by the system services and can’t prevent them.
2. Disable Mobile Data
It is generally the last resort when things go south. If you observe that your mobile data usage on iPhone is fairly high and almost close to your quota, you should directly disable the mobile data.
Enable it only when needed but do not keep it enabled when the device is idle. That way, you could use the remaining mobile data quota efficiently.
3. Utilize Free Wi-Fi Hotspots / Use WiFi More Often
While on a commute, you should switch to a public Wi-Fi hotspot that’s reliable and fast enough to get the work done. This way you will save a lot of mobile data. Well, the free Wi-Fi hotspots aren’t always the best to connect to. If that’s the case, try investing to set up a WiFi network at your home. Hence, less mobile data usage!
4. Disable Mobile Data for Automatic Downloads
In the iTunes & App Stores settings, you may have the mobile data enabled for Automatic downloads. You need to disable it to prevent your cellular data to be utilized for Automatic downloads. Instead, it will utilize the WiFi network for Automatic downloads from now on.
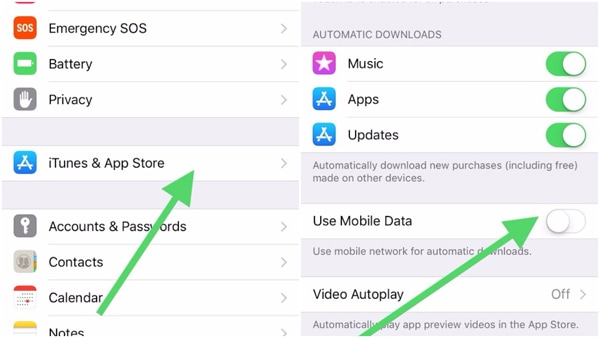
5. Install an App to Track Data Usage on iPhone
If you need a more intuitive way to track the per app data usage iPhone is using for your daily or monthly data usage while keeping track of the limit, you would need an app from the App Store.
We would recommend using – My Data Manager app to set daily or monthly limits and monitor data usage on iPhone. It is the best way to track the iPhone app data usage by application. It even forecasts your data usage for the day to keep you in check. You can set an alarm via this app to remind you of the billing cycle. You just need to set a plan and add a budget to get started.
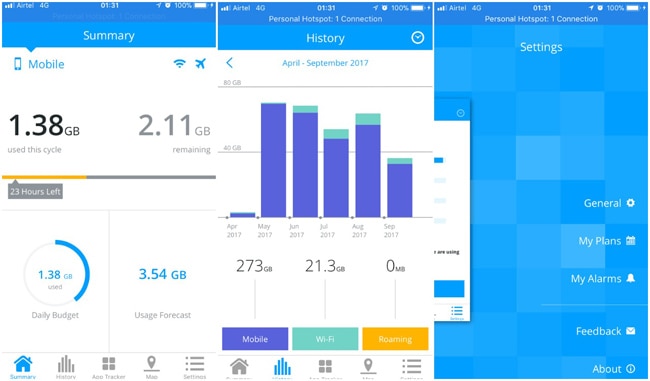
If your network provider has an app to monitor data usage (like My Airtel), that is even better!
6. Disable WiFi Assist
Under the mobile data settings, you can find an option – WiFi Assist when you scroll down to the bottom of the screen. The option when enabled automatically switches to the mobile data connection when it detects poor WiFi connectivity.
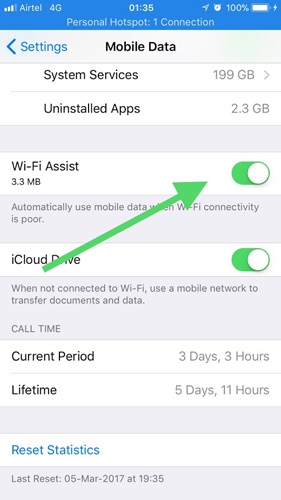
Wrapping Up – Track Data Usage on iPhone
So, now you know how to monitor data usage on iPhone. If you follow the above-mentioned ways to track mobile data on iPhone, you will not surpass the monthly or daily limit on the cellular network.
Do you know of an interesting way to manage mobile data usage on iPhone?
Let us know your thoughts in the comments down below.




Leave a comment
Have something to say about this article? Add your comment and start the discussion.