Speed and Performance are something people don’t want to compromise on their computers! Because of this, most people have a tendency to throw away existing computers, if they start lagging. Quite ironically, the same happens for the newer laptops and desktops too. As it turns out, the problem is with maintaining your computer. And, most users across the globe need well-crafted computer maintenance tips for everyday uses, and to help you with that, we have created a computer maintenance checklist.
These tips are simple but can help you a lot in the end. Also, we have included a maintenance checklist for hardware and software maintenance. In the end, you can not only keep your hardware healthy but also get speedier software support. Are we ready to roll? Make sure you follow these steps and you’ll see the differences, for sure. We will start with a few hardware-oriented tips.
Basic Computer Maintenance Checklist
Table of Contents
- 1. Fight Off Dust
- 2. Open Up and Clean, if You Have a Desktop
- 3. Ensure Proper Flow of Electricity
- 4. Refitting Your PC
- 5. Use a Cooler Stand for Laptops
- 6. Mind the Use of External Keyboards
- 7. Update Your Software
- 8. Register and Use Software Products
- 9. Back Up Your Data
- 10. Use an Antivirus Program
- 11. Perform Antivirus Scans
- 12. Install Windows Updates
- 13. Use an Anti-Malware Software
- 14. Update Your Device Drivers
- 15. Get Rid of Junk Files
- 16. Delete Internet Files
- 17. Defragment Your HDD
- 18. Clean Up Unused Software
- 19. Check Auto-Startup Programs
- 20. Reset Your PC, if You Can
- 21. Do a Battery Check
- 22. Unused, Big Files Are Bad
- 23. Take a Look at Task Manager
- 24. Upgrade Your RAM
- 25. Use Cloud Storage
1. Fight Off Dust
Dust happens to be one of the major problems that affect your computer. If you have a properly enclosed room. It is not an issue. But, if you have placed the computer in a dusty room, it’s better to regularly remove dust from various parts. To do this, you have to understand the potential areas of your PC first. You can look at the vents and fan-cooling areas. Over accumulation of dust can also cause issues of PC slowdown and hardware malfunction.
2. Open Up and Clean, if You Have a Desktop
For doing this, you should be using a desktop computer — that too, an assembled one. In that case, you can open your PC cabinet and see if there is dust accumulation on various parts. You should have a look at the RAM slots, processor, and motherboard. If you find some dirty stuff, you can use a dedicated computer cleaning kit for cleaning. We don’t recommend hand-cleaning.
3. Ensure Proper Flow of Electricity
Laptop charging adapters come with inbuilt options for power optimization. You may not have this option on the desktop. So, for the longer functioning of your PC, you should have a look at the wiring and power output. The use of a surge suppressor and related equipment is highly recommended. The improper amount of flow can cause you issues like hardware outrage.
4. Refitting Your PC
This benefit is available for assembled desktop users only. You should also have the basic idea of setting up a computer. If there is an affirmative for both, you should try refitting your desktop once in a while. You can plug out your HDD, CD Drive or Graphics card. In addition, make sure that there is no dust accumulation. This will make your PC healthier.
5. Use a Cooler Stand for Laptops
If you use your laptops for heavy performance tasks, it will be producing a lot of heat. The problem is when you keep your laptop on the desk all the time. The heat won’t be able to circulate and get out. In that case, it’s recommended to use one cooling stand. These stands come with USB-powered fans that will help you remove the extra heat from the laptop body. You can get one of these products for less than $20 if you want. Check out the reviews of the best laptop cooling pads.

6. Mind the Use of External Keyboards
This is another computer maintenance tip for laptop users. You may be using an external keyboard for extra comfort. That having said you should also use the inbuilt keyboard often. This happened to me once in a while. I did not use the keyboard for a long time and I had to replace the keys thereafter. It’s okay to go for externals, but don’t forget default ones. Now, how to clean a keyboard? You can use compressed air or a gentle vacuum to remove the dust, this is by far the safest and best way to clean a keyboard.
Now, to the software.
7. Update Your Software
You should always run the latest versions of the software. This might not be possible if you are using a cracked version. Indeed, we don’t recommend the use of pirated software, either. So, we were saying, regular software updates will help you with a lot of issues – such as malware attacks and vulnerability exploitation. Also, in most cases, developers include patches, performance upgrades and other necessary changes in update cycles.
8. Register and Use Software Products
This is another step to be secure and stay secure. And, you should do this in the case of hardware products as well. This way, you can have all the benefits of a warranty, customer support, etc. Of course, this leads us to another notion – that is, don’t use pirated software.
9. Back Up Your Data
This is not really a maintenance tip, but an integral part of our Laptop Maintenance Guide. Things that happen to your PC are something unpredictable. So, you should take enough precautions to protect your data. One thing you can do is take a few regular backups. We recommend doing it on a weekly basis. If you are using a professional data backup tool for your PC, it isn’t a problem. All your information will be automatically backed up.
10. Use an Antivirus Program
If you are running Windows 10, you can have two options. First, you can stick onto Windows Defender, the default antivirus. If you need additional features, you should get a third-party antivirus suite from Bitdefender, Norton, Kaspersky, Avast and many other developers. These suites will help your computer from many digital threats – both offline and online ones at the same time.
11. Perform Antivirus Scans
Antivirus scans are not only for finding viruses that may be present. Most protection suites have the option to find major issues in your computer, especially regarding junk files and all. Before you perform the scan, make sure that you’re running the latest virus definitions and database. Regular antivirus scans are an effective way to stay safe and maintain the privacy and security of your computer.

12. Install Windows Updates
For those who own a Windows Desktop or Laptop, this is a great way for protection. Once again, you must be running the genuine version of Microsoft Windows OS. It’s a fact that these updates will consume a lot of data and space. In the end, however, you will have a speedier, secure PC. Microsoft always releases patch updates to protect your PC from potential threats and vulnerabilities.
13. Use an Anti-Malware Software
There is a slight difference between Anti-Virus software and Anti-Malware Software. Because not all malware are viruses, but all viruses are malware. So, at times, your antivirus program may not be able to detect all types of malware. In those instances, you can use dedicated anti-malware programs like Malwarebytes Anti-Malware. If you need in-depth cleaning of your PC, these tools will help you.
14. Update Your Device Drivers
Nowadays, peripheral devices are also used for data stealth. So, as a matter of advanced protection, you should have up-to-date versions of device drivers inside. This is applicable for almost all devices – from a simple mouse to the graphics card. Updated drivers give you enhanced performance, and they can fix issues too. In short, they can maintain the software part of your computer.
15. Get Rid of Junk Files
Junk files are a reason for PC slowdown and reduced performance. So, for stable performance, you should delete junk files on a regular basis. These include temporary files and other obsolete stuff. The problem is that they can consume lots of system resources. So, it makes sense to use a tool like CCleaner and get rid of such useless stuff. If you can, you should also use a Windows Registry cleaner utility.
16. Delete Internet Files
Well, this might be new to you: when you browse the Internet, a lot of files are kept in storage. These include cache files, internet cookies, passwords and other scripts. At times, these files may be used to track your activities or steal data. And, the same files can cause your PC to slow down. So, it’s recommended to delete these files on a regular basis and get a quicker browsing experience.
17. Defragment Your HDD
If you have noticed, HDDs become slow in the course of time. It’s because of the fragmentation of files. So, defragmentation is an effective solution to increase the speed and stability of your Hard Disk Drives. Many free and premium tools can be used for defragmentation. To do this, you don’t have to know any technicalities. You can even enable automatic options for defragmenting files.

18. Clean Up Unused Software
In the course of time, you would have installed a huge number of programs on your computer. Most of them would have become useless too. In that case, you should take an effort to clean up the non-used software. This tip will help you to get the best PC speed and features. Also, these unwanted programs may be used for spying and data stealing purposes. And, yes, you can also save storage space.
19. Check Auto-Startup Programs
Are you facing a longer boot-up time on your laptop? Auto-Starting programs may be one reason for this. Once in a while, you should see which all software has permissions for automatic start-up. Make sure that you really need those programs to start up automatically. If you don’t, you have more reasons to remove them. This can help you decrease the boot-up time as well as free more system resources.
20. Reset Your PC, if You Can
This is a viable option if you are running Microsoft Windows 10. In this OS, there’s an inbuilt option for PC Reset. You will be able to reinstall Windows OS without actually needing the CDs or ISOs. If you see your computer is becoming slow day by day, you can try resetting the PC. We’ve tried this on your computers and the results were awesome. You may lose personal data, but a simple backup makes everything good.
21. Do a Battery Check
In case if you did not know, Windows has an in-built utility for analyzing the health of your battery. Using this, you will be able to know the current capacity, charging patterns and the depreciation of battery value. Depending on the results, you can change the charging patterns. If you are expecting to see your laptop to have a better battery, this maintenance tip will surely help you.
22. Unused, Big Files Are Bad
One of the things which will most frequently slow down perfectly good computers is unnecessary and unwanted clutter. Downloaded setup files, unwanted music files, and excessive film collections are amongst the data often to blame for the slow processing power of computers which were much faster than stock items. It is sensible to regularly de-clutter your computer so that this is less of a problem. Whilst this seems wasteful, your computer will operate best with no more than 50% of its memory full. If you need additional storage space then it is sensible to invest in an external hard drive and disconnect it when it is not in use. A good amount of free storage space is always recommended in any computer, be it Windows or Mac. If you’re not using some big files frequently, you can delete them. Alternatively, you can keep those files on an external HDD. And, don’t try to store media files in the OS installation drive (We are talking about Windows). Always keep some more free space in the C drive of your computer.
23. Take a Look at Task Manager
Using Windows Task Manager, you can know about the heavy-duty programs you have installed. If you suspect some non-usual activities on your computer, you should open the Task Manager. If you are on Windows 10, the Task Manager UI is something cool. You can get to know about performance, disk usage, network usage etc. Also, if some programs act in a strange way, you should give extra care.

24. Upgrade Your RAM
If you are using RAM-hungry programs like Google Chrome, this is an effective way to increase performance. First, you should make sure that there is an extra RAM slot. Otherwise, you can replace the existing RAM chip with an upgraded size counterpart. This is one of the reasons not to put your computer under stress. When there is enough RAM free, you won’t have trouble with multitasking.
25. Use Cloud Storage
There are many services that offer free cloud storage for everyone. All you need is internet connectivity and an email ID. So, you can utilize this storage space for backing up data or mere storage. Suppose you have a few photos from an old album. Instead of storing them locally, you can upload them to the web. This saves your local storage space but also increases security and accessibility.
Summing Up – Computer Maintenance Tips
So, these are the simple computer maintenance tips for better operation of your computer. In this checklist, we have tried to cover almost all the aspects of good computing – both hardware and software. We recommend dedicating some time for doing this, every week or every month. And, trust us, you will see awesome results in the long run. If you are a geek, however, there are a lot of other things you can do. But, this one is for common users, and they get the best out of these.



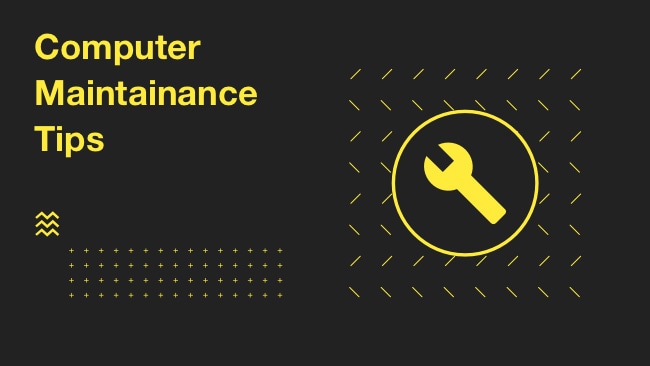
Kuldeep Khatri
I think these tips will help me in Computer Maintenance.
Simon Lidster
Completely agree.
I’d have the first two reversed in order of priority though, as backup without AV could spread viruses (I know – nit picking. Good article BTW.)
1. good AV
2. Backup everything to USB HDD
3. Backup everything important to the cloud.
Rajkumar Jonnala
Well now a days computers are like a part of daily life as all the information are stored in so we need to secure it, all the tips are very informative.
Krishna
wow , superb tips on computer maintenance!!!! it is must for each PC user to follow these and so that computer health time can be increased .
Thanks for sharing these wonderful tips among us and it is really good job and appreciable one
thank you
regards
Ajay Singh
Speed and Performance of the computer is really an issue. I hope this all tips which are given above will help me a lot.
Michael Schmidt
Great article! I am not a computer guy. Always looking for tips like these. Keep up the good work!
Menard
Thank you for the tips! I had a problem with too many Auto Start up programs which were delaying the boot time of my laptop.
Nandita Sharma
This is really a helpful information, because I also suffer these problems a lot mainly auto startup programs. This blog will really help me a lot.
Thanks for sharing this.
David Johnson
I really appreciate the content of this article. Each and every tip mentioned in this post helps to increase the speed and performance of our PC. The failure of any one of these can affect the working of our Computer system. If by chance, any internet files can be accessed by any unauthorized person, it may create problems for both individual and big companies. So I always use BitRaser software by Stellar Data Recovery to completely erase internet activities like temporary internet files, cookies, history, favorites etc. from my system.
Aswani
Very useful tips for PC users like me. I have been using my PC from last 5 years and luckily there hasn’t be much issues with the same except some virus issues which I was able to remove it finally using a good antivirus program. Presently I am facing little issue with my monitor which starts flickering all of a sudden. I am thinking to get it checked as I cannot solve this problem myself.
Rajpal Singh
Hi Abhijith,
Thank you for the list. It was really good work to make this list.
Kannan
I clean my computer exterior but I was always scared to open CPU because I’m not a hardware engineer. I got some more tips for computer maintenance and making computer bit faster.
Ashwin
Thanks for sharing an amazing check list for PC users to maintain it properly.
David Vu
Great tips, I have been using my PC last 8 years, but now I changed to a laptop. So could you write an article that share tips like this?
Mahesh Dabade
Hi David, most of the tips mentioned in this article can also be used for laptops. Here is an addition to it – https://techlila.com/maximize-laptop-battery-life/
Keren
I clean my PC from the exterior but I was always scared to open CPU because I’m not a hardware engineer. I got some more tips for computer maintenance and making computer bit faster. Thanks a lot.
Julie Porter
Thanks for the extensive list! This is a list I need to refer to regularly, since my computer slows down a lot. Thanks for all the research you put into this. :)
Mahesh Dabade
Thank you Julia. Any suggestion or addition in the list is welcome.
Marvin Hymowech
You can greatly reduce dusk inside your desktop computer just by keeping it asleep when not in use. One nice program that does that is WinSleep. I use it to stay asleep or hibernate when not using the computer, and it also shows a graph of when the computer was awake or asleep (hourly) over several months. There is also a remote monitor that lets you sleep/wake/hibernate remotely as well as seeing all the above information on a remote computer. It’s at molliesoft.com.
Varadhrajan K.
Abhijith, thanks for your post.
1) While using any other antivirus software, we must disable Windows firewall and disable Windows Defender.
2) Delete uninstalled software services are still running in services, find and delete it carefully.
3) After cleaning of temporary files, using different software, still, many files are settled in program files and in program data, users locations.
4) Some residues files are dangerous are left inside the system 32 folders, I found many .exe and .dll files and I deleted manually.
5) All the cleaning software are not perfect, but they cleaning up to 80% and remaining 20% we must find and clean yourself.
6) Check regularly any new services are started, any new software installed (comes with freely with bundled offers).
7) Check registry keys and data are regularly. Almost software resides in registry keys, they have the instructions what to do.
Mahesh Dabade
Thanks, Varadhrajan. These tips will be very beneficial to users :)
Emanuel Debbarma
Helpful post, Abhijith.
Maintenance is an important part and your guide speaks the right ideas ☺
Regards,
Emanuel
Mason Garcia
This article is very helpful to me and all computer users. All these tips will help me in maintaining my PC easily.
James
You certainly have some really good tips here! Even if I have been using laptops for over 15 years now, I will have to admit that I still managed to learn a few things from what you posted! I can confirm that it will always be better to do whatever it takes to prevent breakdowns rather than find a fix once it has happened!
Zoya Shaikh
Nice. You have covered almost all the necessary points in Computer Maintenance. Will put them in use.
Ryan
These tips are really helpful for computer maintenance. Thank you.
Vikas Kumar
Keep up the good work!
Anwar Hossen
Thanks, it is very effective content for all PC users. Good job.
John
The article looks great. Thanks for sharing.