It does not matter whether you are on Counter Strike or in Grand Theft Auto V — gaming is rather about the visual, graphic experience and its way of representing the artificial stuff in the natural form. Many people believe that high-end graphics card and a PC with gaming-oriented specifications are enough for a perfect gaming experience — which happens to be only half-correct.
It is significant to tweak video games settings so that the game can perform well in the given PC — and graphics card — configuration. You would have seen the ‘Settings’ option and ‘Graphics Settings’ sub option in all the fully-fledged video games you play, but mostly they are left untouched. It’s so because beginner gamers don’t understand the real use and meaning of those settings.
If you know how to optimize such settings in the correct manner, graphics and performance aspects of the game can be enhanced, remarkably. In the article, we will tell you some methods to tweak video game for better graphics and performance. It needs to be noted that several issues faced while gaming — such as screen tearing — can be fixed by using these tweaking tips.
Major Game Settings
These are the options you’d find in almost all video games. These settings must be tweaked if you want to have best output, depending on the hardware you have.
Vertical Sync — Smoothened Experience
Also known as vsync, Vertical Sync is a tweak that you can do in almost all PC video games! As you know, frame-rate is different for your monitor and the graphics card you have in the PC. When you’re playing games, these two will be producing frames at different rate. If there’s a difference like that, the frames won’t be displayed in the right way. It, further brings an issue that is called as ‘Screen Tearing’ — vsync fixes the issue, quite quickly though.
When you have enabled vsync in the video game graphics settings, the frame-rate of the graphics card is altered for matching with the frame-rate of your monitor. That way, screen tearing can be avoided and the graphics output will be quite commendable. This capping can be an issue if your monitor frame-rate is limited to a lower number or so. It needs to be noted that the graphics card should display frames at 60fps; if it is lower than 60fps, graphics rendering of the game may be affected, pathetically. While enabling Vertical Sync, it’s up to you to select screen tearing or the problem of conditional quality loss.
Resolution — Output vs Performance
As you might know, Resolution denotes the viewable area of the video game! If you have a higher resolution, you’re going to have sharp graphics output, which is a good thing for gaming. At the same time, on higher resolution, the PC requires more resources and the performance may be affected — especially if you’re using an old configuration PC. If you don’t care about the resource consumption, it’s better to choose the highest possible resolution, and you should take into consideration the capability of your monitor.
Window Mode — The Three Options
Another method is to choose the Window Mode! Depending on the game you choose, there are three modes for running a game. Full-Screen mode gives an immersive gaming experience with no window borders, and performance would be better here. In the Windowed mode, the game will be running in a window, just like any other software. Its third option is Borderless — which is not seen in the old games —, which is a combination of window mode and full-screen mode. You get all the features of running the game in a window, but immersive graphics output is assured.
Anti-Aliasing — The Way to Perfect Views
Another term you might have seen in the Options menu of video games, Anti-Aliasing enhances the smoothness of game rendering, by inserting additional pixels into the screen. This is useful if the output is jagged while expanding in the game. There are different levels of Anti-Aliasing, such as 2x, 4x and 8x. As you can guess, the intense level of A-A you select, the more resources required. So, selection of the Anti-Aliasing level should be based on the configuration of your computer and graphics card in use. There are three types of Anti-Aliasing available in different games.
1. Multi-sample Anti-Aliasing: looks nice, but sometimes insufficient
2. Fast Approximate Anti-Aliasing: uses lower resources, lower performance
3. Morphological Anti-Aliasing: creates a balance between the aforementioned types, giving satisfactory result.
Depending on the requirement and availability of resources, you can choose the appropriate Anti-Aliasing type.
Rendering — How they Are Drawn
Rendering Quality is yet another aspect that determines graphics output and performance of gaming experience. It does not matter whether you have enabled Anti-Aliasing or not, rendering quality plays an important role in the way graphical objects are drawn on the screen.
That having said, there’s a duel between performance and output. If you have chosen the higher rendering quality, it is essential to dedicate more resources, which may reduce the performance if you are running an old PC. Likewise, the quality of output may be somewhat low if you have chosen the resource preservation mode.
Advanced Game Settings
Now, we shall have a look on the Advanced Modes of Video Game Tweaking. These are meant for the perfectionist-gamer, who wants an incredibly realistic gaming experience.
Texture Detail
The visual of a video game is not just about the colour and shape. To make things seem realistic, several textures are included in each object. For instance, if you are playing a warfront game, more texture details mean that there’s lots of additional information about the scenery and related stuff. So, in the end, texture details can help the game to get a realistic touch of graphics output.
One of the popular ways to tweak video games, this one requires your system to have a newer graphics card and it’s supposed to have a good VRAM memory, along with processing power. If that is the case, you can turn on Texture Detail and the output can be great at times.
Depth of Field
This factor also deals with how objects and other elements are shown in a game. If Depth of Field has been enabled, you get a realistic view of different things in different places — just as you are watching through your eyes. If a thing is placed far away, that may look blurred and unclear; and if close, you get the sharpest rendering of the object. Just as the case of other options mentioned above, this isn’t a big game changer for gaming experience. However, if you are used to taking all-frame looks, you should enable Depth of Field.
Ambient Occlusion
Ambient Occlusion is the way of bringing realistic shadows into the game. If this has been enabled, the shadows in a game will seem more realistic and softer, when compared. That having said, even in the second look, this isn’t going to make a difference. In addition, people say that Ambient Occlusion gives strain to the graphics card, which is just a reason to avoid using it.
Dynamic Shadows and Motion Blur
As the name says, Dynamic Shadows bring to the game shadows that change according to the movement of objects. Of course, since the regular rendering is required, the resource consumption will be extremely high and may not be good if you are running an old computer with lower configuration.
Motion Blur is another game tweak method that brings realistic elements to the game. If enabled, moving elements will be shown in the blurred mode. Once again, this gaming tweak is for the perfectionist gamer and you may fail to sense the difference when it’s turned off. Either way, it’s up to you to add the realistic touch.
Bloom
Another term you have found in the advanced settings tab of some PC video games, Bloom brings the Bloom effect while the game shows a source of light. If you have enabled Bloom feature, light from the source will be distorted and can be a bit more realistic. Suppose you’re in a dark game play area; then, the distorted light from the source can be one good thing. Not an essential thing, but Bloom makes sense for the perfectionist gamer.
Tweak Video Game for Better Graphics and Performance- Conclusion
So, we have covered some popular ways to tweak video games for better graphics and performance. In all these, it’s essential to have a PC with higher-configuration and an impressive graphics card installed. Otherwise, enabling these features will take you to lagged performance and other related issues. Do you use any other methods to tweak your PC game performance? If so, do let us know through your comments.


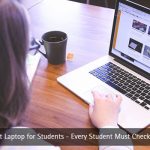
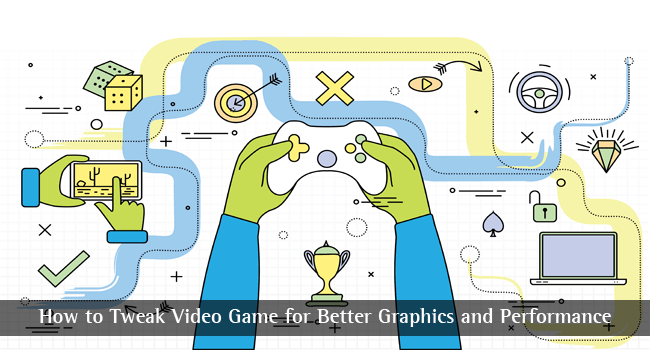
Priyanka
Great post about video games. Major game setting and Windows mode is the best way for tweaking video game for better graphics and performance.
Savita Singh
Great post, you actually explain the real value of graphics and performance while you tweek new video game. I liked the content very much.
Liza Paul
This is a great information that could help us to better graphics and performance. The video game is a best and easy option.
Thanks for sharing with us.
Mark
Hello,
I guess this post is a must read for people who plays lot of games on PC or those who want to improve their graphics in low specification PC.
Thanks for sharing.