Gmail may not be the first email service. But, it was surely the first email service that changed the way people used Emails. Started in 2004, it’s currently one of the most-trusted, secure and effective email services around. That said, from the user point of view, we need some cool Gmail tricks to get the best out of it. That way, you can get a better, productive and easy-to-use Email inbox. Obviously, there are a big number of tricks and tips you’d find.
However, it’s awesome only if you pick and use the best ones for personal or professional needs. We have compiled some really useful Gmail tricks in the article so that you can start using them right away. Shall we start with the tricks?
Enable Keyboard Shortcuts — Known and Unknown
Keyboard shortcuts are the first trick for mastering service or product! In the case of Gmail, you already know a superb set of keyboard shortcuts. For instance, while composing an email, Ctrl + Enter will send that mail to the recipient. It doesn’t matter whether you have changed the settings, common shortcuts work fine. However, there are shortcuts that you don’t know. Some of the shortcut combinations are as follows.

- C — Lets you compose a new email message
- N & P — Lets you toggle between newer and previous messages
- ! — Report a message as Spam
- Shift + I — Mark a Message as Read
- Q — Moves Cursor to Chat Search
- F — Forward Message
- / — Search [Takes you into the Search bar]
The actual list is long enough. To enable these shortcuts, you need to go to ‘Settings’ and go to the section ‘Keyboard Shortcuts’. By default, they will be turned off. Just tick the other option to enable the full set of keyboard shortcuts. When you want to manage a lot of emails, these shortcuts are useful enough. You can have the full list Here.
In case if you did not know, Gmail has different Inbox modes to offer. You have the freedom to choose one from the five modes. This Gmail trick is optional because some people love the normal layout of the Gmail inbox. However, if you prefer an effective overhaul, you can go to Settings à Inbox Tab and select one of the following Inbox modes.

- Important First — As the name says, the messages marked Important will be shown on top
- Unread First — Here, regardless the category, unread emails go first
- Starred First — In this mode, starred messages have topmost importance
- Priority Inbox — This mode allows you to customize your inbox. There are five places and you can decide the type of emails you want to see there. For instance, you can choose messages from a particular label or mails you have drafted.
You can choose one from the four ones or stick onto the default mode. In the four modes, however, Gmail’s in-built categorization doesn’t work. Each mode has a different customization option. If used well, this Gmail trick will let you save a lot of time.
Undo Your Emails
Have you ever sent an email to the wrong person and regretted it? Won’t it be great if you can undo your ‘Send’ command in the next second? Well, Gmail has an impressive feature to undo send emails. To enable this feature, you need to go to the Settings part.

There, in the ‘Undo Send’ part, you can enable the Undo Send option. You can also set the cancellation period. It means that you will be able to cancel your email-send action in a few seconds after you’ve hit the button. At the maximum, you can set 30 seconds. By the way, it means your email will be sent only after 30 seconds.
Find Emails by Date
Want to find the first email you sent? Or, like to find the list of emails you have received before a specific date? Fine, you can use the in-built search feature of Gmail to get that done. Suppose you want to find the emails you have sent before 11th January of 2012. Then, you have to type the following text in the search box.
‘before:2012/1/11’
In seconds, you can see all the emails that have been sent and received before that mentioned date. In the same way, you can find the emails ‘after’ a particular date. Just change the string to ‘after:2012/1/11’
Advanced Search, Better Results
This Gmail trick is damn useful when you want to filter your entire inbox to find a single email. Suppose you can’t get an idea about content but know the sender. Or, in another case, you may know the size of the attachment but not its name. In such instances, you can make use of the in-built Gmail Advanced Search Feature. To use this, you’ve to click on the ‘Down Arrow’ at the right part of the Gmail search box.

Here, you can set different criteria. You can set the from address, To address, subject, etc. Or, if you have an idea about the content, you can input the words included in the mails. Alternatively, you can choose the size of the email or time-span of the email conversation. All these criteria can be used to perform a single search and thus to get the email you’re looking for. By the way, if you have used up the free space in Gmail, you can use this feature to delete heavy-sized emails you received.
Email Scheduling with Boomerang
Unfortunately, Gmail does not have an in-built scheduling feature. Therefore, we need to use Boomerang to get such powers of scheduling. It’s actually a paid service for Gmail, but you can have the free version if you want to schedule only 10 emails per month. Well, once you have added the feature into your Gmail inbox, you will see an option for sending an email at a pre-scheduled time.

Apart from this, however, Boomerang for Gmail has some cool features too. For instance, you can use the service for getting Read Receipts from recipients — that is, you can know when they open your mail. Similarly, you can use the tool to remind you when there’s no reply from a particular recipient. Depending on how much you want to pay — its plan includes packages worth $4.99 to $49.99 —, the features are available.
You can have the official Chrome extension from Chrome Web Store.
Turn Emails into Tasks
Suppose you have a hundred emails to check and reply to. How do you make sure that you finish all of them by time — without missing anything? One of the useful Gmail tricks you can use is to convert the email into a task. To do that, you can open an email conversation, click on More and select ‘Add to Tasks’

Instantly, on the right-bottom part of your Inbox, you can see a Tasks box. There will be an entire list of tasks you’ve to complete. When you have completed one task, you can check that off — as simple as that. In this way, you will be able to deal with every single email that matters. Of course, you can add emails into Tasks in bulk.
By the way, the ‘Tasks’ feature of Gmail can be used for other noting-down things as well. For instance, if you have a lot of jobs to do, you can add them to the Tasks dialogue box and manage them wisely. It’s like a task manager in Gmail.
Use Gmail Offline
Do you receive a lot of emails that you love to read? Why spend your valuable time if you can read all the emails when you are offline? This is what you can do using the Gmail Offline plugin for the Google Chrome browser. Once you’ve enabled the plug-in in your Chrome browser, your Gmail messages will be synchronized with your device. It all works in the background that you won’t know a bit about it.
When you are done with everything important, you can use Gmail Offline interface to read all the messages. Indeed, you cannot reply back instantly. But, for reading and fun, this feature is a must-have for everyone. Once again, if you don’t get much time for reading online, take everything offline ;)
You can get a Gmail Offline plugin from Chrome Web Store.
Use SaneBox
SaneBox is yet another cool Gmail trick you should check out. It’s another way of getting a clean inbox from Gmail — without losing what is important. This service can help you save your valuable time by removing unwanted stuff from email. It also brings the important ones in a convenient form. The notable things you can do SaneBox include 1-click unsubscribing of newsletters and all, Response tracking for the sent emails, Snoozing options, etc. The service is available for different email services and supports different devices too. When you are ready to pay, using SaneBox is the best Gmail trick you’d ever come across.
Managing Subscriptions via Unroll.Me
Last but not least, this Gmail trick allows you to manage your email subscriptions in a smarter way! Aren’t you fed up with receiving all those newsletters one by one? Well, Unroll.Me helps you find the important mails of the huge list and to get the really good ones in a comprehensive digest email. Using Unroll.Me is a simple thing — you just need to sign up for the free service.

In seconds, the service will find active subscriptions in your Email account. The best part is that you will get a list that is alphabetically categorized. There are options to Unsubscribe the email or keep it in Inbox. Or, as we said, you can add the email to Rollup of Unroll.Me. When compared to the manual unsubscribing task in Gmail, this is pretty easy, we should say. For those who spend minutes to delete junk subscription mails, it’s a savior for time-saving.
Gmail Tricks – Conclusion
So, you have seen the top 10 useful Gmail tricks you can come across. We have recommended these tricks based on our experience in the growth of productivity. Personally speaking, the keyboard shortcuts and ‘Add to Tasks’ features have been quite useful. By the way, if you have some exclusive tricks, let us know via comments.


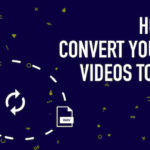
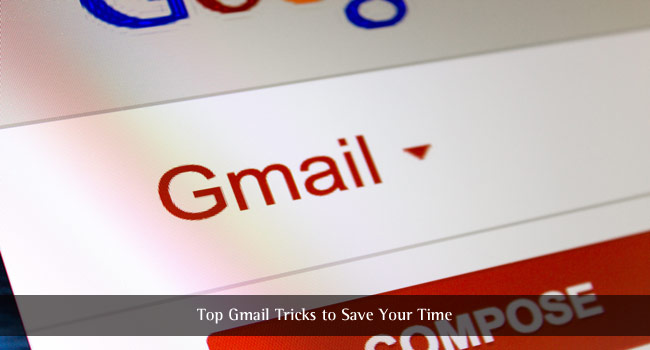
Zunair Nasir
Abhijit, these tricks do the job. Gmail’s dot trick still do the job when I want to create 100s of email addresses. :)
Mahesh Dabade
Yes Zunair, it is very effective.
Lori Gosselin
Hi Abhijith,
Thanks for this. I didn’t know about the stars or the different Inbox modes. I will explore these further. Funny how you use something for a long time and don’t explore all that the service offers :o
Have a great day!
Lori
Vikash Sharma
Hi Abhijith,
A very nice and well-researched article! There is no doubt that Gmail is now one of the most popular email service providers. I believe every person has Gmail email account. Although, I am using Gmail as my primary email account from last 8 years but I was not aware these awesome tricks Like “Enable Keyboard Shortcuts “, “Undo your Emails” I knew that Outlook has these features but Gmail also has these one also, I was not aware about. Overall, a very useful, helpful and awesome article! This will surely make us life easy. I am definitely going to try some of these Tricks right away.
Regards,
Vikash Sharma
Lewis Dean
Did not know about the undo features, it could come in handy! Thanks for sharing knowledge.
Tushar Hossain
Gmail is simply the best and its secure than othes and thanks so much for sharing amazing tricks to save time.I actually didn’t know these shortcuts :P
Ghouse Basha Kattubadi
Nice post bro, this is my first visit to your blog and I found it awesome. Don’t know about scheduling the emails in Gmail until I read this post.By the way, a guide on how to embed boomerang in Gmail would be great of help. Thanks for sharing useful info.
Mahesh Dabade
Glad you liked it Ghouse.
Kamal Tur
Hi Abhijit,
This is such a great post. I often used Gmail but still I didn’t know about these features of Gmail. Really this is very helpful for me. Now I use my Gmail even more better than earlier. Thanks for sharing this great article with us.
Animesh Roy
Hey Abhijith,
The tricks you have shared here are really effective & time saving. I mostly use following features like, Undo your Emails, Scheduling Emails with Boomerang & Keyboard Shortcuts for different tasks. Rest of the tricks I haven’t used but now I am going to use it. Thanks for sharing such helpful post.
Anatol
Not exactly a ‘trick’, but also very helpful extension – Deskun (https://deskun.com/), you can create templates and snooze emails, saves a lot of time for me.
Mahesh Dabade
Thanks for the addition Anatol.
Fiodor
Cool tips, thanks for sharing! Also I’d recommend using Deskun for task management and mail tracking. It’s really simple.
Karan Singh
Awesome information sir.