Google calendar came into existence on April 13, 2006. Well, yeah, that’s what Wikipedia tells us to be exact. Google Calendar comes as a pre-installed app on Android smartphones. It’s also available for iOS users. However, iOS users don’t seem to like it much (hush-hush: iPhone vs Android!). We can also access Google Calendar on a browser. Google Calendar is definitely popular, but few of the users are aware of the Google Calendar tips.
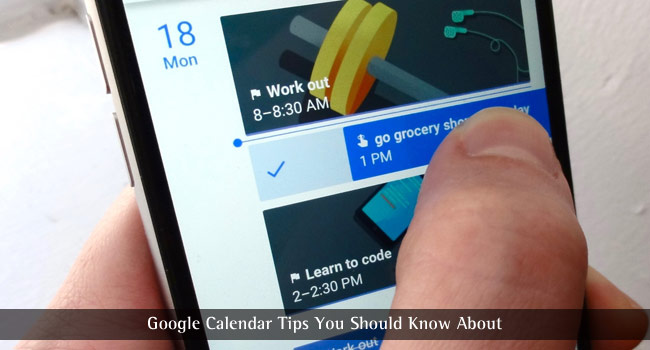
But, wait! Why are we really talking about Google Calendar? Do you use it to just check the days and dates? Let’s face it, most of us haven’t utilized Google Calendar to its fullest potential. And, we just mentioned the term “Google Calendar tips” above. So, that’s what we’re going to talk about here
We’ve put together 10 of the best Google Calendar tips which you could utilize to make things easier, productive and finally manage time as well.
Google Calendar Tips You Should Know About
1. Make Your Calendar Colorful
Bored looking at the same color combination on Google Calendar? Yeah, I get it, it’s normal for a human to get bored when equipped with the same thing for a long time. But, human brains can be tricked easily.
All you need to do is – make your Google Calendar colorful. It’s one of the simplest Google calendar tips which would come handy to re-live the digital calendar experience! It seems to work for me all the time.
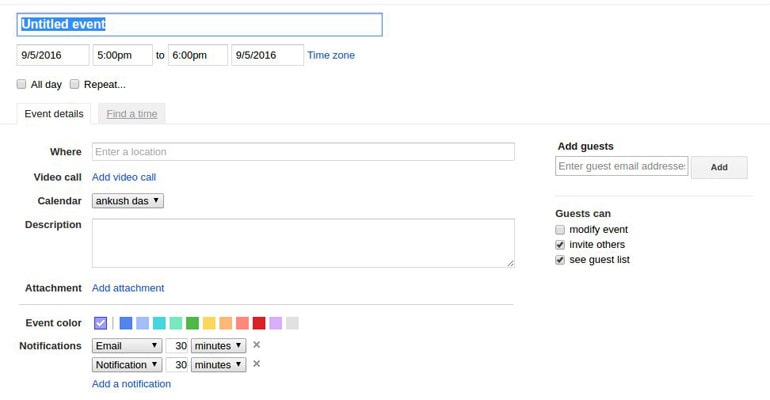
However, it’s not that simple in order to make the calendar look colorful. You need to edit individual events and change the colors to make your calendar page look good (as you can see in the image above).
SEE ALSO: How to Google Image Search on Android »
2. Set A Background Image
Google is fond of giving opportunities to various developers all the time. And, that’s the same reason why Google Calendar provides an experimental space – “Labs”.
If you head on to the settings, you’ll get to see a “Labs” option where you can get to know a lot of Google Calendar tips. Although, you don’t need to worry about that because we’ll be explaining the lab features which deserves to be one of the best Google Calendar tips.
Here, the option that lets us enable the background image feature for our Google Calendar. In order to see it in action, you need to enable it from Google Labs as shown in the image below.

After you’re done with this, navigate your way to the general settings, and you’ll find an option to set a background image while you scroll down.

SEE ALSO: Unknown but Important Google URLs You Should Be Aware of »
3. Specifying a Date Range
By default, the Google calendar offers the calendar view in months, days and weeks. On the off chance, if you’re having a lot of events, you won’t be able to focus on a specific date range you want to check Google Calendar for.
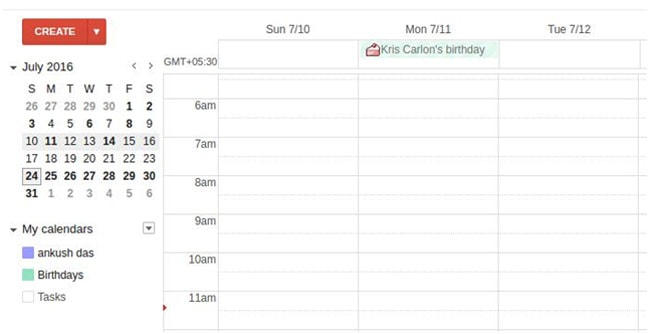
It’s actually one of the most loved Google calendar tips. It’s damn too easy but not everyone actually tries it. You just need to drag and highlight the dates, this would select the specific date range and Google Calendar will show the events that are set within the selected date range.
4. Enjoy the Weekends!
Well, if you’re the one with a serious tone for weekends, this tip for Google Calendar would help you out. There’s a good chance that you may have multiple events or tasks to be done even on the weekends. You don’t need them to be done urgently? Optional tasks? Simply, turn off the weekends from the settings.

Now, you’ll be able to see only events from Mon-Fri, letting you enjoy the weekends without distractions.
5. Disable Early Morning and Night View
Was there a need to add multiple goals or events at 3 A.M? And, fortunately, you’ve completed those or simply don’t want the events to appear on your calendar.
You could definitely delete them if you don’t want them. However, the problem arises if you have a lot of them set at early in the morning and at night as well. So, you can utilize the Calendar Labs to enable the feature which would help hide morning and night events.
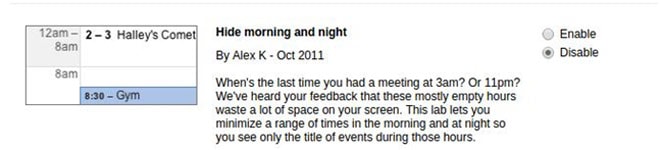
After you’re done enabling the feature, head to the calendar page and you’ll find a range selector slider by which you can set the time range you want to hide events from.
SEE ALSO: 5 Things To Do After You Create a Google Group »
6. Switching to “Year” View
This one of the most popular Google calendar tips you can come across. Why is that? There’s a simple reason behind it – people take the help of calendars to check the date or day, not events primarily.
Calendar events and goals were never the primary things to check for in a Calendar. These can be considered as the added functionalities in a calendar. Similarly, to enable the “Year” view of the Calendar (which isn’t available by default), you should head over to the Labs. Further, enabling the year view would add a “year” button along with the available view options.
7. Add an Event by Google Search
There’s no question about which Search Engine you’re currently using. Most of you prefer Google search engine instead of Bing / Yahoo.
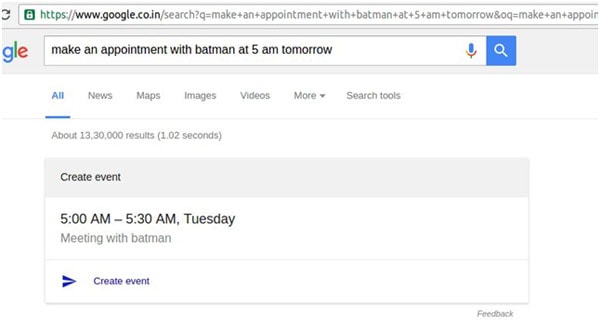
You can directly add an event to Google Calendar directly from Google search as shown in the image above. Just put some random text which describes the event, it’ll give you the option to create the event, just click on it to save the event.
8. Make Use of an Alternate Calendar
You must be knowing about several types of calendars. Well, it varies from region to religion and so on. Unfortunately, Google calendar doesn’t include every calendar available, but it does support the major alternative calendars.
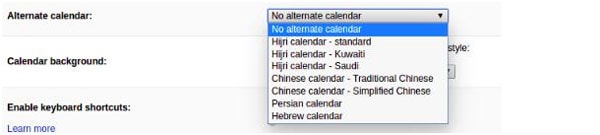
9. Integrate Facebook Birthday Events
Not using Google+? So, How would you get to know about Facebook birthdays? What if you don’t check Facebook events page all the time? Well then, probably you’re in need of one of the helpful Google calendar tips.
You can easily import your Facebook birthday events data to Google Calendar.
Here’s how to do that:
Step 1: Log in to Facebook.
Step 2: Head on to the event page. You can find the option in the left sidebar. Alternatively, just type in https://www.facebook.com/events/upcoming into your address bar after logging in.
Step 3: Now, ignore everything and look out for the “Birthdays” link on the right sidebar as shown in the image below.
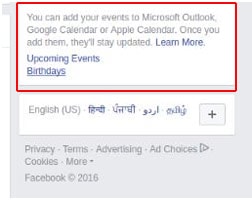
Step 4: Simply, right-click on it and copy the link address.
Step 5: Now, get to the Calendar page and add a new calendar on the “other calendars” section as shown in the image below.
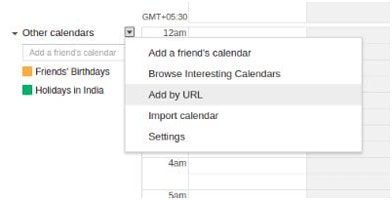
Step 6: Just paste the URL and add the calendar and it’s done!
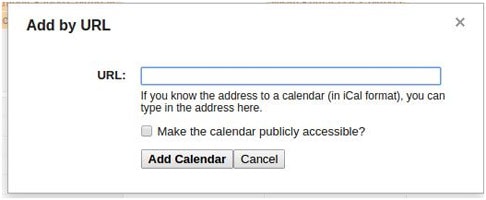
10. Set Custom Time Zone
Are you a professional who requires to keep up with the International time? Google Calendar lets you set a custom time zone which adjusts the events accordingly. To see the list of timezones you’ll have to check the box under it which says – “Display all time zones”. Refer to the image above for better understanding.
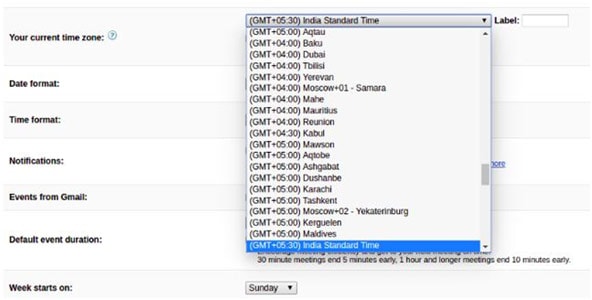
Did you know about these Google calendar tips? Do you know about any other amazing Google Calendar tips? Let us know through the comments section below.




Andrea Torti
Point #7 is brilliant, IMHO – I’ll be glad to use it! :)
Mahesh Dabade
Hi Andrea, glad you liked it.
Aini Clive
Thanks for the great article on google calendar, to be honest, I was so confused when it launched. I was so confused to handle my classes, my conferences, my meeting schedule, its really tough to manage today. Now I still have the problem to work on this. But from your post, I get a complete picture of this easy gadget.
Mahesh Dabade
Thank you Aini, hope Google Calendar solves your problem. If you have any doubt or confusion then feel free to contact us.
Ishita
I would love to see improvements in the tasks portion of this calendar. It would be great if it could be made more like outlook tasks.
Kalpana
Hi Ankush,
This is a very informative post. though I’m using a smartphone for years now I rarely see the calendar. To-do-list is the one I use every day for my business appointment but hates to look back at as I usually feed so many things in it. But this post is really Savior. Thank u so much.
Veer
I just know that we can add events in Google calendar. I didn’t know it before.
But is all the features available in the Web version of Calendar also or it is only for Android?
Mahesh Dabade
IT works for the Internet version as well:)