These days we come across various applications that are cross platform supportive. Yet there are many Windows applications such as office suite of applications by Microsoft and so on, which are platform specific and cannot be directly run on different operating systems, be it Linux or Mac. This limits the application usage over wide platform by the users. In order to tackle them, some companies have come up with tools that enable to run Windows apps on Linux.
Below here, we have discussed two popular software: CrossOver 15 by CodeWeavers and Wine by Winetricks.
1. Run Windows Apps on Linux Using CrossOver 15
Released a few months back, the CrossOver is a Windows compatibility layer, based on Wine, for Linux and Mac OS developed by CodeWeavers Company. It integrates well with GNOME to enable the execution of Windows applications on Linux distributions. Note that, this tool is free of cost only for 14 days trial version; you need to purchase it later.
- From the official page of CodeWeavers, download the CrossOver package. As I operate on Ubuntu 14.04, I have discussed the installation of the .deb package of CrossOver 15.

- The recommended method for installing CrossOver on Debian based systems (Ubuntu, Mint, or Debian) is by using gdebi. Open the terminal and enter the below command:
sudogdebi crossover_15.0.1-1.deb
The installation is a bit time consuming.

- After the installation is complete, open the CrossOver tool, which has a quite simple interface. Click on the ‘Install Windows Software’.

- Next, the CrossOver Software Installer window will appear where you will be asked to select a Windows application to be installed on Linux.

The application you choose is described shortly along with the ratings. The options for browsing available applications and displaying installed applications are also provided below it. Click on ‘Continue’ to proceed further.

- You will have to then select an installer source file. Here, just for example, I selected Microsoft Word 2007 Windows application and thus, its .exe file must be selected as installer file.

- On clicking ‘Continue’, the last step of installing your app will begin. As you can see in the image below, the fonts of Word 2007 are being installed.

Once the installation is successfully completed, you will get a ‘Run Command’ window. Browse and choose the .exe file and click on ‘Run’, which uses the MS Word bottle to run the application.

2. Run Windows Apps on Linux Using Wine
What is Wine? Wine is another runtime environment that is used to run windows apps on Linux platform developed by Winetricks. If you are worried about How do you install Wine on Linux? Then following are the steps to install Wine and gradually, run Windows apps through Wine tool.
1. Open the terminal and enter the command:
sudo apt-get install wine
You will have to wait as it will take some time.


2. Accept the Wine License and enter yes [y] to continue. The Wine thus gets installed. On opening the Wine tool, you will be asked about your task as to what would you want to do. Select ‘Install an app’ to install windows app.
3. Then, a list of packages will appear on the window. Consider you wish to install MS Paint. Select it and click ‘OK’.

4. Wait till the download completes.

Go to Terminal and type:
winename_of_application.exe
The app will get installed using wine command. It’s done! Your windows app is now ready to be used on Linux.
3. Use a Virtual Machine
This is another effective method to run Windows apps on Linux. The difference is that you are going to run an entire Windows OS inside the Linux environment. As you can guess, virtualization is the key here. There are a few solutions you can do for installing Windows within Linux.
Two of the popular virtualization solutions are VMWare Player and VirtualBox. Both have respective versions available for different Linux distributions. After installing these players, you can install the Windows OS inside them. It’s pretty much like launching a Windows PC, but everything happens inside an Ubuntu window. In addition, there are some customization options.
For instance, you can use the Seamless Mode and Unity Mode in VirtualBox and VMWare respectively. These features bring Windows applications into your Linux desktop. For instance, if you like to run Microsoft Word and LibreOffice simultaneously, both windows will be available in the same desktop.
It’s a fact that virtual machines consume a certain amount of resources. Given that your computer has a bit more than basic configuration, you needn’t worry. Everything is going to be fine at the end of the day. If you are okay with the concept of installing the OS inside another OS, Virtual Machines are the ultimate option.
4. Use Remote Desktop Feature
In case if you did not know, Microsoft Windows has an in-built Remote Desktop feature. If two devices are on a single network, one device can control the desktop and other activities. If you don’t need Windows app to be running all the time, you can get the best results from Remote Desktop Connection.
All you need to do is to enable Remote Desktop feature in your Windows PC. Then, you can install a viable remote desktop suite in your Linux device and start accessing the PC. As you can guess, you need another PC running on Windows to make this possible.
In some particular Linux distributions, there are in-built Remote Desktop suites as well. Otherwise, there is a rdesktop package you can install for free.
5. Another Alternative
It’s clear that you cannot completely leave Windows OS or Windows Apps. So, another viable option is not to leave Windows when you shift to Ubuntu or other Linux-based OS. Instead, you can set up Dual Boot with Microsoft Windows and Ubuntu. This can be selected during the Ubuntu installation. So, when you want to access some Windows-only feature, it’s all just a reboot away. We must say, the Dual Boot system will work perfectly fine almost all PCs out there.
Conclusion – Can You Run Windows Applications on Linux?
You can find many such compatibility layer software that helps run Windows apps on Linux and Mac OS such as PlayOnLinux, a version of Wine that has a user-friendly and eye-catching GUI; this is a must try. No matter how much efficiency you experience executing the apps on other platforms; it is still recommended to run the apps on their respective operating systems. Remember that, there are possibilities of instability and ultimately crashing of programs, making it difficult for users to work on any particular one consistently.



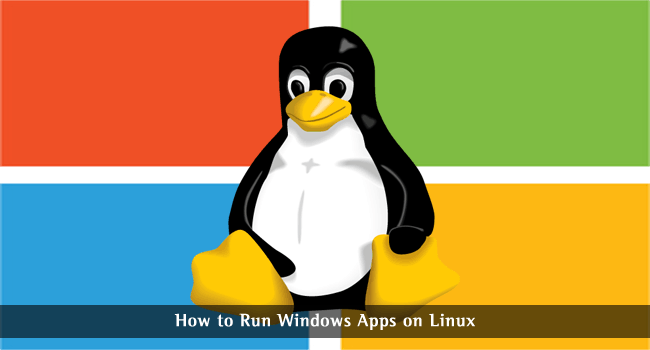
Hemant Kumar Arya
Awesome post, You really made it easy to understand. You really helped me a lot so I just wanna say thanks to you.
Thank You!!
Sarath Kumar
Thank you for this article, which is very informative. Can you please give me a solution to Run Windows in Mac? I’ve tried some methods using Boot Camp, but those methods are not working fine on my Mac.
Hamada
Thank you for your efforts . I really search for installing windows programs on Linux because I heard more about Linux and I heard it’s a good OS but you can say that I’m beginner in Linux OS.
Udit Rathod
Nice explanation and easy to understand good work, thanks :)
Rakesh Gaur
Awesome blog, from this blog I came to know that how to run Windows applications on Linux. Keep Posting.