With Windows 10, Microsoft made the biggest change to the Windows platform ever, in its history. Right from integrating their digital assistant into the OS, to shifting to a subscription (Windows as a service) model, Windows 10 marks the end of the conventional release cycles. Be it DirectX 12 to boost gaming performance or Microsoft Passport for authentication, Windows 10 packs a lot of new features that help it stand out.
In this article, we will take a look at the things to do after installing Windows 10 that every user must know.
Things to Do After Installing Windows 10 – Windows 10 Tips and Tricks
Table of Contents
- 1. Open Windows Explorer to “This PC” instead of “Quick Access”
- 2. Download Updates from more than One Place
- 3. Reclaim your hard disk space by deleting the old Windows Installation
- 4. Take Control of the Start Menu by Removing Unnecessary Shortcuts
- 5. Resize the Start Menu According to Your Needs
- 6. Enable/Disable Transparency
- 7. Command Prompt Keyboard Hotkeys
- 8. Enable Cortana to Respond to Your Voice Only
- 9. Enable Dark mode on Microsoft Edges
- 10. Enable God Mode
- 11. Record Gameplay using Game DVR
- 12. Disable Wi-Fi Sense
- 13. Other Useful Tips
1. Open Windows Explorer to “This PC” instead of “Quick Access”
On Windows 10, the Windows Explorer opens to the Quick Access view by default, which may be great for some users who want to keep track of their recently used files, but maybe not for all. In order to disable this, click on view on the toolbar and then click on Options. From the list saying “Open File Explorer to: select Quick Access.

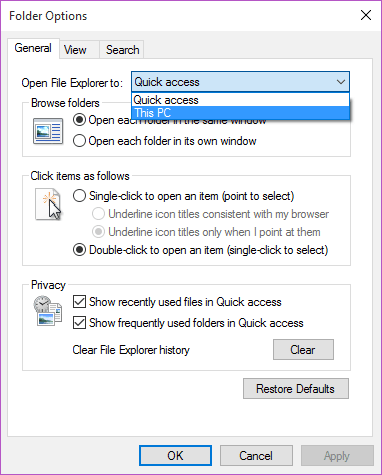
2. Download Updates from more than One Place
Fan of the bittorrent protocol/torrent websites, you will be glad to know that Windows 10 integrates the P2P protocol enabling it to download updates not only from Microsoft servers but also from already updated PCs on the internet or on your local network. To enable the setting, launch the Settings app. Under Updates, Click on Advanced options and then click on Choose how updates are delivered. By default, the option would be enabled, in case if it disabled (unchecked) then click on PCs on my local network and PCs on the internet.
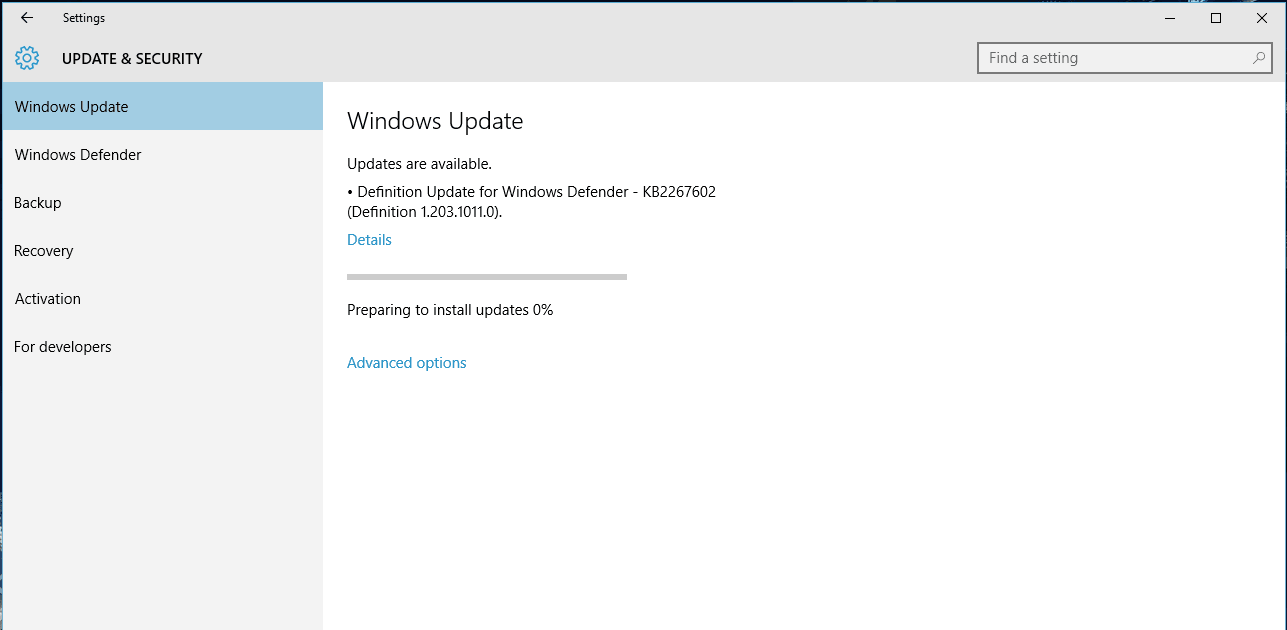
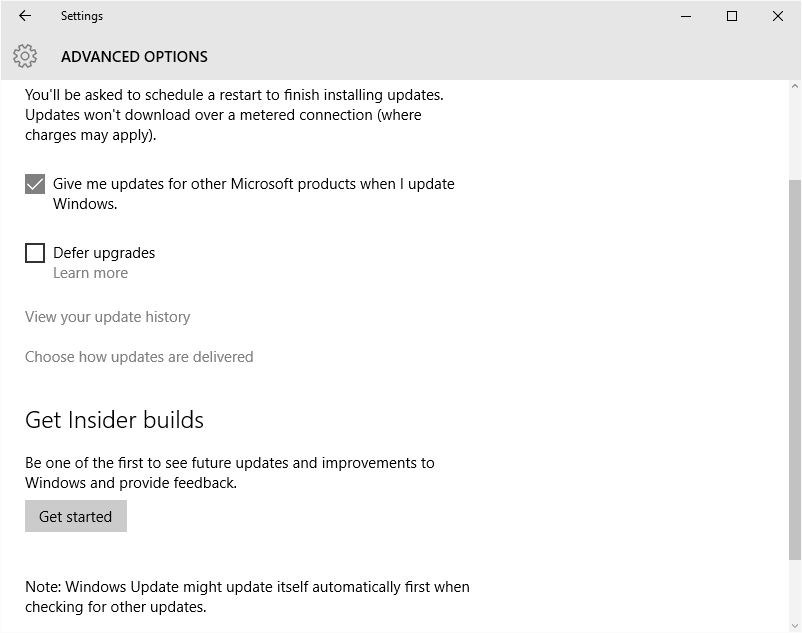
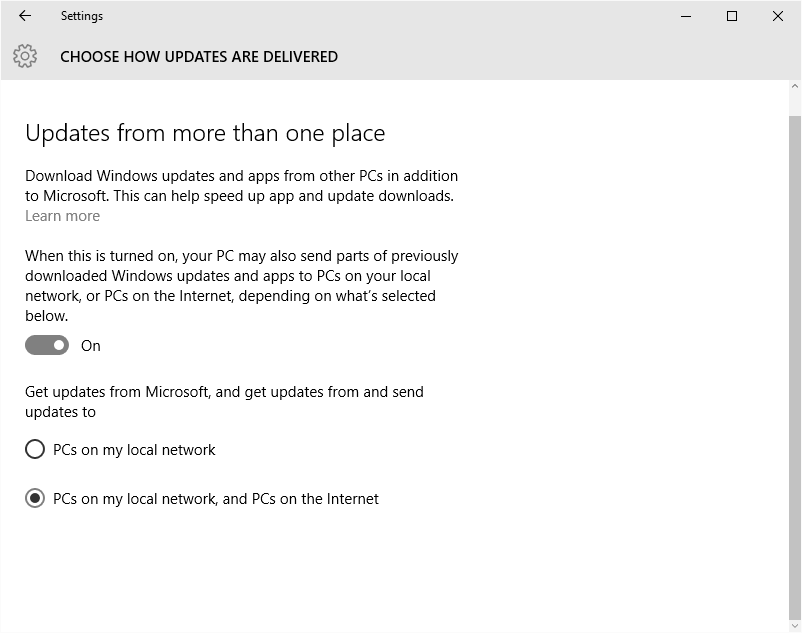
3. Reclaim your hard disk space by deleting the old Windows Installation
Most of the users who migrated to Windows 10 made the move by performing and upgrade which meant they have an option to roll back, just in case you are among the many who are completely enjoying the experience and will not downgrade, you can just delete the old OS installation which Windows saved in case you wish to downgrade. To do so, search for disk cleanup and launch it when the option for drive selection pops up, select C: drive, wait for it to initialize. From the menu, select “Previous Windows Installations” and “Temporary Windows Installation Files” and click Ok.
REMEMBER: This process cannot be undone so unless you are ready to make the switch to Windows 10 completely, DO NOT TRY THIS.
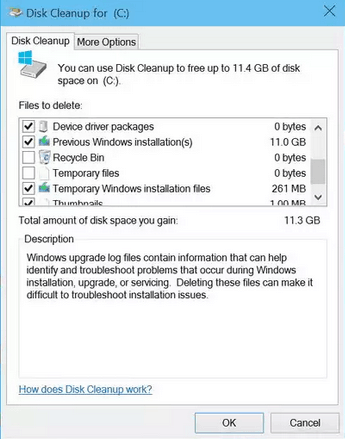
If you are not a fan of the cluttered start menu and would like to keep it minimal and unobtrusive, we’ve got you covered. Open the Settings app and go to Personalization. Now click on Start and uncheck all the options in the list. Once that is done just go ahead and scroll down to the option Choose which folders appear on start and unselect everything. Now head over to the Start menu and unpin all unnecessary apps manually by right clicking on them.
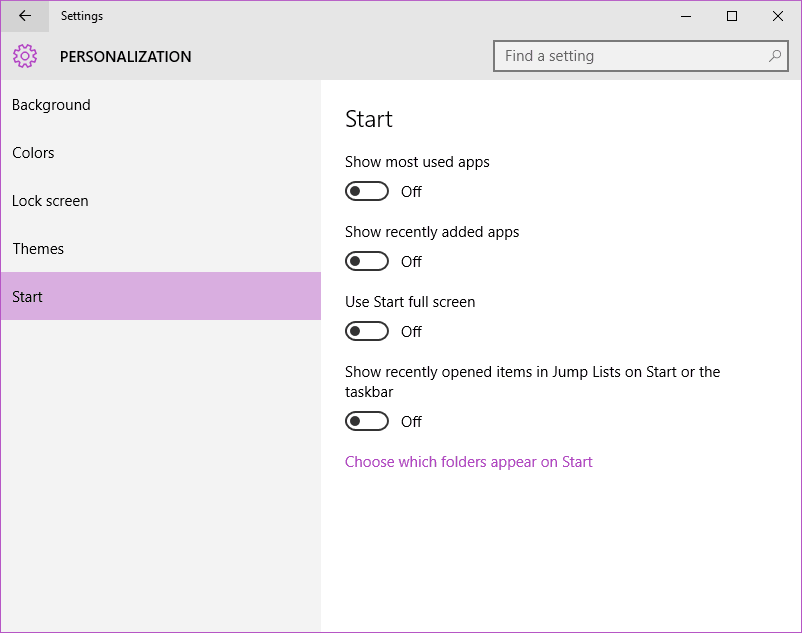
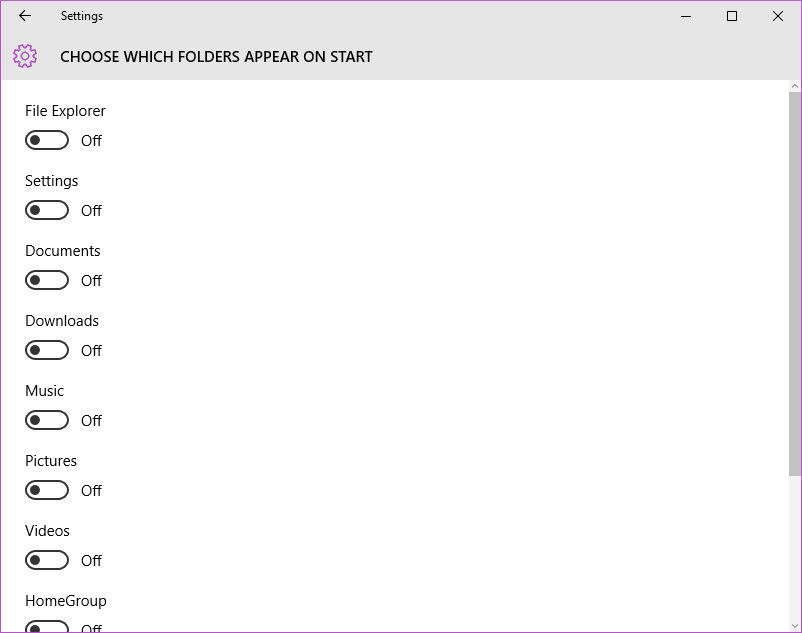
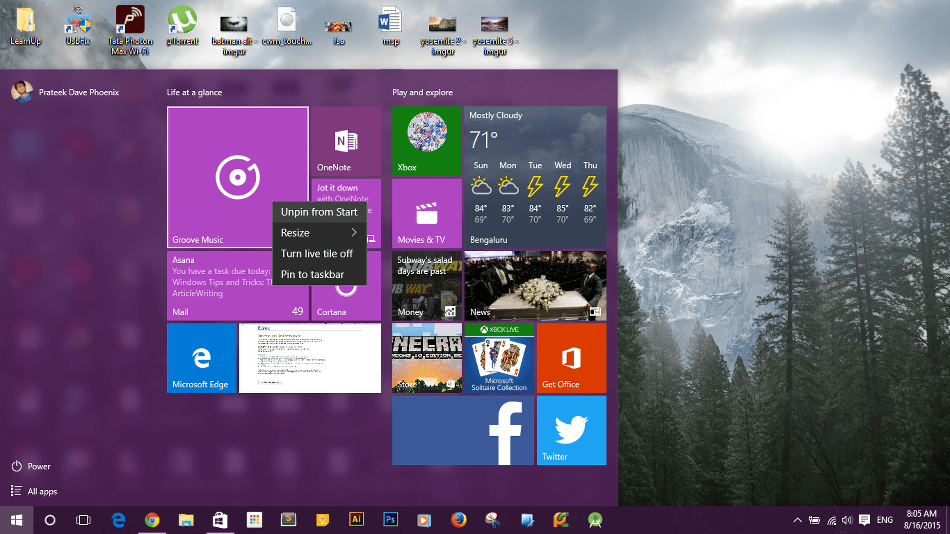
On Windows 10 you get a nifty little option of resizing your start menu, just hover over the border to reveal the resize pointer and drag across the screen to make it wider or taller.
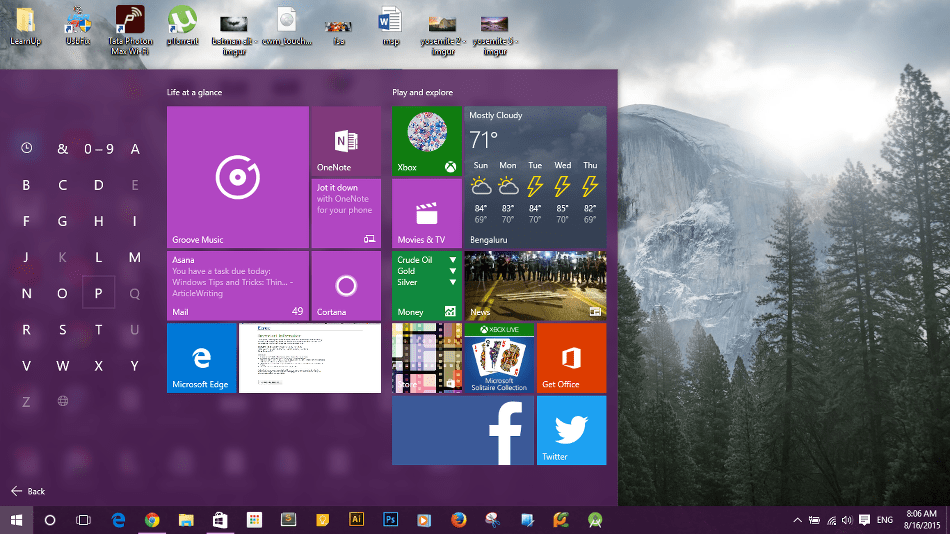
6. Enable/Disable Transparency
It has already been stated that Windows 10 packs in the best of both Windows 7 and Windows 8.1. To prove it once more Windows 10 brings back the Aero transparency which is enabled by default but just in case you liked the flat Metro theme from 8, you can switch the transparency off. Go to Settings -> Personalization -> Colors and uncheck Make Start, taskbar and action center transparent. Now when you open start you would get the Windows 8.1 style flat UI.
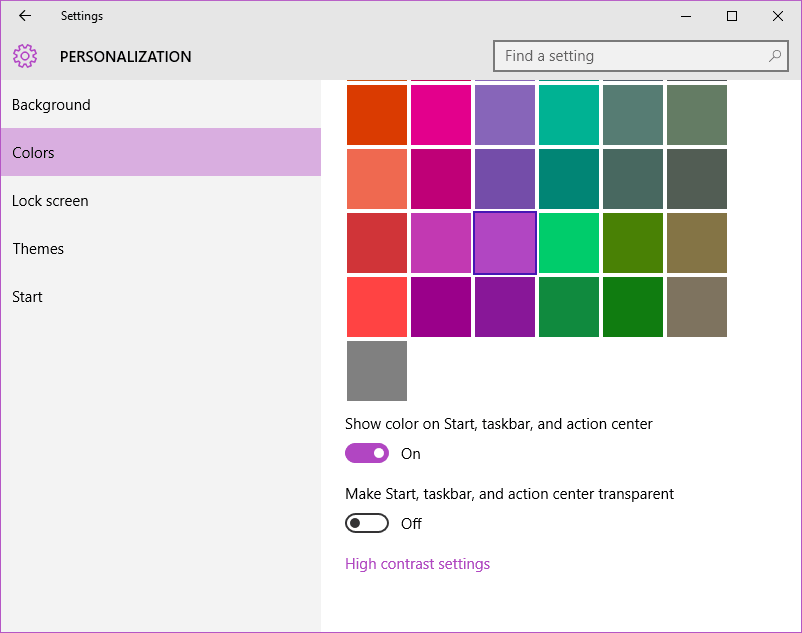
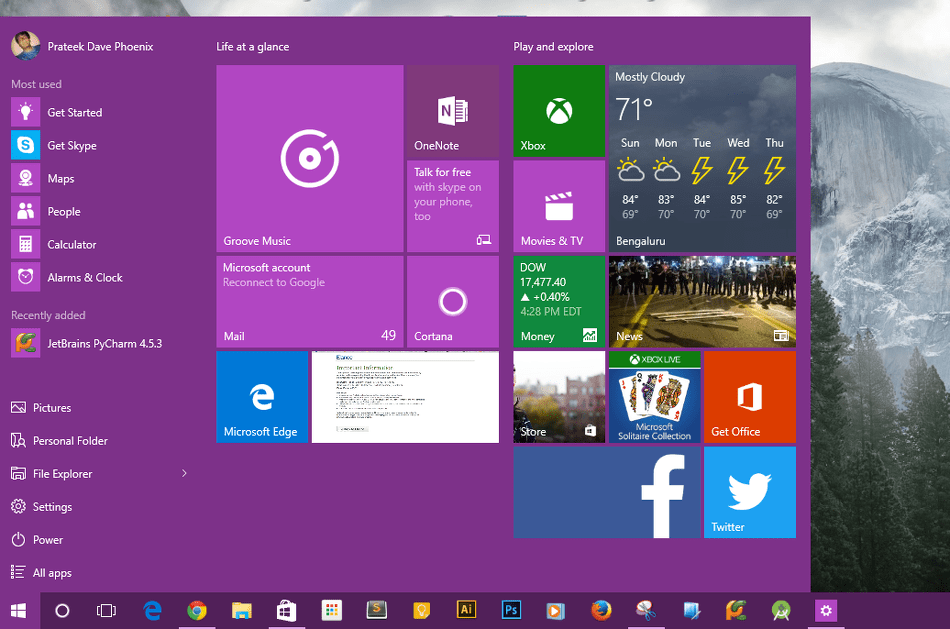
7. Command Prompt Keyboard Hotkeys
If you have ever used the command prompt on Windows, you definitely would have craved for the Ctrl+C, Ctrl+V hotkeys to work. That changes with Windows 10, you can use the familiar clipboard hotkeys on the command prompt. To enable them in case they aren’t, launch the command prompt, right-click on the taskbar and go to Properties. Under Options, click Enable Ctrl key shortcuts. And now the clipboard shortcuts will work on the command prompt.
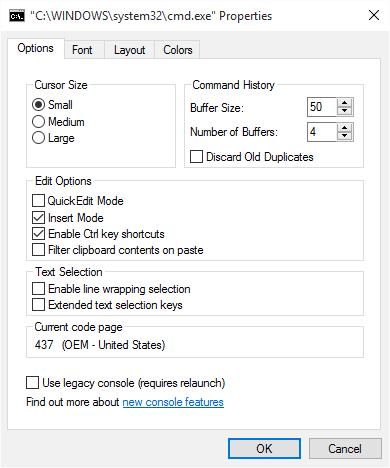
8. Enable Cortana to Respond to Your Voice Only
If you have been a Windows Insider, using preview builds for a while you are no stranger to Cortana. Even if you started using Windows 10 for the first time, you still know what she does and how is she different from Siri and Google Now. Well, this section isn’t about Cortana commands. There is one trick which most users are unaware of and that is the fact that you can key Cortana to your voice so that she responds only to you when you say “Hey Cortana”. To do so, launch Cortana by pressing Win+S / Win + Q. Click on Notebook and go to Settings, you will find an option that says “Respond best”. Click Learn my voice, you will have to go through a series of phrases so that she learns your voice. Once that is done, she will only respond to your voice.
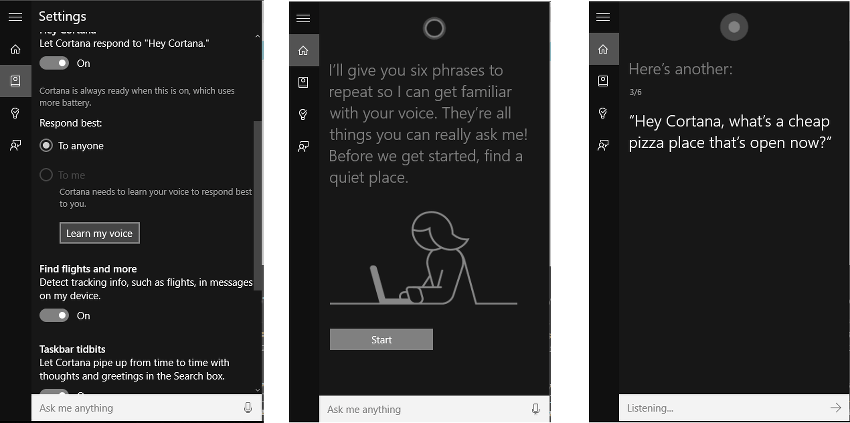
9. Enable Dark mode on Microsoft Edge
Microsoft finally released a replacement for the aged Internet Explorer. It is awesome, apart from being fast and full of future-proof features it also offers customizations (limited for now but will be extended in future updates). In addition to the dark theme in Windows 10, you can make Edge go dark to suit your needs. Launch Edge and then click on the three dots on the toolbar to reveal the overflow menu. Click on Settings. Under choose a theme select Dark and the Dark mode is now enabled.
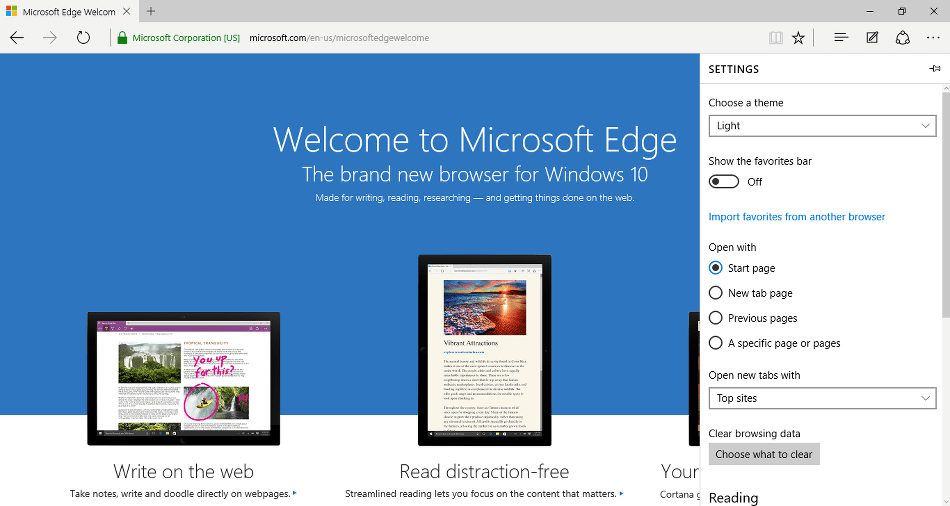
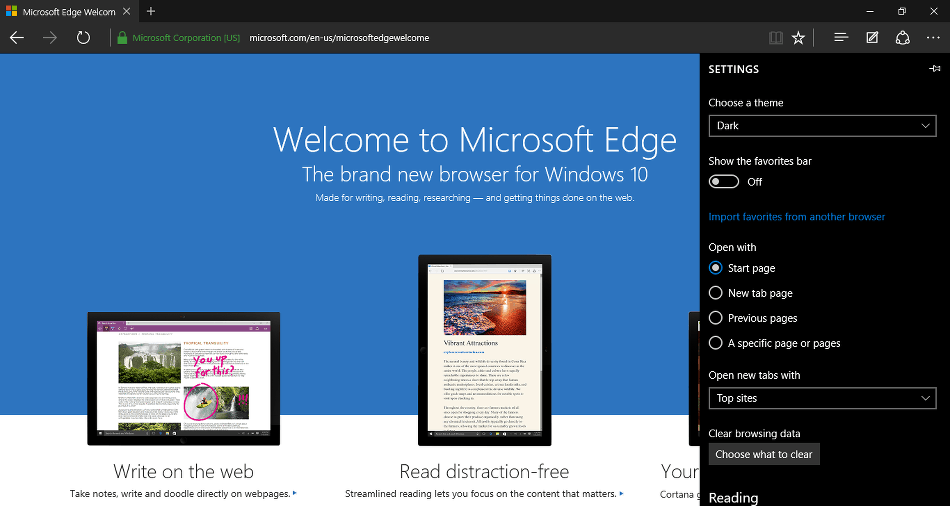
10. Enable God Mode
God mode is sort of like an Easter-egg to the Windows platform. It gives you access to the settings and options which are generally buried deep inside the menus. To enable God Mode, create a new folder and rename it to:
GodMode.{ED7BA470-8E54-465E-825C-99712043E01C}
This would change the New Folder to a God Mode App. Launch it to gain access to over 260 Settings.
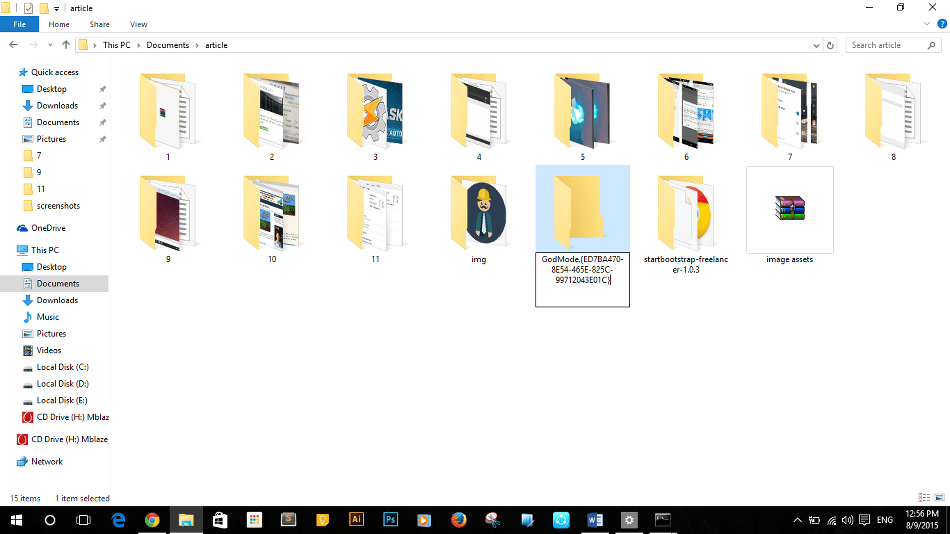
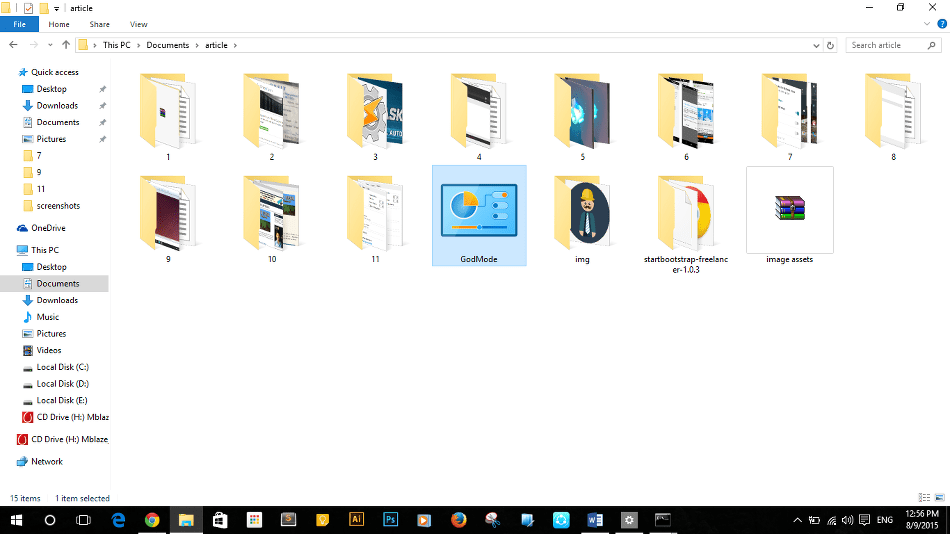
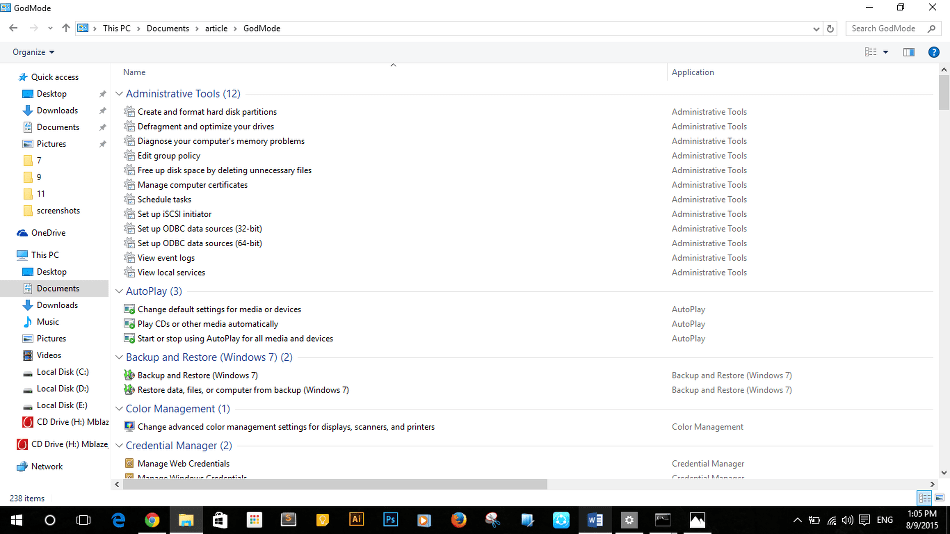
11. Record Gameplay using Game DVR
Gamers who put their clips on websites like YouTube have always used a third party screen recorder app to record their gameplay. With Windows 10, they can use the Game DVR feature to do the same natively. To use Game DVR first sign in to the Xbox app. Now whenever you want to record your screen, press Win+G to launch the Game Bar, hit record and it will start recording the screen.
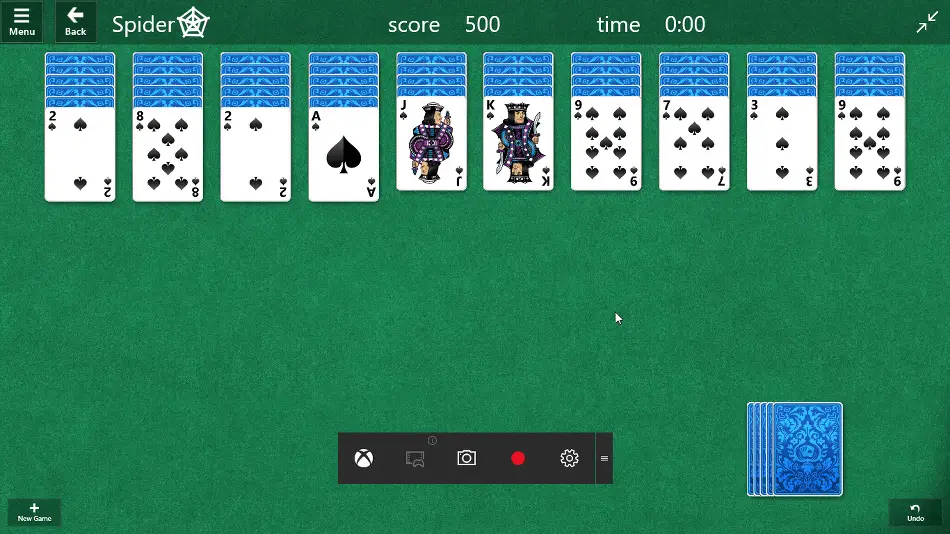
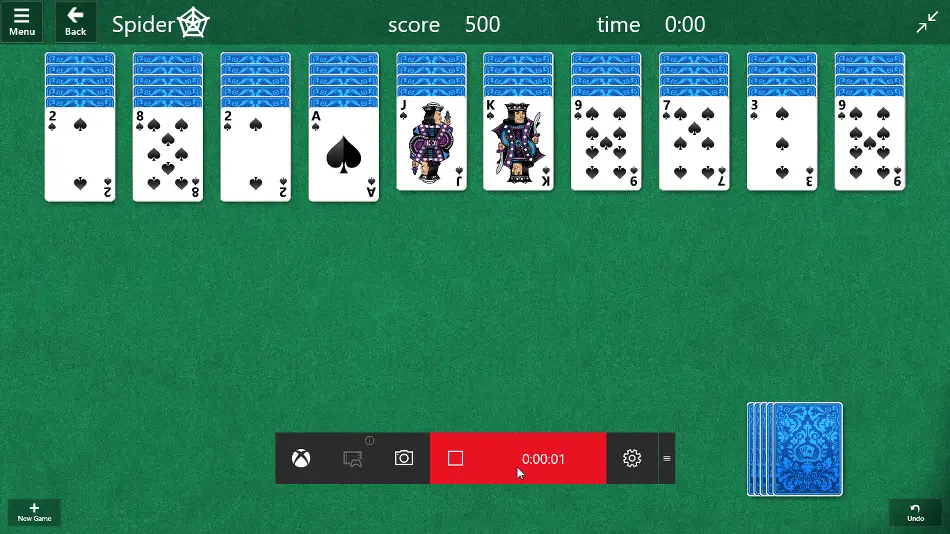
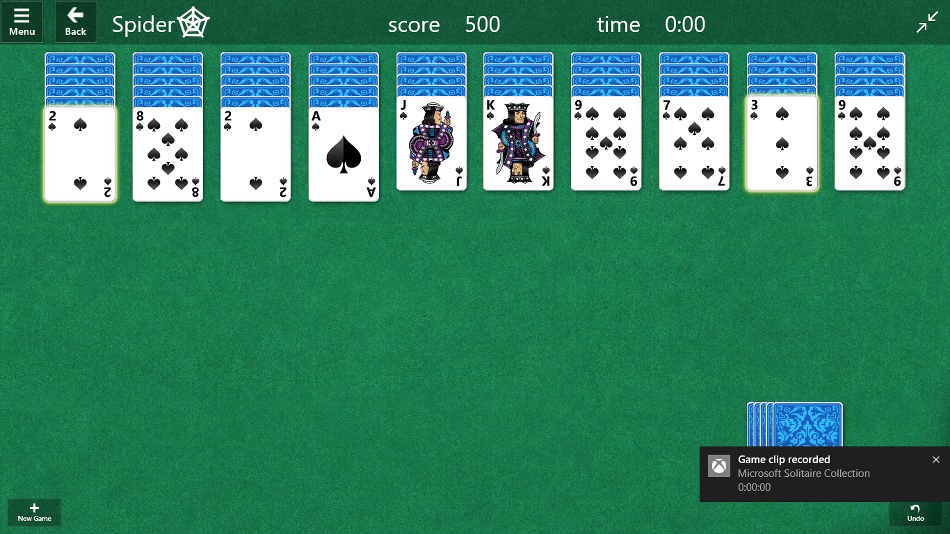
12. Disable Wi-Fi Sense
One of the most controversial features on Windows 10 is Wi-Fi Sense which lets you share your Wi-Fi password with your Facebook, Skype and Outlook contacts. To disable this go to the Settings app and click on Network and Internet. Click on Manage Wi-Fi settings and then uncheck all the networks.
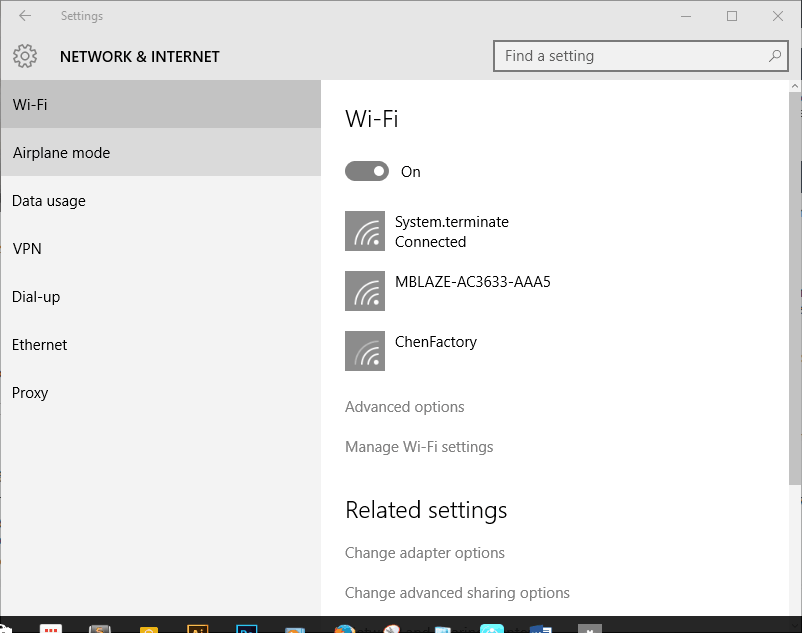
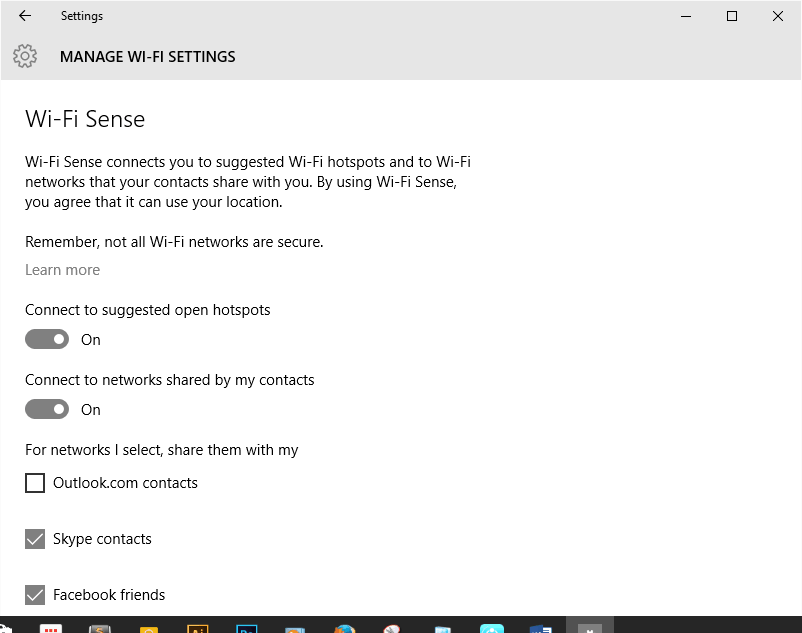
Other Useful Tips
1. Reveal All Apps Alphabetically
On the start menu if you click on any letter above the name of the app in the All Apps section, it would reveal alphabetical quick access to all your installed apps.
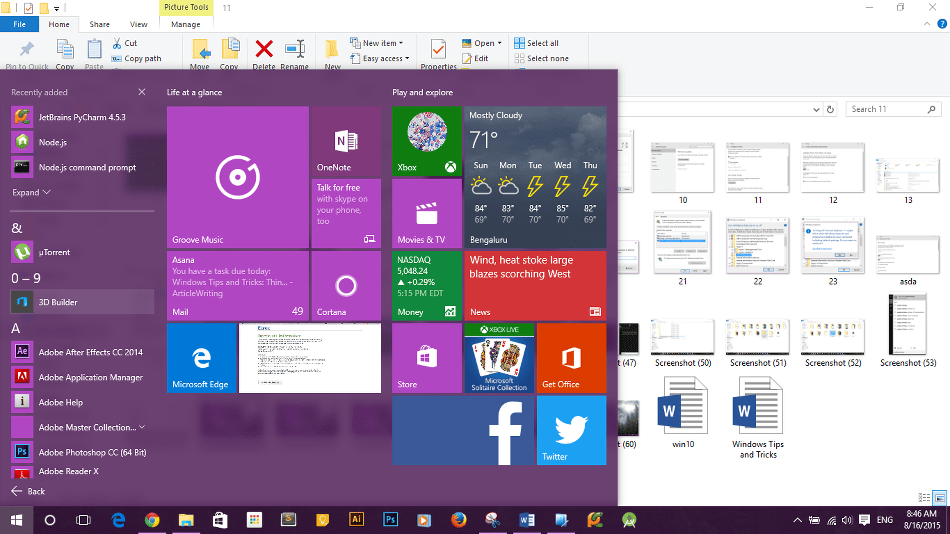
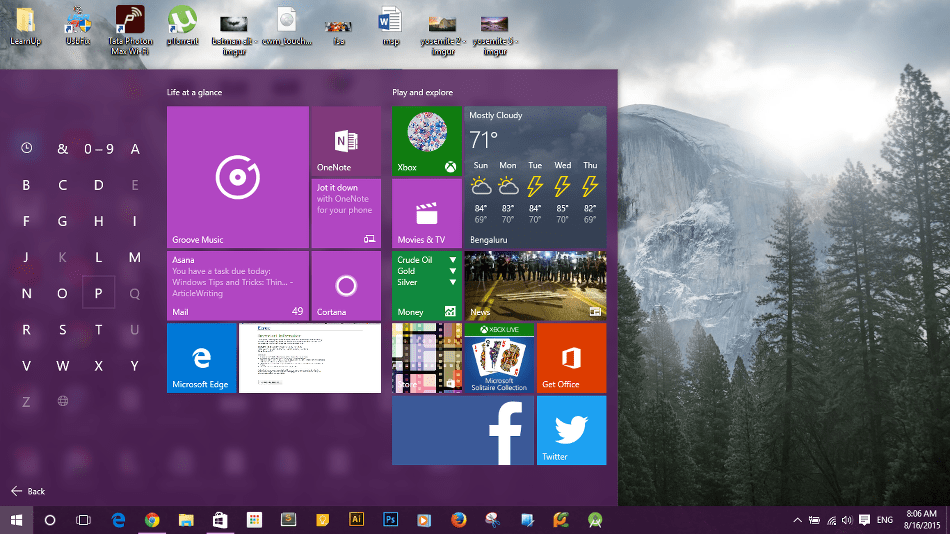
2. Mount and Burn ISO Images Without Any Software
Windows 10 deals with ISO images natively i.e. you don’t need a third party app to mount or burn it. Just right click on the ISO image to mount it or burn it to a disk.
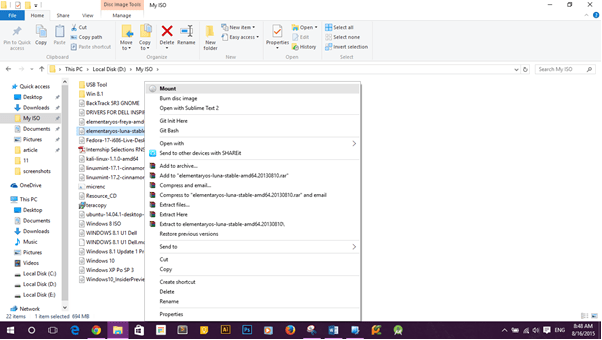
3. Remove Login Authentication
If you want to remove the login authentication, hit Win+R and type “netplwiz”, In the window that follows, untick “Users must enter a username and password to use this computer“, hit apply and a screen will appear to type in your password. This does not bypass the login screen, just disables authentication.
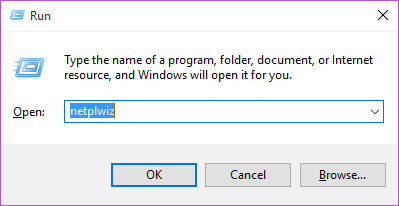
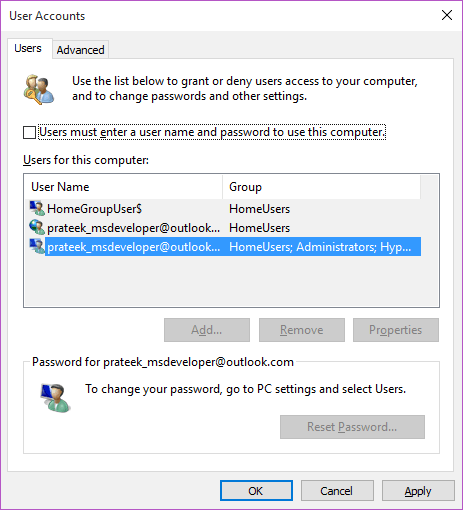
4. Remove Internet Explorer
After years of mockery and endless memes, Microsoft decided to switch their browser by releasing Edge. But if you wish to retire it completely, type “Turn Windows features on or off”. In the window that follows uncheck Internet Explorer and confirm.
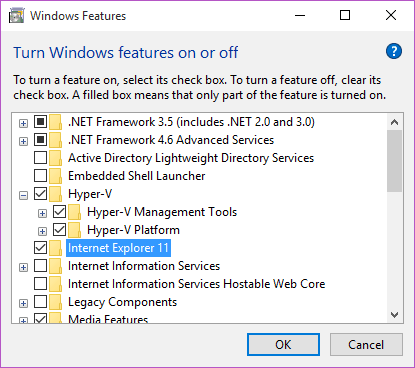
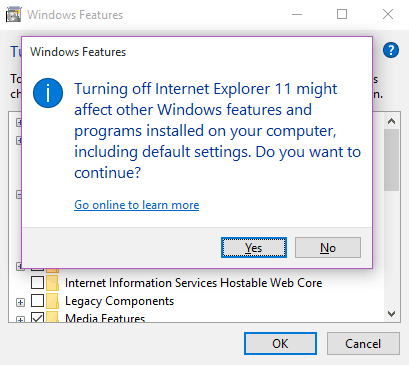
Conclusion – Things to Do After Installing Windows 10
Windows 10 justifies its purpose by the improvements it offers to the core Windows experience and the features it packs to lure users. While this is by far a complete version of Windows, the operating system would be subjected to constant update cycles to enhance the experience even further.



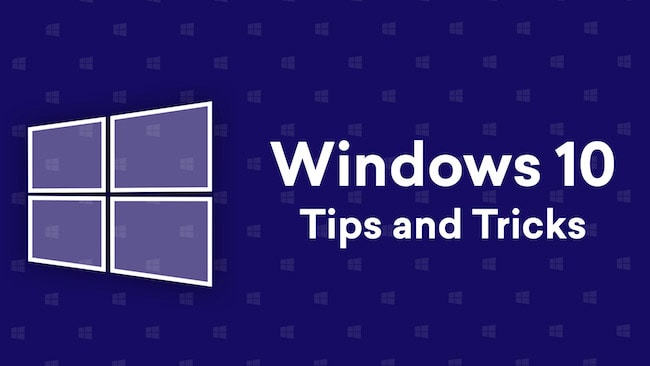
Kamlesh Sharma
Hey Prateek,
First of all thanks for sharing these all tricks about Windows 10. Till now, I didn’t install Windows 10 but when I will install it on my PC then this is exciting to try these all tricks with Windows 10. Let me try that and write a review about this post after some time.
Robin.P
How To Change Default Apps in Windows 10?
In Windows 10, the newly introduced browser and apps like Edge, New Photo Viewer, Music & Etc will be the default apps. Most of the users won’t wish to use it and may wish to use their own favorite app as default app.
Thanks,
Robin Pinto
Rajesh Namase
Search “Display Setting” -> from left panel choose second last option “Default apps”. Choose apps as per your wish.
Ajit Soren
Prateek,
First of all I would like to thank you for such an easy explanation about Windows 10 tips and tricks. It shows how professional blogger you are. Keep it up. Thanks for sharing with us!
Regards,
Ajit
Sarvesh Shrivastava
GOD mode! I love it. It makes using Control Panel a lot easier, isn’t it?
Myle
The information regarding Windows 10 after installing are very useful. Thanks for sharing this information.
Érica
I have Windows 10 and your tricks are very helpful. Thank you so much! :)
Srikanth
Hello,
Many thanks for sharing such useful tips and tricks, have been searching for these tips.
Thanks again!
Siddhant
Hello Prateek,
Currently I am using windows 8, I am thinking of upgrading to 10 since some time, but now I am definitely going to try 10, I hope its lighter then 8.
Thanks,
Siddhant
Mohit farswan
Hi Sir,
Thanks for such an informative post. There are many interesting things to do in Windows 10. Features like Cortana, Continuum are awesome.
Regards
Mohit
Rahul
Thanks for sharing this article. It was really helpful.
Rachit Sharma
I did install this version of Windows and I must say this is awesome.
Bartosz
Thanks Prateek!
A lot of great tips! I will have to use some of them as the new Windows really annoys me.
Thanks a lot!
Bartosz
Reegon
In general, I’m very disappointed with Windows 10. Definitely I’m staying with Windows 7. Anyway thanks for the tips :)
Poyraz
I didn’t know “Mount and Burn ISO Images Without Any Software”, I was looking for an additional software.
Thanks for the post.
Tom
I still haven’t tried Windows 10 yet, I was seeing whether I should. It seems like it has some great features. Might give it a bash now. Thanks for the tips and tricks!
Trinitar Surabaya
Hi,
Nice reading, very valuable information and insights you have provided. This is obviously one great post.
Aqil Amjid
Pretty useful. Your posts are always helpful.
Rahul
Thanks for these tricks. I didn’t install Windows 10 as one of my friend had informed that some of the older games do not work on it. Don’t know if it is true. However, I’m planing to install it soon.
Januar Sam
Hi,
I have problems when upgrading my Windows to Windows 10. Actually the installation process was working well. But seems that old application are not working on the Windows 10. So, can you please give me the way to overcome this?
Rajesh Namase
Please right click on the application file (shortcut) and change the compatibility mode to Windows 7.
Januar Sam
Thanks Rajesh, it works. The problem was fixed already. Thanks again.
Simran K
Does the screen recorder feature work for any program that runs or just the games?
Rajesh Namase
As per my knowledge, it works only for games. Refer this article for Best Screen Capture and Video Screen Recording Software.
Hariyaksh Mehta
These are some real nice set of tricks for Windows 10. It would be great if you could also try to give a review of a new cell called Yotaphone 2.
Sreejesh
You guys always come up with a great list of tips as per the trending topics. I’ve not yet installed Windows 10 yet, but will do so in this week.
Consider including a tip to enable sleep and hibernate mode in Windows 10.
Mahesh Dabade
Nice article. It will surely help me unfold some new things related to Windows 10. Keep up the good work.
Mintu
Hey dear, your post is very good. I want to thank you. I always used window 8. It’s really great and very helpful for me. Thank you.
Vishal
Really awesome bro. Updated list.
Waqas
After reading this post, I got a great idea about Windows 10 and now I will install Windows 10 on my PC.
John
Hey dear,
Your post is really very nice and useful. Thank you and keep it up.
Karan Bhagat
Hey Prateek,
That’s really very useful, recently one of my friend chose Windows 10 over Windows 8 and I think that her decision was right, this post will help many of new Windows 10 users.
Thanks for these tips.
Regards,
Karan
Asif
Hi Admin, can you tell me now about Windows 10, I have installed Windows 10 and working as well, but after few days my system automatically restart every four hours, Please tell me what I can do to resolve this problem.
Mahesh Dabade
Windows update- advanced settings- notify to schedule restart. Hope this helps.
Muhammad Usman Rashid
Very nice and informative post and thanks for revealing these tips.
R Pinto
Thanks Techlila, you always shared unknown news & tips on latest technology same as you have provided list of tips & tricks here for newest Windows 10 operating system!
Mahesh Dabade
Kudos to TechLila team.
Loc Nguyen
Thanks for your sharing, I will edit my computer as your lead.
I didn’t know about that.
Chris Lynn
Great job. Here is a new hacking site where we can find cheats and hacking tricks completely free.
Kamlesh Sharma
Yes, these are really great and unknown tips of Windows 10.
Thanks for sharing it with your users.
Ansh
Really this was a awesome tips of Windows 10. I am also using this operating system.
Muriel Antoinette
I thank you for those hacks! I have not installed Windows 10 on my personal notebook, but I am thinking to do so. There were so many negative critiques, that is why I was waiting until now. However, your list shows that there are also very positive features! So it looks to be worthy to change!
Tony Vergheese
I simply don’t understand why so many people hate Windows 10. I guess it’s one of the best operating system’s from Microsoft.
All Hail Windows 10!!
Neeraj Singh
Thanks for your sharing such a good post I will make changes to my windows 10 OS.
Dumaji
Length of your post and information is very amazing. I personally upgraded to windows 10. But I was not aware about the features you mentioned in the article. Personally I like the trick for Mount and Burn ISO Images. Previously I was paying for 3rd party software to do it.
Thanks Prateek for wonderful writing and great information.
Mahesh Dabade
Hi Dumaji, Prateek will surely love this one.
Fouad
This is a well-detailed list of tips and tricks. I’ve not yet installed windows 10. I’ll try to revisit this post as soon as I do so.
Rahul Yadav
Very nice to know about new things of Windows 10. I loved it.
Mahesh Dabade
Thanks Rahul, we are happy to hear you loved it.
Jake Baster
Wow, this is really very interesting. Thank you !
Suman Mukherjee
Nice article sir. Great job and also an awesome site. I think it is one of the best article I have ever seen.
Marian Cernat
Nice article, I m a Linux guy, but this is very impressive information.
Sunirmal Das
WOW, thats amazing, thanks for posting such informative tips and tricks on windows 10, hoping to read more amazing stuffs like this one.
Aditya
I also have installed window 10 on my PC. But Window is consuming lots of data. Please tell me how to get rid of that?
Mahesh Dabade
Hello Aditya, you can refer these guides –
1. https://www.techlila.com/remove-junk-files/
2. https://www.techlila.com/how-to-speed-up-windows-10/
If the problem still persists then do not hesitate to contact us :)
Abhishek Sinha
Dear Prateek, Thanks a lot brother for sharing info on windows 10. while surfing I found your article and it has helped me a lot after installing windows 10. Thankyou once again and stay blessed.