Renaming files can be quite a tedious task. Ever faced the dilemma of having downloaded tons of files, and being faced with the prospect of looking for your documents, your music, your photos among a pile of junk.
Even more so, when you have a pile of data from a similar source, say your phone’s images, all labeled IMG_20170102_xyz.jpg, a total haphazard sequencing.
Curious to know how to sort your data, rename them, organize them, so that you don’t have to deal with the clutter, and be able to easily search among them.

Well then, you’ve struck the right place. Let us take a look at one of the simplest, yet most wanted aspects of personal computing. How do you rename multiple files and organize them just the way you want?
What to do?
There are numerous ways to rename files, including
- Right click -> Rename: Too tedious, cannot be applied for correct sequencing. This method is only workable for single files, or a batch you file which do not need to be specifically organized.
- Using Command Prompt / Power Shell / Terminal: This method allows a lot of control, including search and replacement of specific terms, specific sequencing and overall good organization of your files. But this is a manual method, and those who do not know the commands by heart, might face a lot of headaches to actually get any work done.
- Using a third party software: By far the best solution available, there are numerous free and paid third party software, through which you can batch rename your files, sorted by folder, extension, name, just say how you want it, and its probably done. Not just that, these applications are a lot powerful about how much you can control in your file name as well.
Today, let us take a look at some user-friendly free applications which can accomplish this job.
For this purpose, we are going to look at one application each, for Linux, Windows and Mac OS
- Linux: pyRenamer
- Windows: Bulk Rename Utility
- Mac OS: Name Changer
Setting it Up
Installing the application is the proverbial first step, and it is quite straightforward for all 3 platforms.
Linux
- Open up a terminal window
- sudo apt-get install pyRenamer
- Wait for the files to download and install, and you are done.
Windows
- Download Bulk Rename Utility from the given link
- http://www.bulkrenameutility.co.uk/Download.php
- Simply double click the executable, install the application, and you are done.
Mac OS
- Download Name Changer from the given link
- https://mrrsoftware.com/namechanger/
- Unzip the file, drag it into your Applications folder, and you are done.
Renaming your files
Once the application is done installing, let us open up the application and take it for a spin.
Linux
Opening up pyRenamer, we are presented with a blank screen as such.

Browsing to a folder whose files you want to rename, you will see a preview of the files, their original names and the renamed versions according to the parameters.

pyRenamer includes quite a bit of features, including
- Substitutions
- Spaces / Underscores
- Replacements
- Capitalization
- Patterns
- Insertion and Delete
- Spaces
- Text
- Metadata
- Music Metadata to Filename
- Image Data to FilenamepyRenamer is pretty simple to use. You select all the files you choose to rename, choose your parameters, and simply click rename. Yeah, its that simple.
Windows
For Windows, we are using Bulk Rename Utility. Opening it up, we are presented with what we must admit, is a mind boggling user interface.

Bulk Rename Utility looks really complex, but trust us, it’s actually fairly simple when you look at it well. It is one of the most feature packed alternative available.

- Bulk Rename Utility packs everything, from adding characters to folder substitutions.
- Regular Expression
- Replace Text
- Remove Character
- Add Character
- Date / Time
- Numbering
- Sequencing
- Manual Naming
- Letter Case
- Append Folder Name
- Extension changing
- Move / Copy Parts
- Filter text
- Move / Copy Files according to their name
Using the app is simple. You browse to the file directory, select your options and click the big blue rename button.
Mac OS
On Mac OS, we are using Name Changer. This has to be one of the simplest applications for bulk renaming your files. However, this isn’t necessarily a bad thing, as the app still serves its purpose perfectly.

Opening up, we are treated to an interface, which screams simple. We can drag all the files we require into this menu from the file explorer (or Finder, as Apple likes to call it).

Name Changer is a very user friendly option, yet still manages to pack in most of the useful features we saw in pyRenamer and Bulk Rename Utility.
- Replace First Occurrence With
- Replace Last Occurrence With
- Replace All Occurrence With
- Append Text
- Prepend Text
- Wildcard Entry
- Change Case
- Sequencing
- Date / Time based
- Regular Expression based
Using the app is as simple as dragging files, choosing the parameters and clicking rename.
Conclusion
Today’s discussion was purely a topic of organization and aesthetics. It’s true that you do not need to rename your files necessarily. It helps your computer be de-cluttered, as files are in their respective folder, named correctly, so you get rid of the junk you don’t require anymore.
All in all, keeping your files well organized is just one step to being more productive daily.


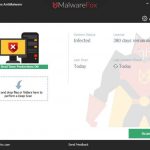
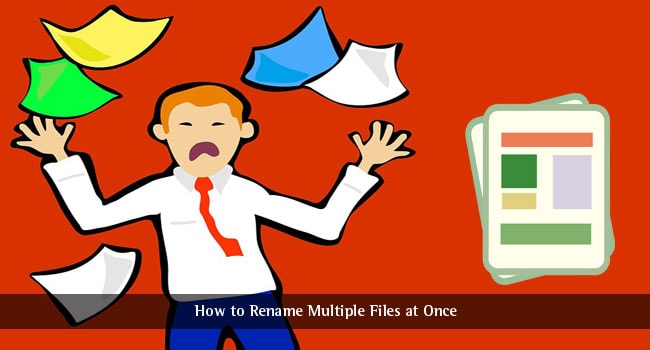
Prateek
I never knew so many files can be renamed at once. Gonna download the software now.
Mahesh Dabade
Good to know you liked it.
Wilkster
Try KrojamSoft BatchRename program, very good in such case.
Mahesh Dabade
We will surely give a try to it Wilkster.
Kevin
This is amazing. Never thought that about renaming multiple file at once. I would definitely try this software.
Rawat G
This is amazing article, I never thought this. Thanks for this great article.
Jordan
Thanks for the wonderful blog, this blog is very helping for me to rename the multiple files at once thanks a ton.
Gnaneshwar Gaddam
Amazing. Time saving trick. Thanks for this amazing post.
Tulpan
I suggest to try KrojamSoft BatchRename.
Mahesh Dabade
We will surely try it mate :)