You may have experienced the common Chrome error ERR_NAME_NOT_RESOLVED randomly. This error usually means there is some flaw in the DNS setting of your machine or there is a typo in the URL used. It may affect multiple or specific websites. In either case, this error stops the loading of websites.
Why err_name_not_resolved may occur? Following are the reasons:
- Usually, your internet DNS block causes this error.
- Your browser cookies jam your internet DNS address.
- Your operating system may block the DNS.
- At times your Wi-Fi router connection causes this error.
Perform the following basic checks before you proceed.
- Use a different browser.
- Check your internet connection.
- See if you have spelled the URL correctly.
- Refresh the page using Ctrl+F5.
- If you have manually listed a DNS service for your connection, remove the service and check if the error is fixed. Try using Google DNS instead.
- Restart your computer and your router and check again.
If none of the above worked for you, one of the following solutions to fix the net::err_name_not_resolved error may solve your problem:
How to Troubleshoot ERR_NAME_NOT_RESOLVED
1. Flush and Renew DNS using Command Prompt
Flushing and renewing DNS is a simple, easy and effective way if server DNS address could not be found. ERR_NAME_NOT_RESOLVED error to resolve, follow the instructions given below:
- Type “cmd” in the search box. Right click on Command Prompt in the result and choose Run as administrator.
- Run the following commands one by one.
ipconfig /flushdns
ipconfig /renew
ipconfig /registerdns
These commands flush old DNS cache, renew your IP address and DNS servers.
- Close the command prompt and restart your computer. Then check if the error is fixed.
2. Turn Off Prediction Service
- Open Chrome’s settings from the top right corner.
- Scroll down to the end and click on Advanced.

- Under the Privacy and security group of settings, locate the option “Use a prediction service to load pages more quickly” and disable it.

- Refresh the page to check if the ERR_NAME_NOT_RESOLVED error is solved.
3. Delete Browser Cookies
Browser cookies can block your Internet DNS, causing the ERR_NAME_NOT_RESOLVED error. You can try clearing browser cookies to solve this issue.
Open Google Chrome and follow these steps:
- Type “chrome://settings/clearBrowserData” in the address bar and press Enter.
- Only check Cookies and other sites and plugin data. Then click on Clear browsing data.

- Now check if the error is gone.
4. Change your DNS address to Google Public DNS
You can change DNS address to a public one to help fix the error caused by DNS. You can change it to open DNS server address provided by Google.
- Press Win + R. Type “control” and press Enter.
- In Control Panel, go to Network and Sharing Center and open it.
- On the left pane, click on Change adapter settings.

- Right click on the network, and then choose Properties.

- Select the option Internet Protocol Version 4 (TCP/IPv4), and then click on Properties.

- Select Use the following DNS server address. Enter 8.8.8.8 for Preferred DNS server and 8.8.4.4 for Alternate DNS server.

- Press OK to save changes and check if the issue is fixed.
5. Clear Chrome’s DNS cache
The ERR_NAME_NOT_RESOLVED error can also be fixed by deleting Chrome’s DNS cache. This is a simple process. Follow the steps below:
- Open a new tab in Chrome, type chrome://net-internals/#dns as the address and hit Enter.
- Now click the Clear host cache button, close all the open Chrome tabs and open Chrome again.

- Restart Chrome to verify if the issue is fixed.
6. Restart Router Power Cycle
Your router can also cause the ERR_NAME_NOT_RESOLVED error. Temporary network faults can happen, and you may need to restart power cycle of your modem/router in order to fix them.
- Shut down your router and pull the power cable from your router.
- Leave it for at least five minutes.
- Plug the cable back and press the power button on your router.
- Once the router reboots, check if the problem is fixed.
7. Check your Firewall and Security Software
There is a possibility that the firewall or security software you are using may block the network connection or the browser and hence cause the DNS block error. In such a scenario, review the settings of your firewall and security software to unblock your browser and your network connection.
You can try disabling your firewall temporarily, turn off some features of your security software or disable/uninstall your security software. Then check if the ERR_NAME_NOT_RESOLVED error is fixed.
8. Install the Latest Updates of Chrome
At times the ERR_NAME_NOT_RESOLVED error may appear if there are certain issues in Chrome. So, make sure to install the latest updates of Chrome. Although mostly all updates are installed automatically by default, you make a check for updates manually by following these steps:
- Click the Menu icon in the top-right corner.
- Choose Help > About Google Chrome from the menu.
- Chrome will now check for available updates in a new tab. If any updates are available, they will be downloaded and installed automatically in the background.

Once the updates are installed, restart Chrome and see if the error is gone.
9. Disable All Extensions
The ERR_NAME_NOT_RESOLVED error can also be caused due to certain Chrome extensions. Some extensions may modify your connection. However, you can easily fix that by disabling all problematic extensions. To do that, just follow these steps:
- Click the Menu icon in the top right corner and navigate to More tools > Extensions.
- Look for the extension you want to disable and click the toggle switch adjacent to it. Do this for all the extensions that you added in Chrome.
- Post disabling all extensions, restart Chrome.
When Chrome starts, see if the issue still exists. If the error is gone, it is definite that an extension was causing this problem. Now, enable all disabled extensions one at a time until you get this error again. Once you have identified the extension causing this issue, remove it. This will fix the ERR_NAME_NOT_RESOLVED error.
10. Reset Chrome
In some cases, the ERR_NAME_NOT_RESOLVED error can be caused by specific Chrome settings. Notably, when you reset Chrome, all settings revert to the default and all extensions are removed. To go ahead with this process, follow these simple steps:
- Open the Settings tab in Chrome.
- Navigate to the bottom of the page and click on Advanced.
- Click on the Restore settings to their original defaults in Reset and clean up section.

- Click Reset settings button to confirm.

After Chrome resets to the default, verify if the error is solved.
Final Thoughts
We tried listing as many solutions as possible to fix the ERR_NAME_NOT_RESOLVED error and hope that you find them useful. If you are aware of any other solution that worked for you, please share via our comment section below.



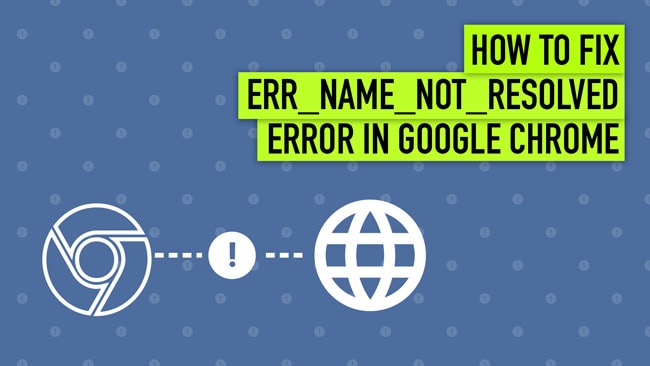











Leave a comment
Have something to say about this article? Add your comment and start the discussion.