In this famous internet era, web browsers are not only for browsing web pages but also for doing something beyond our expectations. Most prominent example we can point out for such a browser is Google Chrome, based on open-source Chromium project, which the Silicon Valley technology giant owns. Without considering the software or platform you use, Shortcut keys are truly worthy, especially for those who love quicker and productive techy life. In that sense, we hope that you will love to know about how you can create your own Google Chrome shortcuts and hence making usage like never before.

Just as you can guess, we are going to make use of some in-built abilities of Google Chrome as well as some powerful extensions. In our earlier article, about Quix, we had shown one way for assigning a short key for Quix, which helps you to access Quix more quickly. First, we will set up custom keyboard shortcuts for specific extensions using in-built feature of Google Chrome. We also hope that this tutorial will help you in replacing hard-to-use Google Chrome shortcuts by easier ones at instance.
SEE ALSO: Google Chrome Extensions for Productivity »
Google Chrome Shortcuts for Launching Extensions
As mentioned earlier, Google Chrome has a pre-built feature for assigning keyboard shortcuts for each browser extensions you have installed. Albeit the fact that it is a less-known feature, it is a truly productive one. When compared to the latter option, involving a third-party extension, the process of assigning keyboard shortcut is an easy job. You just have to follow steps mentioned below.
Step One
Launch Google Chrome browser and navigate to the extension manager section. You may make use of either of following methods.
- Click on ‘Options button’, right to address bar -> Tools -> Extensions and it will lead you to the Extension Manager
- Type ‘chrome://extensions’ in your address bar and hit Enter

SEE ALSO: Top Gmail Tricks to Save Your Time »
Step Two
There, you can see information about each Google chrome extension you have installed, along with highlighting effect for active ones. There are various options for enabling/disabling extensions, deleting and managing options and permissions. However, you have to scroll down and find out the option ‘Keyboard Shortcut and click on it.

Step Three
Instantly, you can see a pop-up window like shown in the following image. Size of the pop-up box may change according to the number of extensions, you have installed.

As you can see in the image, there are no shortcuts set for extensions. Now, you can start assigning shortcuts for each extension, shown there.
Step Four
For assigning Google Chrome shortcuts for each extension, you have to click on the corresponding filed of that section. Once you have clicked, the background of the field will turn red along with one message ‘Type a shortcut’, just like in following image.

Step Five
Now, you have to enter the shortcut, by pressing which you want to open the extension later. For instance, we have assigned the shortcut ‘Ctrl+Shift+W’ for WebRank SEO extension.

However, you should try to not to give the in-built shortcuts of Google Chrome (like Ctrl+T, Ctrl+W) in those sections in order to avoid the clash. Once you have given all the details correctly, you may click on ‘OK’ button, which will close the pop-up window.
Yes! You have successfully assigned Google Chrome shortcuts for your favourite extensions.
SEE ALSO: Reasons Why I Love Google »
Google Chrome Shortcuts for Various Browser Actions
Even though the former method can help you in activating extensions instantly, Google Chrome does not have an option for controlling browser actions. Therefore, we have to make use of an extension for doing the job neatly. Actually, we had used the extension in the Quix post but here, it has a truly extended role. You just have to keep track on following steps to assign Google chrome shortcuts for browser actions.
Step One
First, as we said earlier, you have to install one extension in your Google Chrome browser. You can download this FREE extension, Shortcut Manager, from Chrome Web Store.

Step Two
After installation, taking not more than some seconds, you can see a button, like shown below, near to the address bar of Chrome.

When you click on it, you can see a message like shown below. From the dialogue box, select option ‘See all settings / Add new shortcuts’, which will lead you to another page, the options page of the extension.
Step Three
The options dashboard of Shortcut manager will be like in the following image, consisting of various sections. From the right top section, click on ‘Add a new shortcut’

On the right section, you can see multiple columns with different labels. On the first column, named Shortcut key’ you have to type the shortcut. For doing that, click on filed and enter the shortcut keys combination. As you cannot use the backspace for correcting short key, you will have to hit the Clear button for erasing the shortcut key you have entered. In case, if you click the backspace button, it will be also included in the shortcut combination.

Step Four
In the below section, you can see a field named Action, where you have to define the browser action according to your desire. There are two options available in this section.
1. Browser Action
Here, you have a list of browser actions to choose from. List includes opening new tab, opening tab in new window, moving tabs, webpage navigation, scrolling, screen capture, navigate to downloads, open nth tab, take screenshots etc. In case if you have selected option to open favourite URL, you should give the URL next to the field.

2. Execute JavaScript
You can assign one shortcut for executing a specific JavaScript. You have to select the latter option and then give the JavaScript file URL or the script itself in corresponding fields.

Step Five
You have an option for restraining effects of specific Google Chrome shortcuts in some sites, even though all pages will have effect of shortcuts according to the default setting. If you want to restrict so, you should give URL’s in the section called ‘URL Patterns’

Final Step
If you have given all things correct and accordingly, you can now go back to the top section of page and click ‘Save’. After the re-launching of Google Chrome, the extension will be working fine as usual.

In addition, you have options for restricting or disabling some Google Chrome shortcuts in sometime. You shall go to the options page, select the corresponding shortcut from list and hit ‘Disable’ to remove its effect from Google Chrome immediately.
SEE ALSO: Effective Gmail Tips »
Conclusion
Here, we have shown you some options for assigning custom Google Chrome shortcuts for browser actions as well as for launching extensions. Hope both of these methods will be useful for your quicker techy life. Do you know any other methods for assigning Google Chrome shortcuts? Do let us know via comments.


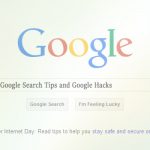
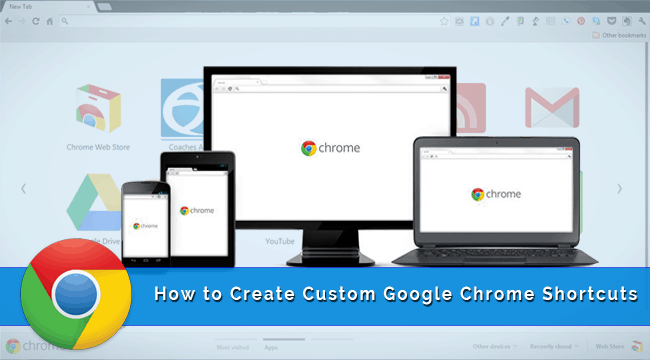

Levin
very clear tutorial..
it seems easy to do.
thanks for sharing
Ilona Mercy
This is damn informative article and is there any website that helps us to create same kind of featured images per article abihijit?
Rajesh Namase
Our team member Sumit Shah creating such awesome featured images for each article, there is no such website.
kamran
It will Save my Precious time, Thanks for posting, I really needed it.
Chetan Jadhav
It’s awesome and time saving tips thanks for sharing… :)
Sai Charan
I am a big fan of Google chrome browser, i always prefer using it rather than using other using other browsers, i learnt a new thing from your post. Thank you !
Vijay
You mentioned very clear steps. Thanks for sharing the article. With shortcuts we can access extensions very fast.
Once again, Thanks for writing the articles. It’s very helpful for newbie bloggers and here I want you to check my recent article on Google Chrome extensions for newbie bloggers: http://www.techrone.com/2014/11/google-chrome-extensions-seo.html