Before starting the Google Chrome hacks guide, years before, if someone asked us what Google Chrome is, we’d have said it’s a web browser. Even now, it’s a technically valid definition, but not really right. In these years, it became the most popular browser, which you can have for Windows, Mac, Android, iOS and Linux devices to name a few. Among the reasons for that success, we should appreciate its intuitive User Interface, best Chrome themes, enhanced performance and better integration with Google services. However, one point we should never ignore is Chrome’s support for customizability. If you have been using Chrome for a while, you know how some Chrome hacks can make your life easier.
For someone who uses a web browser for most purposes, these Chrome hacks are just a blessing. You can get an awesome browsing experience and additional options too, for that matter. In this article, we have created a list of the best Google Chrome hacks you should try out today. Most of these are general hacks so that all of you will have the best possible benefits. It should also be noted that we’ve included some extensions as a part of the hacks. These third-party extensions will enhance your productivity and speed the next time you start using Chrome.
Shall we check out the hacks, then?
#1. Enable In-Site Searches via Omnibox
For starters, Omnibox is what we call the URL box of Google Chrome. Hope you know that you can perform a lot of things via Omnibox, such as Google searches, mathematical calculations, and search predictions. But, do you know that you can perform in-site searches? Suppose you want to search for some nice shoes on sites like Amazon. Won’t that be great if you can perform the search without going to Amazon website? And, that is one of the most effective Google Chrome hacks you can have.

To do this, you need to add the website, in this case, Amazon as a search engine. In most cases, every website with search functionality is compatible with Chrome. To do this, you have to go to Chrome Settings. In the coming page, you can see a list of default search engines and a list of websites that can be set as search engines. Now, you can simply click on the individual option button and click the Make Default button. It will be added as the default search engine in no time. You can always shift back to Google, which is preferably good for Omnibox.

So, the next time you need to search something on amazon, the steps are simple. Simply type a few letters of the website URL, followed by Tab button. You can see a different interface, as shown on the other image. Just enter the search query and hit enter. You will land in the search results page in no time. This simple hack is going to save a lot of time.

#2. Use Some Snappy Chrome Keyboard Shortcuts
Well, you can have a different list of keyboard shortcuts for Chrome, but there are some lesser-known ones. Some of these can enhance your productivity like never before. In my case, for instance, there are at least 5 to 10 tabs open at a time. If you are also like this, you need some quick key combinations to manage tabs as well as for other needs. So, here it is: some of the personal-favorite and useful Chrome keyboard shortcuts.
- Ctrl + Shift + T – This lets you reopen the tab that you just closed.
- Ctrl + T – Open a New Tab
- Ctrl + Shift + N – Open a New Incognito Window
- Ctrl + Shift + Backspace – Clear Browsing Data
By the way, you can assign custom keyboard shortcuts to Chrome extensions too. Obviously, it depends on the type of extensions you have. For instance, if you have The Great Suspender, you can set up a shortcut to a particular action. In this case, there’s a shortcut for unsuspending the Active tab. In the same way, you can assign shortcuts for compatible Chrome extensions you’ve got.

#3. Use Chrome to Remote Access Other Computers
Many people don’t know about this feature, we presume. You might be familiar with remote access utilities like TeamViewer, but Chrome is an easy alternative. It works because Chrome acts as one powerful platform between Mac on multiple devices. Using Chrome Remote Access, you have two options. You can either share the screen with someone else. Or, you can let other devices control your computer.

You just have to install the corresponding extensions/apps on both devices. You guessed that right: you can control your Windows PC using an Android phone, and we hope that’s great. It doesn’t matter whether you have a Mac or Windows, you can easily share your computer access to someone else. After the initial setup, remote connections are a piece of cake. We really love this option when it comes to easier remote access.
As for the Chrome extension, you can download it from Chrome Webstore. You can count on this not-really-popular Chrome hack for device access and file access.
#4. Use OneTab and the Great Suspender
We told you that we will be recommending some third-party extensions in the article. Out of the very few Chrome extensions we use on a daily basis, OneTab and TheGreatSuspender are something awesome. You’d never regret using these extensions.
OneTab
While working tediously, you might have 10 or 20 tabs open in your Chrome interface, which is not easy to manage. In fact, it can cause some productivity loss as well. Won’t that be great if you can see all the tabs in a single list and open them as per your need? That’s what OneTab does. Once you install this extension, you can see a OneTab button on the Chrome toolbar.

By pressing the button, all the tabs will be closed and you will get a unified page of active tabs. Whenever you feel like, click on the respective tab link and it will open. As you can guess, this can not only make your Desktop less clumsy but also save up a lot of system resources. It also needs to be noted that OneTab won’t be that useful if you have non-reloadable tabs open. Still, a very effective hack for most people.
The Great Suspender
The Great Suspender is true to its name. It suspends Chrome tabs after a particular amount of time. We feel this extension really helps us in most cases. We are kind of people who leave the Chrome tabs opened even while other apps are running. As you know, Chrome is a bit hungrier when it comes to RAM consumption. In that respect, it makes sense to regularly suspend the tabs and save some resources.

It’s pretty easy to start using The Great Suspender, due to many reasons. First of all, you have some handy controls and a singular Toolbar for suspending and unsuspending Chrome tabs. It’s always recommended to put a longer suspension period say 30 minutes or 1 Hour, according to your preference. That way, you’d not end up losing any important data.
#5. Read Articles Offline using Pocket
Pocket is another tool that we recommend to our readers whenever possible. It doesn’t matter whether you are using Android or Mac, you can have dedicated apps. Personally speaking, I love both Mac and Android apps, thanks to its intuitive User Interface. Basically, the extension lets you save articles for offline access. It means, once you have bookmarked some articles via Pocket, they will be available in your devices, offline, of course.

If you are someone who loves to read, you should get the Chrome extension for Pocket. It’s free, easy to set up and doesn’t consume many resources. Just click on the Pocket icon once you have an article in the page. On the contrary to simply saving an offline copy, Pocket will optimize the article format for reading. It is indeed a great feature, especially if you need an immersive experience of reading. If you are a student, Pocket is a must-have Chrome extension too.
Bonus – PanicButton, AdBlock and Simple Blocker
Here are some of the bonus things you can do with your Chrome browser.
PanicButton is a wonderful Chrome extension that you can use in panic situations. Suppose you were looking for some other job opportunities but your boss rushes into your office. You don’t want to lose all data by a single close, but you can’t show the window to your boss either. Won’t that be great if there’s a Panic Button that stores all the active tab to somewhere invisible? Right after the panic situation, you can reopen all the tabs. It’s a great feature you’d find useful, almost every single day.

Another pick here is nothing other than AdBlock is one of the most used Chrome extensions that helps you get rid of annoying ads. Of course, there is an option to whitelist certain websites. Also, there are powerful algorithms to tell apart annoying and non-annoying ads. By getting rid of ads, you also escape from some privacy and tracking-related issues. It’s a free extension that works without consuming many resources from your PC. It’s a kind of must-have Chrome hack if you need a seamless Chrome experience.

Simple Blocker does what its name says. It’s a simple way to block certain websites for a particular period of time. Suppose you don’t yourself wasting time on WhatsApp during office hours. Just trigger the extension in the way you like and you won’t be able to access the particular website. You can also password-lock the interface during the lock period. Without the password, you won’t be able to access theblocked sitess. It’s one great feature, given the scope for extra productivity.

Wrapping Up – Google Chrome Hacks
The Google Chrome hacks we have mentioned above are for almost everyone. We believe almost everyone loves to enjoy offline reading, ad-free browsing, remote desktop access and even customized shortcuts. As you can see, we have sought help from third-party extensions in most cases. But, at the end of the day, you need to enhance your internet experience, right? We hope this Google Chrome hacks compilation would let you do that.


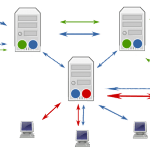
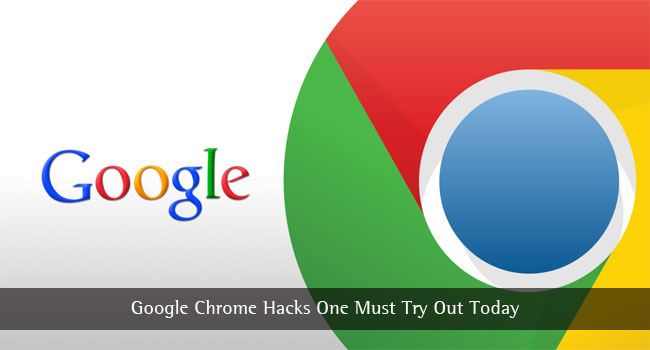
Shilpa
Google Chrome is a very good browser, loved it.
Caitlin Gray
Hey Abhijith,
Great article written, I love to become hacker ha ha ha. But don’t have enough knowledge how to do that but here I found many things to learn. I often use Firefox but I will install Chrome today and try this method. Thanks for sharing with us.
Gauri Shankar
Google Chrome is the best browser. I have been using from three years. It has great features.
Mahesh Dabade
Yes Gauri Shankar, we cannot agree more :)
Mahesh
The most loved browser around the globe is chrome. This list is helpful after installing chrome. Can it also be supported in mobile devices.
Mahesh Dabade
Yes, it is supported on Mobile devices.
Rupasri
Thanks for sharing the information and it’s very useful and I have followed your website.
Luke Hughes
Been looking for Chrome shortcuts, thanks for the pot, helped me out!
Kashif Khan
Thank you. I have looked for these hacks. Great work. Keep posting this type of information for us. Thanks again.
Anna
Thank you!
Shiv Kumar
Chrome is the best browser in the world. I really love it. Thanks for the great post.
Rakesh
Awesome post.
Shristi Ghimire
It’s the best browser I have ever used. I feel very much comfortable working with it.