Have you ever come across an unwelcome sight like one of these images on your laptop/desktop screen? If yes, then you have encountered the infamous Blue Screen of Death and if no, then there is a fair chance that you might run into it sometime. So, we are here to help you with some handy tips on how to tackle this error head-on.
What is BSOD
The STOP error, BSOD, better known as the Blue Screen of Death, is an error screen which appears when Microsoft Windows encounters a fatal system error from which it cannot recover. There is a system crash and the operating system attains a state where it can no longer operate safely. This is generally the outcome of low-level software (or drivers) crashing or faulty hardware.
MEMORY_MANAGEMENT error messages can occur in any of the following Microsoft Windows operating systems:
- Windows 10
- Windows 8
- Windows 7
- Windows Vista
- Windows XP
- Windows ME
- Windows 2000


What Causes BSOD
The BSOD errors can be caused by a number of software, driver, hardware or firmware issues. Some of these are mentioned below:
- A very common reason is erroneously configured, old, or corrupted device drivers.
- A virus or malware attack that has corrupted Windows system files or Windows Operating System related program files.
- A driver conflict that occurs after installing new hardware.
- Any damaged or removed system files after you finish installing software or drivers related to Windows Operating System.
- A damaged hard disk can also cause memory management error.
- Corrupted memory (RAM) is also known to cause blue screens.
- Corruption in Windows registry from a recent installing or uninstalling of a software.
How To Fix BSOD Memory Management Blue Screen Errors
BSODs can have a variety of root causes some of which have been mentioned above. If you often run into blue screens then you can try these troubleshooting tips mentioned below:
- Conduct a malware scan: There is a possibility that your MEMORY_MANAGEMENT error could be related to a malware attack on your PC. These malware can damage, corrupt, or worse even delete Blue Screen Errors related files. It is also likely that the blue screen you are seeing is due to a component of the malicious program itself.
- Clean out Your System Junk with Disk Cleanup (cleanmgr): Your computer piles up junk files (i.e. temporary files and folders) from normal web surfing and computer with the passage of time. If these temporary files are not occasionally cleaned out, they can cause Windows Operating System to become sluggish leading to a MEMORY_MANAGEMENT error, possibly due to file conflicts or an overloaded hard drive. So clean up this junk with Disk Cleanup as this might not only solve your error but this can also substantially speed up the performance of your PC.
- Install Updated Drivers: An inaccurately installed or defected driver can lead to system crashes. Download the latest drivers from your PC manufacturer’s website and install them – this may solve BSODs caused by driver issues.
- Use Windows System Restore: If your computer recently started running into memory management errors, use System Restore to roll its system software back to a previous state when everything was working fine. If this works, then you will know that it is a software problem. Note: Using System Restore will not affect your documents, pictures, or other data.
- Run Windows System File Checker (SFC Scanner): SFC Scanner is a Microsoft tool (Windows XP, Vista, 7, 8, and 10) that allows you to scan for and restore corruptions in Windows system files. Right-click the Start button, and run ‘Command Prompt’ in admin mode. Type ‘sfc/scannow’ into the black box that appears and press ‘Enter’. SFC Scanner will now run through your system, checking for errors. Be patient as it may take some time. Even if it does not solve your blue screen error, some users have found their computers to perform better after this command has had a full run.
- Install Windows Updates That Are Available: Microsoft continuously updates and improves Windows system files that could be associated with memory management. Sometimes the BSOD problems can be simply resolved by updating Windows with the latest Service Pack or another patch that Microsoft keeps releasing constantly. To check for Windows Updates (Windows XP, Vista, 7, 8, and 10), click the Start button. Type “update” into the search box and hit ENTER. The Windows Update dialog box will pop up. If updates are available, click the Install Updates button.
- Check for Hard Drive Corruption (“chkdsk /f”): Your computer can develop errors on the hard disk drive due to repetitive, unintentional misuse. Improper shutdowns, corrupt or incomplete installation of software and power outages can corrupt your file system and stored data. As a result, you may encounter memory management errors. Microsoft has included a system tool called “chkdsk” (Check Disk) to scan and repair hard disk corruption. Running “chkdsk/f” in the command prompt may identify and rectify the cause of your BSOD.
- Run Windows Memory Diagnostic Tool to Check for RAM Corruption: Sometimes hardware-related memory management blue screen errors occur due to memory (RAM) corruption. If you are facing random computer reboots or other system crashes (besides BSOD errors), it is possible that your memory could be corrupt. Run the Windows Memory Diagnostic Tool. Press Windows logo key and R at the same time to call the Run command. Type mdsched.exe into the Run box hit Enter and allow the tool to check your computer memory (RAM) for problems.
- Boot Into Safe Mode: If your computer is encountering BSOD every time you turn it on, try booting into safe mode. In safe mode, Windows loads only the essential drivers. So if you installed a driver that was causing the BSOD then in safe mode this driver will not cause any error. You can work on fixing the problem from safe mode.
- Reinstall Windows: This is your final alternative in trying to fix your memory management issue. Reinstalling Windows will clean everything from your hard drive, allowing you to start over with a fresh system. If blue screen errors still persist after a clean install of Windows then it must be a hardware related issue. In such a scenario you will need to replace the associated hardware causing the BSOD error.
Conclusion – An Ultimate Guide to BSOD Memory Management
A properly working computer should not have any blue-screen issues, but no software or hardware is flawless. A properly functioning computer may get a blue screen once in a blue moon for no evident reason – possibly due to driver bugs or hardware issues. If your computer often gets the BSODs, you have a problem. If you encounter a blue screen once every couple of months, you need not bother.



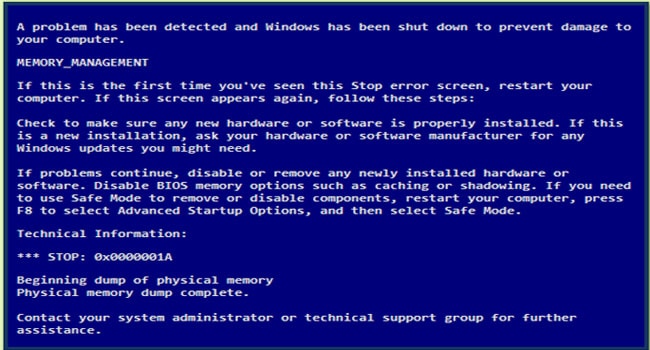
Suraj Padmasali
The best way to avoid the Blue Screen of Death is to switch to the MacOS platform.
Mahesh Dabade
Not all can afford a Mac Suraj. For those who stick to Windows, it can be helpful :)
Joe D.
The one time I had an actual Windows 10 BSOD problem the only tool that caught what was defective memory modules was the memory test you get included with UBUNTU distros. I included PICs of the test error displays with an RMA and received 2 new modules in exchange.
40 years professional experience in IT hardware and many of that with Windows workstations and servers, I saw two main causes of BSOD. #1 hardware errors. #2 software memory leaks.
Minhaj Uddin
I had once this situation in Windows XP back in 2009. And I was like what is this. Somehow, I managed to find a solution. Someone told me to replace the cell that is stick on the motherboard. I didn’t know much about the computers at that time, It was kinda weird to me. The cell was actually the Nonvolatile BIOS memory cell. I bought a new cell and replaced it with the old one And It worked miraculously! Don’t know why! :)
Emma
I had no clear concept about this. Now I am clear. Thanks for sharing.
Linda
Very useful tips to fix BSOD memory management blue screen errors.
George
You should also check the error message online. It’s a great first step to realizing the cause of the BSOD. I only experienced a BSOD once when I was messing around with custom drivers.