YouTube n'est pas le simple site Web que vous aviez l'habitude de visiter. Il est maintenant devenu la plate-forme centrale pour la plupart des types de contenu vidéo. Une fois que vous avez activé YouTube sur l'appareil dont vous avez besoin, il est vraiment facile d'accéder à n'importe quelle catégorie de contenu que vous souhaitez. Bien sûr, il y a des situations où YouTube n'est pas disponible dans votre pays, mais il y a aussi des correctifs. Cependant, aujourd'hui, nous allons parler de l'activation de YouTube.
Vous ne pouvez pas accéder à YouTube sur PC et appareils comme Roku de la même manière. Pour les utilisateurs de PC, c'est juste à youtube.com. En revanche, lorsqu'il s'agit d'appareils comme Roku, Xbox ou Apple TV, il y a une étape d'activation. Dans cet article, nous vous expliquerons comment activer YouTube en utilisant youtube.com/activer. Nous avons des tutoriels étape par étape pour les appareils populaires afin que vous n'ayez aucun problème.
Comment activer YouTube en utilisant Youtube.com/activate
Table des matières
1. Comment activer YouTube sur Smart TV
Les téléviseurs intelligents sont désormais livrés avec des applications YouTube intégrées. Même s'il n'est pas intégré, vous pourrez télécharger et installer les applications. Dans les téléviseurs intelligents, vous devez activer YouTube à l'aide de youtube.com/activate. C'est plus simple que vous ne le pensez. Il vous suffit de suivre les étapes ci-dessous pour commencer à accéder à YouTube via votre smart TV.
- Vous devez ouvrir le Application YouTube sur votre Smart TV. Dans la plupart des modèles, vous pouvez trouver l'application à partir de l'écran principal lui-même.
- Après avoir lancé l'application, recherchez et trouvez le Icône Gear. Il doit être placé en haut à droite de l'écran.
- Cliquez sur le bouton Engrenage et choisissez Se connecter du menu à venir
- Maintenant, vous pourriez voir un 8-code numérique sur l'écran. Vous pouvez garder l'écran ouvert et écrire le code.
- Maintenant que vous avez le code avec vous, vous pouvez ouvrir youtube.com/activer via votre ordinateur ou un appareil mobile. Ne confondez pas youtube.com/activate avec youtube.com\activate.
- Il vous sera demandé de fournir votre Informations sur le compte Google. Entrez-le et continuez.
- Maintenant, dans la fenêtre à venir, vous devez entrez le code à 8 chiffres que vous avez vu dans l'application YouTube de la Smart TV.
- Dans l'écran suivant, cliquez sur Permettre l'accès.
Avec ces étapes, votre compte Google serait connecté à l'application YouTube sur la smart TV. Cela signifie que vous avez activé l'application avec succès et que vous êtes prêt à profiter de la meilleure expérience de visionnage. Le seul besoin est que votre téléviseur intelligent soit connecté à Internet.
Remarque: Si vous avez un téléviseur intelligent plus ancien, il peut s'agir d'une application YouTube basée sur Flash. Pour activer YouTube via ces applications, vous devrez trouver le bouton « Connexion » dans le menu de la barre latérale, et non le menu de l'icône d'engrenage. Vous devrez également mettre à jour l'application YouTube ou le micrologiciel Smart TV vers la dernière version pour obtenir les meilleures performances.
2. Comment activer YouTube sur Roku
Roku, comme vous le savez, est un appareil de streaming extrêmement populaire avec une prise en charge plus large de l'application. Contrairement au cas du système d'exploitation Smart TV personnalisé, Roku prend officiellement en charge l'application YouTube. Cependant, si vous souhaitez des suggestions de contenu personnalisées et une assistance pour les chaînes, vous devez activer YouTube sur Roku à l'aide de youtube.com/activate.
Les étapes pour activer YouTube sur Roku à l'aide de youtube.com/activate sont les suivantes.
- Avant de commencer, vous devez connect votre Roku à un réseau Wi-Fi. Après cela, vous devez vous connecter au compte Roku. Ne vous inquiétez pas si vous n'avez pas de compte. Cela ne prend que quelques secondes pour créer un compte sur Roku.
- Si vous êtes ailleurs, accédez au Écran d'accueil de Roku. Appuyer sur le bouton Home d'une télécommande ferait cela.
- Parmi les options disponibles, choisissez Channel Store. Appuyez sur le bouton OK de la télécommande pour continuer.
- Maintenant, allez au Top gratuit rubrique et vous trouverez YouTube dans la liste. Sélectionnez le.
- Dans le menu suivant, vous devez cliquer sur le Ajouter une chaîne bouton. Cela ajouterait YouTube à vos chaînes Roku. Cependant, cela peut prendre quelques secondes.
- Après cela, vous devez naviguer vers Mes chaînes et trouvez YouTube là-bas. Ouvert YouTube procéder.
- Maintenant, vous pouvez répéter les mêmes étapes. Allez dans la partie en haut à droite et choisissez Se connecter dans le menu Engrenage.
- Dans certains cas, Roku peut vous demander votre Identifiants Google. Dans ce cas, entrez la combinaison nom d'utilisateur-mot de passe pour continuer.
- Dans l'écran suivant, vous devriez être en mesure de voir un 8-code numérique sur l'écran. Vous pouvez soit copier le code, soit garder l'écran ouvert pendant un moment
- Utilisez un autre ordinateur ou Smartphone pour accéder youtube.com/activer et se connecter.
- Lorsqu'on vous le demande, fournissez le Identifiants Google procéder.
- Dans cette étape, vous devez entrer le code à 8 chiffres que vous avez copié à partir de l'écran Roku.
- Il peut y avoir une option pour Permettre l'accès, par lequel l'application YouTube serait activée.
Dans ce cas, vous devez d'abord télécharger l'application YouTube sur le système Roku, ce qui ne prend que quelques secondes. Cela dit, une fois que vous aurez suivi ces étapes simples, vous pourrez diffuser YouTube via Roku avec tous les contenus personnels.
3. Comment activer YouTube sur Apple TV
Apple TV propose également une incroyable collection d'applications, et YouTube en fait partie. L'activation de YouTube sur l'application Apple TV est également une tâche facile, grâce aux étapes simples. De plus, Google propose en fait des mises à jour régulières de l'application YouTube, garantissant les meilleurs résultats.
Suivez simplement ces étapes et tout ira bien.
- Vous devez naviguer vers Se connecter et Paramètres sur l'application YouTube.
- Cliquez sur le Se connecter bouton pour continuer.
- Vous pourrez voir un code à huit chiffres sur l'écran après cela. Notez le code pour une utilisation ultérieure.
- Tout comme nous l'avons fait plus tôt, vous pouvez ouvrir youtube.com/activer sur votre Mac, PC ou appareil mobile pour activer YouTube.
- Vous devez fournir le Identifiants du compte Google pour continuer avec le système. Il peut également y avoir une page de confirmation qui demande le partage d'informations
- Dans l'écran suivant, lorsque vous y êtes invité, saisissez le code à huit chiffres que vous avez vu dans l'interface de connexion Apple TV.
- Cliquez sur Permettre l'accès pour autoriser le processus de connexion.
Maintenant, vous pouvez revenir à l'application YouTube sur Apple TV et elle devrait commencer à afficher facilement une page d'accueil personnalisée et d'autres contenus YouTube. Comme nous l'avons dit plus tôt, les choses sont plus faciles sur Apple TV par rapport à de nombreux autres systèmes de streaming.
4. Comment activer YouTube sur PlayStation
La PlayStation est l'une des meilleures choses en matière de jeux sur console, vous savez. Mais savez-vous que vous pouvez également accéder au contenu YouTube via PlayStation ? Pour que cela se produise, cependant, vous devez activer l'application YouTube en suivant les étapes suivantes.
Vous pouvez utiliser ces étapes pour activer YouTube sur PlayStation 3 et PlayStation 4.
- Bien sûr, vous avez besoin de l'application YouTube officielle pour PlayStation pour commencer.
- Si vous avez déjà installé le programme, ouvrez-le simplement. Sinon, vous pouvez accédez au PlayStation Store et download l'application officielle à partir de là. Nous vous recommandons d'utiliser la dernière version de l'application, pour des raisons évidentes.
- Dans l'application, vous pouvez accéder à la section nommée Connexion et paramètres.
- Vous devez cliquer sur le Se connecter bouton et continuer
- Maintenant, comme nous l'avons vu dans les méthodes mentionnées ci-dessus, vous pourrez voir un code à huit chiffres à l'écran. Vous devez garder ce code dans votre mémoire, ou vous pouvez le noter.
- À ce stade, vous pouvez utiliser n'importe lequel de vos ordinateurs ou appareils mobiles pour ouvrir youtube.com/activer.
- Après avoir fourni votre Identifiants du compte Google, YouTube vous demandera d'entrer le code à huit chiffres que vous aviez vu sur l'écran PlayStation.
- Continuez après avoir entré le code et cela activera YouTube sur votre PlayStation dans les plus brefs délais.
Nous pensons que youtube.com/activate est un excellent moyen de faire avancer les choses sur PlayStation, surtout si vous n'avez pas les bonnes options pour taper quoi que ce soit.
5. Comment activer YouTube sur Kodi
Kodi est une merveilleuse plate-forme que vous pouvez utiliser pour le streaming et d'autres plates-formes. Cependant, l'inconvénient est que la plate-forme n'est pas si simple par rapport aux autres dont nous avons discuté. En l'occurrence, vous devrez suivre quelques étapes supplémentaires si vous souhaitez activer et utiliser YouTube sur des appareils alimentés par Kodi.
Ce n'est pas comme si vous aviez besoin de l'aide d'un expert pour cela. Si vous suivez les étapes ci-dessous, vous pouvez faire avancer les choses.
- Vous devez ouvert l'interface Kodi.
- Maintenant vous pouvez naviguer à la section nommée Paramètres.
- Selectionnez Services additionnels et aller à Référentiel/Obtenir des modules complémentaires.
- Dans le menu, choisissez le Installer option.
- Maintenant, vous pouvez sélectionner Référentiel de modules complémentaires Kodi > Modules complémentaires vidéo.
- Parmi les options à venir, assurez-vous que vous sélectionnez YouTube.
- Sélectionnez le Installer bouton et attendez un certain temps.
- Une fois l'installation terminée, vous pouvez aller dans la section Vidéos de l'interface Kodi et choisir Services additionnels.
- Ouvrez l'application YouTube.
- Comme nous l'avons fait précédemment, vous devrez vous rendre dans la section nommée Se connecter.
- Assurez-vous d'avoir le code à un endroit accessible.
- Accédez à youtube.com/activer à l'aide d'un ordinateur ou de votre appareil mobile.
- Comme nous l'avons fait précédemment, fournissez votre Identifiants du compte Google ainsi que le code que nous avons copié à partir de l'écran Kodi.
- Cela devrait activer YouTube sur votre application Kodi.
Une fois ces opérations effectuées, vous pourrez accéder à des vidéos YouTube et à d'autres contenus à partir de l'interface Kodi de l'appareil. Comme nous l'avons mentionné précédemment, les étapes sont un peu plus difficiles, car Kodi est basé sur le système de référentiel pour les modules complémentaires et autres personnalisations.
Conclusion
Ce sont des moyens efficaces d'activer YouTube sur plusieurs appareils tels que Kodi, Apple TV, Smart TV ainsi que Roku. En ce qui concerne la méthode Smart TV, elle fonctionnerait également avec des appareils de différentes marques. Il est possible d'utiliser la même méthode pour les téléviseurs intelligents de Samsung et de Sony, étant donné que les deux prennent en charge l'application YouTube avec la compatibilité youtube.com/activate. La meilleure partie de cette méthode est que, contrairement à la version PC, ces applications n'ont pas de problèmes comme Problème d'écran noir YouTube. Une fois que vous avez activé YouTube via les méthodes susmentionnées, vous pourrez profiter d'un streaming transparent.



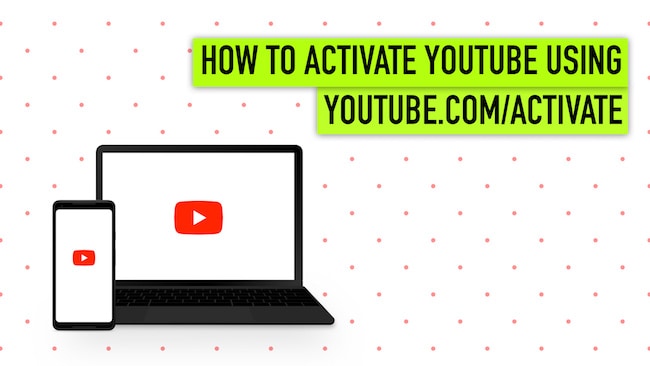
Gaurav
Great Insights. I must say you acquired amazing writing skills.