Google Chrome as a browser is based on the Chromium open source project which is used by many other browsers as their core. Some of these browsers that use Chromium as their core are Opera, Maxthon, and many others. Out of all these browsers, Google Chrome is one of the most used ones since it has all the Google-based services integrated right into the browser.
You can sync your bookmarks, settings, history, passwords and more across different systems using Google Chrome on the same account which is a great thing. One of the many things that Google Chrome offers is the ability to apply a Google Chrome theme which will give your browser a totally new look.
There are many themes for Google Chrome on the Chrome web store and you can choose to download one of them to customize your browser. On the other hand, you can also go ahead and create your own Google Chrome theme using a simple easy to use the app. In this post, we will tell you how you can create your own Google Chrome theme and use it on your browser.
How to Make your Own Google Theme
1. Using ThemeBeta.com
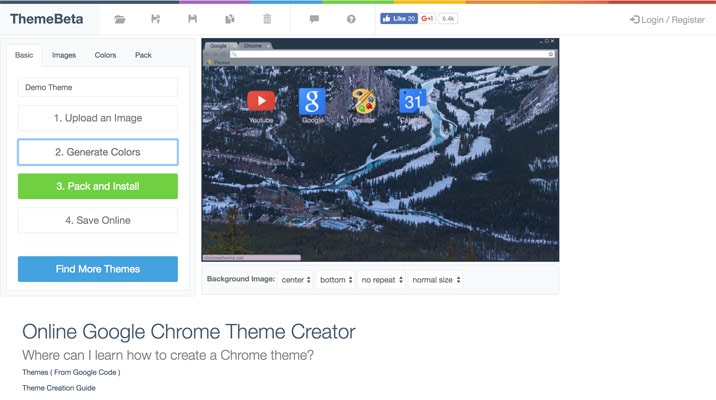
The process of creating a Google Chrome theme using ThemeBeta.com is very easy. All you need to do is upload the background image and then you can generate the colors. You can also choose the custom colors from the ‘Colors’ tab which is an additional advantage.
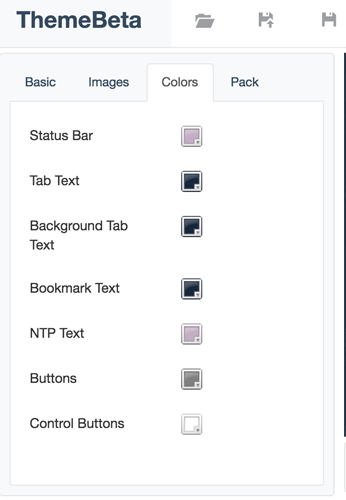
After making sure that the theme looks good as per your choice, you can click on the ‘Pack and Install’. This will create the theme CRX package and it will download and install it in your browser.
You can also choose to save the theme online using the ‘Save Online’ button. You will need to create an account and your theme will be saved online and you can then share it with your friends.
2. Using Theme Creator Extension
All these steps are to be done on Google Chrome itself so make sure you have downloaded and installed Google Chrome. If you haven’t then just go ahead and get the setup from here. Let’s get started with the main procedure now. We will list two methods in which one will be using a Chrome app and the other one will be using a tthirdparty website.
- Head over to this page and then click on the ‘Add to Chrome’ button to install the Chrome app.
- Wait for the app to start and then open the App.
- Now you can create themes for you with ease.
- Click on the ‘Start making theme’ button and you will see a new page.
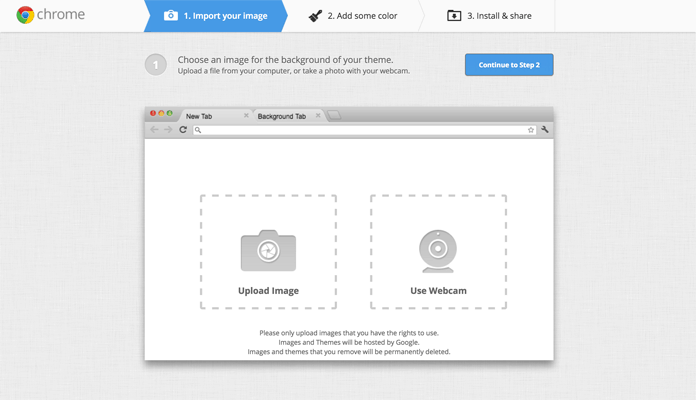
- You can choose a pre-existing image that you plan on using for the background of the theme or you can get more personal and use your webcam to take a picture.
- For the sake of continuing this tutorial, I am going to use a pre-existing image.
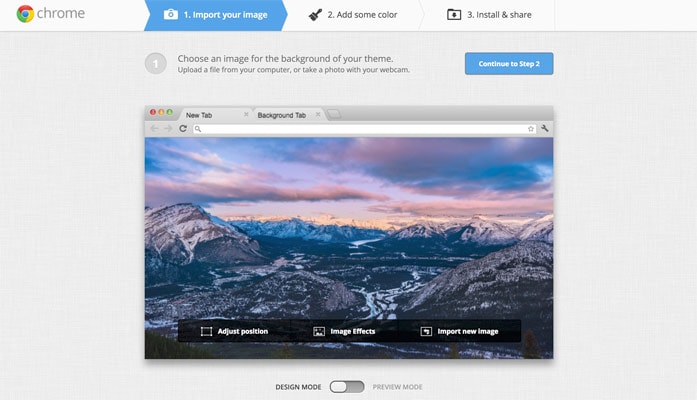
- As you can see, you have three options related to the image background. You can adjust the position of the image, you can choose from different image effects or you can choose to import a totally new image if the current image isn’t good enough.
- It is suggested that you use an image that is at least 4K in resolution to make the theme look good even on high-resolution screens.
- There is also a ‘Preview Mode’ that will let you see how the theme looks with icons and browser elements.
- Continue to Step 2 where you have to choose the colors. You can choose the color of three main things i.e. active tab, background tab and the background of the tab stack.
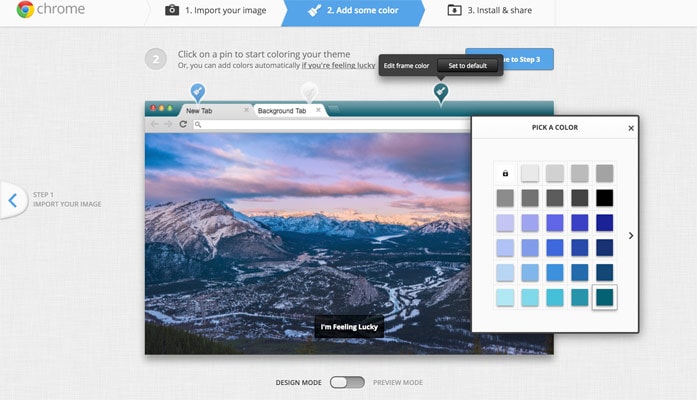
- After you are satisfied with the results you see on the screen, then click on the ‘Continue to Step 3’.
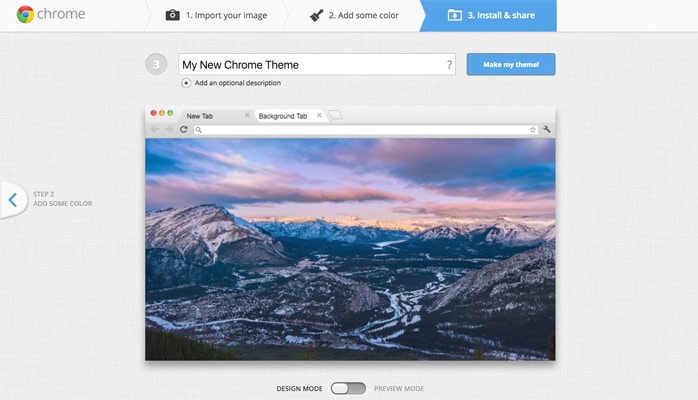
- All you need to do now is name your Chrome theme and click the ‘Make my theme!’
- On the next step, you will see two buttons. You can choose to ‘Install my theme’ and the theme will be installed after it is downloaded.
- Do not click on the ‘Share theme’ button because that button won’t work at all.
This is one way you can create a new Google Chrome theme and install it. Let us take a look at another process which you can use to create a new theme. The better thing about this is that you can also download the theme for Google Chrome created using this method to share it with people.
Create Your Own Google Chrome Theme – Conclusion
This was a small tutorial in which we told you the easy way of creating your own theme for Google Chrome. As you can see, the app method works but it does not let you share the theme but using the ThemeBeta.com theme creator, you can make a theme that can easily be shared.



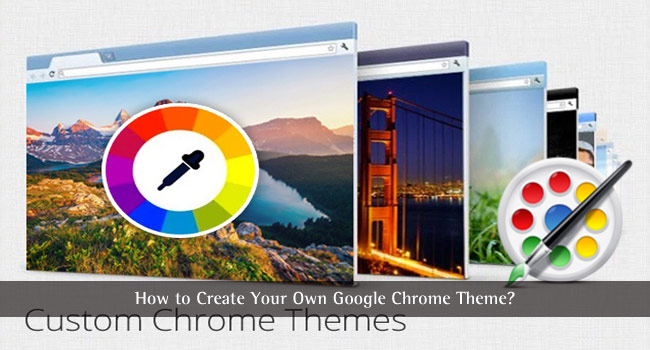

Danish khan
Thank you very much you have explained nice about how to Create Your Own Google Chrome Theme in your post