The Raspberry Pi is a series of low power, single board computers created by the Raspberry Pi Foundation. Originally created to teach kids the basics of computer science and programming in developing nations, the Raspberry Pi was made with an emphasis on low power requirements, low price and ease of use.
However, due to its flexible nature, and low price, starting at just $35 back in 2012, the Raspberry Pi found a home in the hands of tech enthusiasts, modders, and scientists. It has since expanded far beyond its original use case.
Let us take a look at Raspberry Pi projects for beginners, what it has to offer, and what you can do with it yourself.
Hardware
Over the years, the Raspberry Pi Foundation has launched various models of the Raspberry Pi computer. Apart from the normal generations (i.e Raspberry Pi, Raspberry Pi 2 etc), there are also some feature variations, like Model A, B, A+ and B+.
Looking at the common models available, we have –
1. Raspberry Pi (First Generation) – Launched in 2012
- Processor – Single core ARM 6 @ 700Mhz
- Architecture – ARMv6 (32 bit)
- SOC – Broadcom BCM2835
- GPU – Broadcom VideoCore IV @ 250Mhz
- RAM – 256MB to 512MB, depending on model
- Price at Launch – $35
2. Raspberry Pi 2 (Second Generation) – Launched in 2015
- Processor – Quad core ARM Cortex A7 @ 900Mhz
- Architecture – ARMv7-A (32 bit)
- SOC – Broadcom BCM2836
- GPU – Broadcom VideoCore IV @ 300Mhz
- RAM – 1GB
- Price at Launch – $35
3. Raspberry Pi 3 (Third Generation) – Launched in 2016
- Processor – Quad core ARM Cortex A53 @ 1200Mhz
- Architecture – ARMv8-A (32 bit / 64 bit)
- SOC – Broadcom BCM2837
- GPU – Broadcom VideoCore IV @ 400Mhz
- RAM – 1GB
- Price at Launch – $35
4. Raspberry Pi Zero – Launched in 2015
- Processor – Single core ARM 6 @ 1000Mhz
- Architecture – ARMv6 (32 bit)
- SOC – Broadcom BCM2835
- GPU – Broadcom VideoCore IV @ 250Mhz
- RAM – 512MB, depending on model
- Price at Launch – $5
All of the Pi variants have varying numbers of USB ports (most commonly 4 USB 2.0 ports in B+ variant), video out via HDMI or AV/RCA and a set of General Purpose I/O Pins (GPIO).
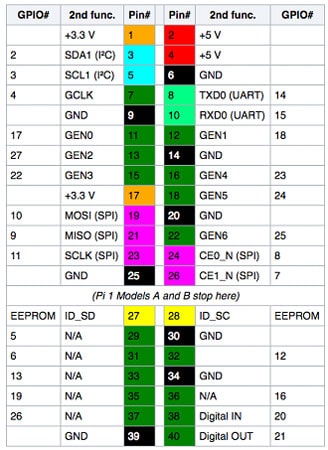
The Raspberry Pi single board computer can boot various OSes, primarily based on Linux. The newer Raspberry Pi 2 and Raspberry Pi 3 can also boot a specialized Windows 10 IoT Core OS, based on the Windows NT Kernel.
Best Raspberry Pi OS
- Raspbian (Official OS by Raspberry Pi Foundation)
- Ubuntu
- Fedora
- openSUSE
- Gentoo Linux
- CentOS
- FreeBSD
- Windows 10 IoT Core
- Kali Linux
Apart from generalized OSes, there are also specialized OS builds for the Pi, which serve a single purpose usually. For example –
- RasPlex (For media streaming and use as Media Box on TV)O
- penELEC (For media server usage)
- RetroPie (For emulating Retro gaming consoles)
- OpenWRT (For usage as a network router)
We can clearly see that the Raspberry Pi is an extremely diverse computing platform, but you, as the normal user, what can you do with one of these bad boys? Let’s take a look at some interesting projects you can achieve on the Raspberry Pi platform.
Raspberry Pi Projects for Beginners
1. Personal Computer
Starting off with the simplest of the bunch. The Raspberry Pi, in essence, is actually a tiny computer. And with that, comes all the functionality one expects in a computer.
For an average home user (usage consisting of internet browsing, music playback, movies, file downloading, document editing etc.), the Raspberry Pi has enough horsepower to handle your workload.
What you Need
- Raspberry Pi (at least Pi 2 or Pi 3)
- MicroSD Card (preferably minimum 16GB)
- USB Power Adapter (most mobile chargers will work fine)
- Monitor / TV for display
- Keyboard and Mouse
How to Set it Up
Download Raspbian Image from here – https://downloads.raspberrypi.org/raspbian_latest
- On your PC or Laptop, install Etcher (available for Mac, Windows and Linux)
- Connect your microSD card to your machine
- Select the image file in Etcher, and write it on your SD Card
- Insert the microSD Card in your Raspberry Pi
- Connect the Pi to the monitor, keyboard and mouse and power it on
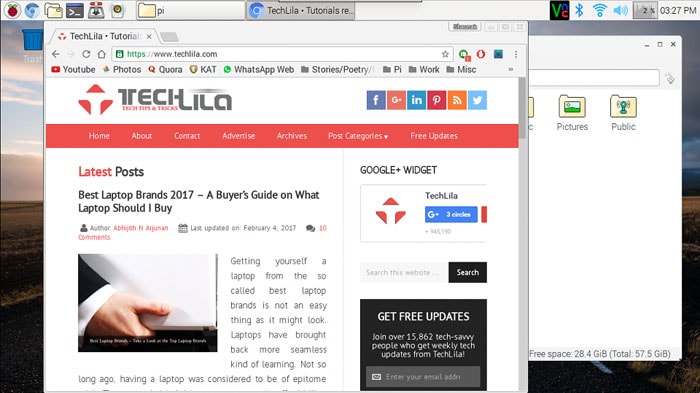
Once the Pi is setup, you will be greeted with a simple PIXEL UI, presented by the Raspbian OS. You can immediately start using it, as most of the essential software is already preinstalled.
We recommend some extra software you can install for gaining the most out of your desktop computer experience.
- RhythmBox – Music Player
- TBOPlayer – Video Player
- GIMP – Image Editor
- Transmission – Torrent Client
There are other open source operating systems available for the Pi, the most popular being Ubuntu MATE. While other OSes have their own advantages and disadvantages, we prefer Raspbian, as it is not only the officially supported OS by the Raspberry Pi Foundation, but it is also the fastest and most optimized OS for the Raspberry Pi.
2. Home Theater PC
What if you do not want to use the Pi for regular usage? What if you want to play music, watch movies, TV Shows. In short, what if you intend to make a media center out of it.
There are primarily two methods, one of them is to set up a Pi as a regular PC, then install corresponding software. The other method, the one we will discuss today, is by far the better method. It is to use a specialized OS made for this very purpose.
There are multiple OSes available for this, including RasPlex, Open Source Media Center (OSMC) and Kodi (XBMC).
What you Need
- Raspberry Pi (preferably Pi 2 or Pi 3)
- MicroSD Card (preferably minimum 16GB)
- USB Power Adapter (most mobile chargers will work fine)
- Monitor / TV for display
- Keyboard and Mouse
- External Hard Disk (for storing your media)
How to Set it Up
- Download OSMC Image from here – https://osmc.tv/
- On your PC or Laptop, install Etcher (available for Mac, Windows and Linux)
- Connect your microSD card to your machineSelect the image file in Etcher, and write it on your SD Card
- Insert the microSD Card in your Raspberry Pi
- Connect the Pi to the monitor, keyboard and mouse and power it on
- Add your media via the User Interface, and you are ready to rock
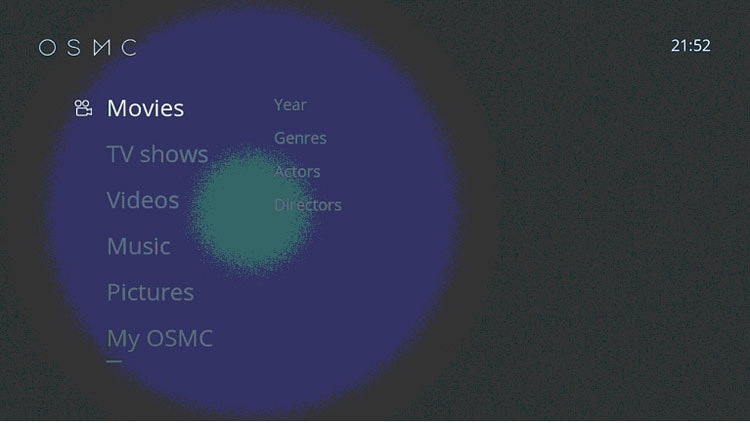
In this guide, we used the popular OSMC distribution. It is based on Kodi, with native support for OMXPlayer (hardware accelerated playback on Raspberry Pi). It also comes with a slick user interface, making it easy to use and stunning to look at.
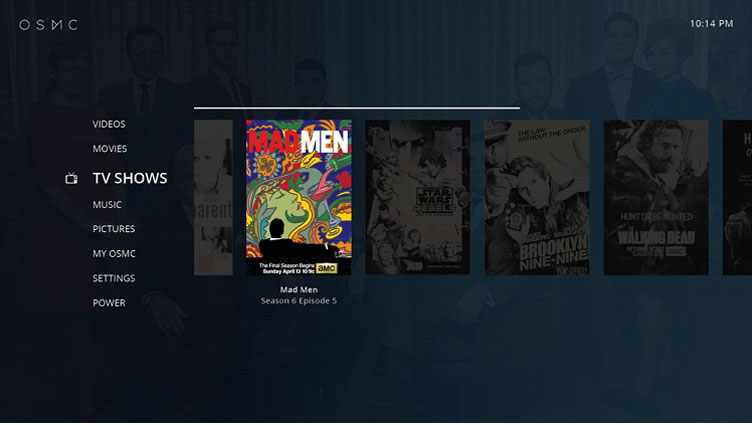
3. Network Storage Server
Network Attached Storage, or NAS for short is a very important concept nowadays. The idea is simple, a storage device accessible throughout your network, or even shared on the internet.
It makes great sense to keep your documents, media, photos and other files in a central storage, so to prevent duplication of data on your multiple devices (phone, PC, tablet etc), while still having access whenever needed.
Setting up a NAS on a Pi is not particularly a straightforward process, as it involves manual configuration.
What you Need
- Raspberry Pi (preferably Pi 2 or Pi 3), setup with an OS.
- External hard disk / pen drive (which you intend to share)
- Network connection (LAN or WiFi)
We are assuming you already have a Raspberry Pi setup with Raspbian, for this guide. If you don’t have one already, check out Project #1 for the guide. We are going to set up a Samba Server on our Raspberry Pi.
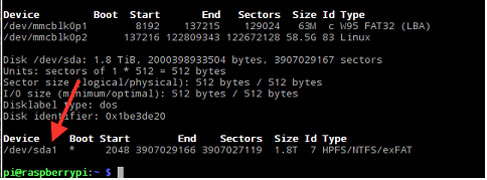
Bring up the terminal on your Raspberry Pi
Update our Raspbian distribution
- sudo apt-get update
- sudo apt-get upgrade
- sudo apt-get dist-upgrade
Install ntfs-3g for NTFS support on our Pi
- sudo apt-get install ntfs-3g
Connect your hard disk to the Pi via USB
- sudo fdisk –l
- sudo mkdir /mnt/NAS
Create a user to login as
- sudo useradd pi –m –G users
- sudo passwd pi
Edit the fstab, to auto mount our HDD on bootup
- sudo nano /etc/fstab
Add the following to the bottom of the file
- /dev/sda1 /mnt/NAS ntfs-3g uid=pi,gid=pi 0 0
Reboot your Pi
Install Samba
- sudo apt-get install samba samba-common-bin
Edit the Samba configuration
- sudo nano /etc/samba/smb.conf
Add the following to the bottom of the file to setup our drive
- [NAS]
- comment = NAS
- path = /mnt/NAS
- valid users = @users
- force group = users
- create mask = 0660
- directory mask = 0771
- read only = no
Restart the Samba Server and connect the user to the server
- sudo /etc/init.d/samba restart
- sudo smbpasswd –a pi
That’s how you set up a NAS on your Pi. Now, go onto your laptop / PC / Mobile, from where you intend on accessing the storage from.
Add a network storage
- On Mac -> Finder – Connect to Server
- On Windows -> Add Network Location
- On Mobile -> Use a file manager app like ES File Explorer or Solid Explorer
For the server IP, enter smb://<IP Address of your Pi>. The dialog will prompt for the username and password. Enter them as you configured. Then you will be able to access your files anywhere on the network.
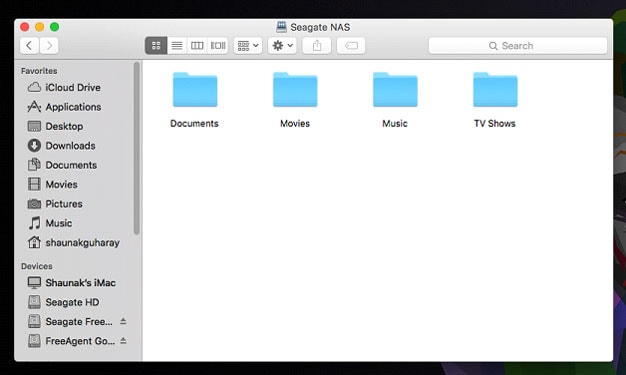
4. Wireless Router
We’re pretty sure you have a WiFi Router in your house. But maybe you want another one. Maybe for guests. Maybe for your personal DNS server. Fear not, you no longer have to buy another WiFi Router for the same. Our trusty Raspberry Pi comes to the rescue.
What you Need
- Raspberry Pi, setup with an OS.
- USB WiFi Adapter (Selective Models only), we suggest Edimax Wireless 802.11 b/g/n nano USB Adapter
How to Set it Up
- Install the router software
- sudo apt-get install isc-dhcp-server
- wget https://github.com/jenssegers/RTL8188-hostapd/archive/v1.1.tar.gz
- tar –zxvf v1.1.tar.gz
- cd RTL8188-hostapd-1.1/hostapd
- sudo make
- sudo make install
- Configure the ISC-DHCP Server
- sudo nano /etc/dhcp/dhcpd.conf
- Comment out the following lines
- option domain-name “example.org”;
- option domain-name-servers ns1.example.org, ns2.example.org;
- Uncomment this line
- #authoritative;
Next,
We define the parameters of the DHCP servers
- subnet 192.168.0.0 netmask 255.255.255.0 {
- range 192.168.0.101 192.168.0.150;
- option broadcast-address 192.168.0.255;
- option routers 192.168.0.1;
- default-lease-time 600;
- max-lease-time 7200;
- option domain-name “local-network”;
- option domain-name-servers 8.8.8.8, 8.8.4.4;
- }
Next, we edit isc-dhcp-server
- sudo nano /etc/default/isc-dhcp-server
- Update interfaces to INTERFACES=”wlan0”
- Update /etc/network/interfaces
- sudo ifdown wlan0
- sudo nano /etc/network/interfaces
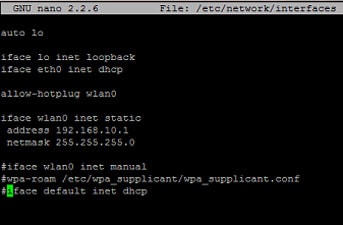
Configure HostAPD
- sudo nano /etc/hostapd/hostapd.conf
- You can change the SSID and WPA passphrase in this file
Enable Network Address Translation (NAT)
- sudo nano /etc/sysctl.conf
- Add the line net.ipv4.ip_forward=1
- sudo sh –c “echo 1 > /proc/sys/net/ipv4/ip_forward”
- sudo ifup wlan0
- sudo iptables –t nat –A POSTROUTING –o eth0 –j MASQUERADE
- sudo iptables –A FORWARD –I eth0 –o wlan0 –m state –state RELATED,ESTABLISHED –j ACCEPT
- sudo iptables –A FORWARD –I wlan0 –o eth0 –j ACCEPT
Starting your wireless router
- sudo service isc-dhcp-server start
- sudo service hostapd start
Final configuration
- sudo update-rc.d hostapb enable
- sudo update-rc.d isc-dhcp-server enable
- sudo sh –c “iptables-save > /etc/iptables.ipv4.nat”
- To the file /etc/network/interfaces, add this line
- up iptables-restore < /etc/iptables.ipv4.nat
That’s it, now you have your very own Wireless Router. Reboot your Raspberry Pi, and check out the marvel you just created.
5. Retro Gaming Console
Want to revisit all your childhood games, those countless hours spent mashing buttons, looking at our TVs. RetroPie brings back all the nostalgia into the modern world.
RetroPie supports multiple consoles, including
- Amiga
- Apple II
- Atari 2600
- Commodore 64
- Dreamcast
- Game Boy Advance
- Game Cube
- Game Boy
- Genesis
- Neo Geo
- Nintendo DS
- Nintendo Entertainment System
- Playstation 1
- Playstation 2
- Playstation Portable
- Super Nintendo Entertainment System
- Wii
Setting up RetroPie is a very easy process, as simple as setting up Raspbian.
What you Need
- Raspberry Pi (at least Pi 2 or Pi 3)
- MicroSD Card (preferably minimum 16GB)
- USB Power Adapter (most mobile chargers will work fine)
- Monitor / TV for display
- Keyboard and Mouse
- Game Controller (Optional)
How to Set it Up
- Download the newest RetroPie Image from here – https://retropie.org.uk/download/
- On your PC or Laptop, install Etcher (available for Mac, Windows and Linux)
- Connect your microSD card to your machine
- Select the image file in Etcher, and write it on your SD Card
- Insert the microSD Card in your Raspberry Pi
- Connect the Pi to the monitor, keyboard and mouse and power it on
6. Programming and Education
While we are at it, why not use the Raspberry Pi for its original purpose. The Raspberry Pi was originally designed to teach computer science and basic programming to children in developing nations. Infact, the OS Raspbian comes with a very good library of IDEs and tools to get you started out of the box.
Raspbian comes loaded with
- BlueJ
- Geany
- Python
- Node-RED
- Greenfoot Java
- Scratch
- Wolfram
- Sonic Pi
That’s a healthy set of nifty IDEs to get you started. And when you want to expand, the Pi will run common IDEs like CodeBlocks and Eclipse without breaking a sweat.Home Automation
At this day and age, the buzzword is Internet of Things. As a concept, it is a very simple thing, the appliances in your home, all connected to the internet, being able to communicate with each other, run as needed and be scheduled and controlled remotely.
Imagine your microwave heating your food as you enter your room, the lights in your hall lighting up automatically, and music playing to your senses. That is the kind of thing home automation prevails, and Internet of things allows for.
For setting up a Raspberry Pi as an IoT controller, we have a choice of OSes
- Windows 10 IoT Core
- Android for Things
So, how does it actually work? You have an array of sensors/cameras/IR blasters set up in your house, or even have them trigger manually as per your need. Using a Raspberry Pi intermediate, you can control your lights, fans, appliances just via a signal through the interweb, say an app on your phone, or according to time schedule, or through sensor data.
What Else?
The magic of the Raspberry Pi does not end there. There are various other usages, including Robotics, turning your TV into a Smart TV, Smart Mirrors, Home Security, bunching up Pi’s into a supercomputing platform and so much more.
Infact, if you can dream it, you can probably make it on the Raspberry Pi.
Conclusion – Raspberry Pi Projects for Beginners
We had a comprehensive look at the Raspberry Pi single board computer today. What started out as an innocuous looking microcomputer, is all over the world today, having its roots deep in the enthusiast community.
According to the Raspberry Pi Foundation, over 10 million Raspberry Pi’s have been sold by 2016, making it one of the highest selling computers worldwide.
With such flexibility and varied usage, coupled with a simple to use board and cheap price, starting at just $5 for the Raspberry Pi Zero, it is easy to see why the Pi revolution took the world by storm.



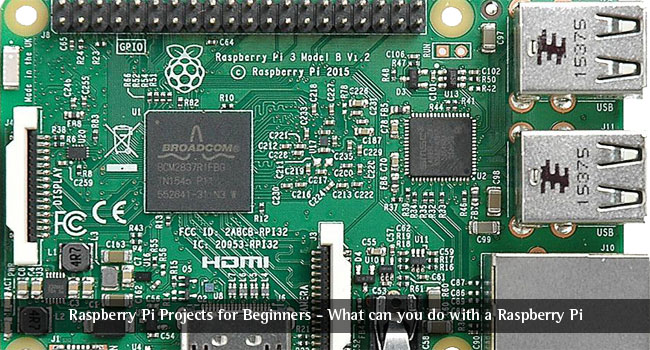
Jayant
Finally, a place to get everything about this Raspberry Pi thing. The concept is really new. $35 for a compact, portable computer. Thnanks man for sharing it
Aditya Bhalla
Hello there! I just want to offer you a big thumbs up for your great info you have right here on this post. I’ll be coming back to your web site for more soon.
Ryan Brown
I’ve been thinking a lot about the Rasberry PI and how to use/implement it in a lot of things. I travel a lot so I’ve been trying to come up with a way to use it for certain things that need low power or extra oomf. When I drove a rickshaw across India I thought about trying to hook up a stereo system powered by it but didn’t have the time.
Shashank
Hi, how do you earn from your website? I see no Google adds on your blog then how you earn from it?
Mahesh Dabade
Hi Shashank, this is not the right article to discuss these things. Please contact [email protected] for all your queries.
Vipul
Hi, I hope you are doing well. This is really an interesting article for all of us. This is a well-explained article with accurate points as compared with other sites. Thanks for this article and keep updating us.
Mohsin
Amazing post good information for us. Thanks.