To check laptop battery health is one of the most important and under-rated things we all know. The battery in your laptop is that critical component which keeps it powered on when it’s not plugged in. So it is important that one is aware of the changes to the capacity of the battery over time and the wear that it endures due to any sort of heavy use.
However, contrary to this one is often not as well informed about the battery health check as one should be. It is a tendency to assume that the battery is working just as it should and by the time one realizes that it cannot hold a charge for a very long time it has to be replaced.
This is where some third-party tools can come in handy. These tools help you in analyzing your laptop battery life by extracting the extra information that your battery has to offer. Thus you can get the maximum output from your battery simultaneously increasing the overall battery lifetime. Here is a compilation of some of the best laptop battery tester tools to help you maintain a healthy battery.
5 Best Laptop Battery Tester Tools
1. BatteryInfoView
BatteryInfoView is quite a straightforward battery tester tool in a lightweight package that displays the status and information values offered by your laptop battery. There are around 20 different values that can be displayed but the attributes that are shown depends on what inputs your battery can provide that is how many of these are available. Details as shown in the image above such as the manufacturer and model information, power state, charge and wear capacities, charge/discharge rates, temperature etc. can be displayed and these values are updated every 10 seconds.

Apart from the main battery information window, the log window appears on pressing F8 key. The log window gets updated every 30 seconds and gives you a fair idea about what the battery has been doing. These statistics are tracked frequently and can be exported as a text file in case you need a record of your battery’s performance. BatteryInfoView is compatible with Windows 2000 and above.
#2. BatteryBar
This utility displays less information in terms of numbers than BatteryInfoView but way more than the battery icon on the toolbar. BatteryBar is a slightly larger battery icon – but click on it and a pop-up status window appears that offers valuable information such as charge percent, capacity, charge/discharge rate, charge time left and the level at which your battery is already worn out.

The battery graphic color depends on its status, blue means it’s on A/C power and charging, green is a high charge, yellow is medium and red is critical battery remaining.
The .NET Framework v2 is a prerequisite to run the program and once installed you just need to right click on the Taskbar > Toolbars > BatteryBar. This will show the battery status graphic on your taskbar. BatteryBar can be used by Windows XP and other higher versions, certainly one of the best battery tester tool.
#3. BatteryCare
Not only does it displays valuable information about your laptop battery and its status, BatteryCare also grooms your device battery to provide a prolonged battery life. It prevents non-essential drainage of power and delivers reliable stats and analysis of factors viz. consumption level, manufacturer, the level of wear, capacities etc.

There is a thorough documentation on the official web page that helps any layman understand how laptop batteries work and how vital it is to look after your device’s battery to get the most out of it. Other than Windows 10 it is fully compatible with Windows 8 too. Battery care has a mechanism that automatically chooses a power plan suited best for your machine and your usage, and the newer versions are updated automatically. BatteryCare is fully compatible with almost all versions of Windows and requires the .NET Framework v2.
#4. Battery Optimizer
Battery Optimizer is an advanced laptop optimization utility that uses advanced diagnostics and testing to ascertain maximum battery capacity when the laptop is not plugged in. It optimizes system tasks and user profiles to store maximum power and also informs you about the hardware or software services that drain the most battery and how this unnecessary consumption can be prevented.
It also updates you often with the remaining battery time, battery life gain or loss by changing system settings, easy battery usage management etc.

Battery Optimizer can be set up to give battery usage warnings i.e. when the battery usage increases to a certain level. The advanced features that this utility provider is not offered by others. Battery Optimizer can be used with Windows XP, Vista and 7, 8 and 10.
#5. Save Battery
Save Battery displays your battery status and remaining charge time on your laptop’s screen. It notifies you when the battery is fully charged preventing the overcharging of the battery. It allows you to customize the battery level and add a customized alarm. The sound notifications and live tile make it easier for you to monitor your battery life because Save Battery will immediately notify you when it detects something important.

Some of the other features that are offered are display battery details, remaining battery balance time, four types of live tiles, different types of notifications available (when the battery is fully charged when the battery is low) and export battery history. Save Battery is compatible with Windows 10.
Conclusion – Best Laptop Battery Tester Software
These were some of the best laptop battery tester tools. Have you already used some of the utilities mentioned in the article? You can share your experiences in the comment section below.


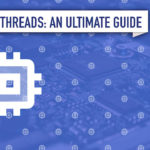
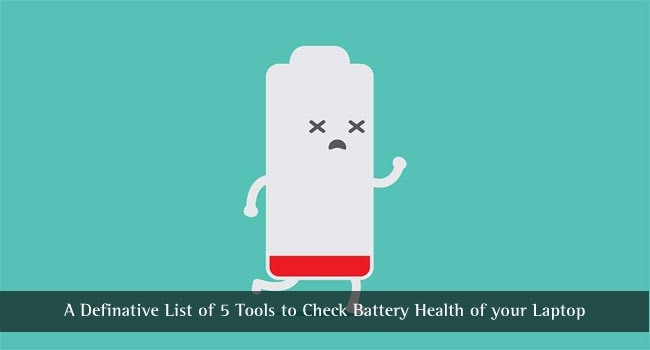
Stephen
Thanks for sharing! Battery care is needed! Keep it up!
Anterpreet Kaur
This is useful information. Really thanks for sharing with us.
Deepak Vutla
I am Deepak Vutla, this post is very helpful for me. I always have a problem with my laptop batteries. My current laptop battery doesn’t even get charged. I have to keep plug on and work. Thank you for the good work.
Ruth Ramirez
Really nice blog, keep it up!
Siva
Thank you so much. Useful topic.