Have you ever noticed a process named Windows Shell Experience Host in your Task Manager window (as depicted in the image below)? If yes then you may have experienced a momentary curiosity as to what it is and why it is on your system in the first place. We will explain what this process is and why it is important to know about it as it can occasionally eat up your CPU or Memory while it is running.

What is Windows Shell Experience Host?
Windows Shell Experience Host belongs to Microsoft Windows Operating System. Its job is to showcase universal apps in a windowed interface. It also tackles various graphical components of the interface viz. Start menu and taskbar transparency and the visuals for your notification area such as a clock, calendar, etc. It even regulates specific elements of desktop background behavior, like switching the background when you have got it set to the slideshow mode.
Why Does it Run on Your PC Using so Much CPU and Memory?
Windows Shell Experience Host will consume none of your CPU under normal operations. It might spike up to a few percentage points when graphical elements are changed but it gradually settles back down to zero. The process typically lies in the range of 100-200 MB of memory use. If you notice the process regularly consuming more CPU or memory than that – for example, a consistent 25-30% CPU or several hundred MB of memory use – then you certainly have a problem to fix.
How to Fix the Problem Caused by Windows Shell Experience Host High CPU and Memory Usage?
Here we will run through some of the potential ways to fix this issue:
1. Clean and Organize Your PC Frequently
A clean and tidy computer is the main requirement for avoiding problems with Shell Experience Host. This means regularly running a scan for malware, cleaning your hard drive (using cleanmgr and sfc/scannow), uninstalling programs that you no longer need and checking for Autostart programs (using msconfig). Always remember to perform periodic backups, or at least to set restore points.
2. Always Update Your Device and Universal Apps
Start by making sure that you keep Windows up to date. It is possible that the latest updates already have a fix around the corner. Next, you should update all your universal apps. Open the Windows Store, click the user icon next to the Search bar, and then select “Downloads and Updates”. In the “Downloads and updates” window, click the “Check for updates” button and then, if updates are available, click “Update All.”

After updating, give it some time and verify if the problem has been fixed yet. If not, then try your hands on other common causes explained below.
3. Check for the Common Likely Reasons
If your problem was not resolved post updating everything, the next step is to check for some frequent potential reasons as explained below. Experiment with them one at a time and see if your problem is solved. If not, revert the changes and move on to the next.

- The most common cause of this problem appears to be using a slideshow background in Windows. This is not known to cause a problem every time but when it does an extra hundred MB of memory is consumed each time the background changes and this memory does not get released after the change. You may also see CPU usage increase to 25% or so, and not settle back down. To cross-check whether the slideshow mode is the root cause of your problem, head to Settings > Personalization > Background and change your background to a solid color. If that solves your problem, you can also experiment with a single picture background.
- The next common reason is letting Windows automatically pick an accent color based on your background. To verify this, head to Settings > Personalization > Colors and turn off the “Automatically pick an accent color from my background” option. Give it some time and check if the problem is fixed. If not, re-enable this setting and move on to the next likely cause.
- Next in line is the transparency effect for the Start menu, taskbar, and Action Center. This setting is on the same screen as the previous one at Settings > Personalization > Colors. Just turn off the “Make Start, taskbar, and action center transparent” option. Again, let some time pass and see if your issue got solved. If not then revert the setting.
- Although you cannot disable Windows Shell Experience Host High Memory as it is an important part of delivering the visuals you see in Windows, you can temporarily end the task to see if that will resolve your problem. Just right-click on it in Task Manager and choose “End Task”. Windows will restart the task automatically after a few seconds.
Could This Process Be a Virus/Malware?
Although Windows Shell Experience Host itself is an official Windows component and very likely not a virus, some malware may camouflage itself as ShellExperienceHost.exe, particularly when it is located in the C:\Windows or C:\Windows\System32 folder. If you suspect any form of malware, then you should scan your PC for viruses using your preferred virus scanner. After all, precaution is better than cure!
So, that was all about what is Windows Shell Experience Host, its causes, and some quick fixes. Hope these tips come to your rescue if you ever face this problem. Do share your experiences in the comments section below.



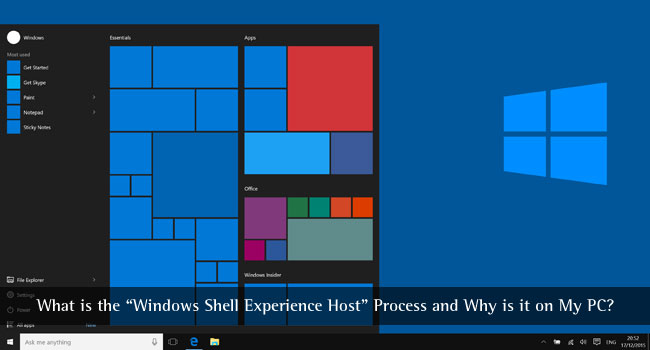
George
I suppose that this is the process that will make devices “universal”? On a side note, it never took any CPU usage on my Core i5 Laptop.