Windows 10 was undoubtedly a great upgrade. It fulfilled the little details that Microsoft had failed to notice while building Windows 8 and 8.1. With a revamped User Interface and many features, people had loved its every aspect. Despite all these, Microsoft hasn’t addressed a major issue – Junk Files. Accumulation of junk files is still a problem in Windows 10 devices. If you need better startup speed, it’s necessary to deal with all types of files in your Windows PC.
Before we talk about how to remove junk files from Windows 10, there is something else. First, we must find out what all types of junk files can be safely removed. It’s also just not about safety. In fact, some files are meant to speed up some processes! So, you should understand what to remove. Shall we start?
How to Get Rid of Junk Files in Windows 10 – Possible Solutions
As to the question of how to delete junk files on Windows 10, there are two options – Windows Disk Clean-Up and third-party programs like CCleaner. Although the basic function of both is to speed up your PC and save storage space, there are certain differences.
Disk Cleanup in Windows does the basic cleaning. It scans C Drive – or, wherever you installed Windows OS – for “useless” files. The basic function of Disk Cleanup is to save storage space. This tool will take care of temporary files, log files, Windows error files, Internet files, etc. These having said, Disk Cleanup is limited in many aspects, and that’s where tools like CCleaner enters.
One problem with Windows Disk Cleanup is that it does not clean third-party installed programs. We said it would take care of Internet temporary files, but the action is limited to Microsoft Edge. If you’re using Chrome for browsing, there is nothing to help it. When it comes to CCleaner, the tool would clean up junk files from various programs, including installed ones. It also takes care of some deep areas of Windows OS.
While the choice is yours, you can attain better speeds and storage space with CCleaner. However, in both tools, there are a few common things you can clean. You should know what they mean before you hit the ‘Clean’ Button.
Windows 10 Junk Files You Can Safely Delete
You would find the following options in both Windows Disk Cleanup and CCleaner. We are giving you basic definitions of all the types of junk files. So, when it’s time to delete, you know the one you must and the one you mustn’t.
Recycle Bin Files
When you delete a file/folder, it isn’t permanently erased. Instead, you can find the same files in the Recycle Bin folder. These files will add up to the total storage consumption of your PC. It can, sometimes, slow down the PC as well. This is the first and foremost thing you can remove safely. You can do it manually, too, by opening the Recycle Bin folder and deleting all the files.
Temporary Files Windows 10/8/7
There are certain tasks going on when you open a particular file – be it Word Document or a movie file. All these tasks may create some kind of temporary files, which are deleted after the task. In some cases, though, some temporary files are not deleted. This can, in turn, slow down your PC in a pathetic manner. You might have seen these files while working on Microsoft Word or something. They usually have an alphanumerical string as the name. You can safely remove these temporary files – via Disk Cleanup or CCleaner – to free up space and to increase speed.
Files of Previous Windows Installation
How did you get Windows 10 on the PC? Did you upgrade from Windows 8.1? Well, in that case, there would be some old Windows files in the C Drive. Needless to say, these files will take up a lot of space. These files are used to roll back to the previous version if you want to. So, if you are sure about not rolling back, you’d be able to delete these files with confidence. This can be removed manually or via Disk Cleanup wizard. You can also use CCleaner if you like.
Web pages Saved Offline
Do you know that your web browser saves some web pages offline? Well, if you visit some websites often, it happens. The core idea is to make the loading quick the next time you open the same website. While it is a good thing for slow internet connections, these files can slow down your PC and take up space. So, the choice here depends upon the internet connection you have. If the connection is quick, go ahead and delete all the offline saved files. If you have a slow connection and don’t prefer reloading, leave the box for not clearing.
Temporary Internet Files
Every internet session leaves some files on your System hard drive. Just like other temporary files, they are supposed to get deleted. However, due to some issues, they may stay on your computer. In that case, you’ll have to manually get rid of all these internet-based files. Just make sure that you’re not deleting useful data like Cookies, Form Info or passwords from the browser. If you were using CCleaner, you have an option to do this too. This is applicable for all web browsers you use, but Disk Cleanup takes care of Microsoft Edge only.
Thumbnails
Haven’t you seen those tiny thumbnails when you open a folder with pictures? These thumbnails are not deleted automatically – another step for increasing speed. However, the accumulation of the same can cause a lot of issues. So, it’s better to remove these thumbnails for the sake of increased speeds. You won’t even notice the difference.
Miscellaneous Things
There are a few other things you can clean easily and safely via Disk Cleanup Utility or CCleaner. They include Windows Upgrade log files, device driver files, and Windows Defender files. They are practically useless and their removal would cause no harm. You can also try removing the remnant files from program installations.
With the removal of the above-mentioned files, you can have a Windows 10 PC with awesome speed and more storage space. As said, you have the option to use the basic Disk Cleanup or third-party ones like CCleaner.
Using Windows Disk Cleanup Utility
So, Windows 10 has an inbuilt utility for junk files removal. To access it, you have to,
- Start All Apps and select Windows Administrative Tools.
- You can spot the Disk Cleanup tool in the window. Open it to move forward.
- Once you open the window, it will give you a detailed estimate of the files to be deleted.
- Choose the safe ones, as we have mentioned earlier.
- Click the OK button to continue with junk file removal.
That’s it. It’s one of the simplest methods to increase the speed of your PC and to relieve a lot of space.
Wrapping Up
So, this is how to remove junk files from Windows 10. Obviously, we would recommend going for an impressive, third-party program like CCleaner. Personally speaking, they have helped me save a lot of space and improve the system speed drastically. No matter what you use, it’s essential to make sure that there is no junk file in the PC. We hope the guide helps you get there.



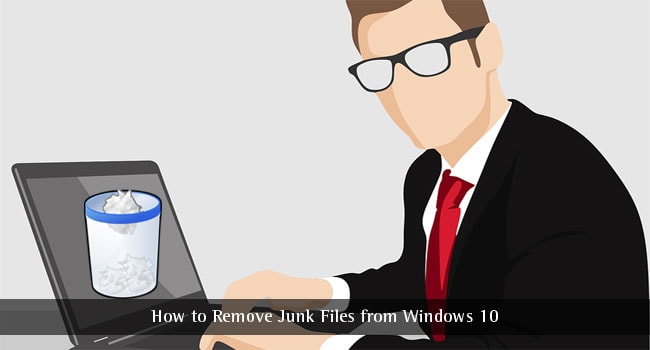
Marcus
Try Krojam Cleaner and all junk files will be cleaned in just one click.
Varadhrajan K
Thanks for your post Abhijith N Arjunan. We can get clean by using this cmd cleanmgr /sageset
And mark all the checks and then type cleanmgr /sagerun.
Mahesh Dabade
Thank you for the addition Varadharajan :)
Michael
I use the software Krojam Cleaner and I recommend you try it. It is a powerful tool proven to be effective for removing unnecessary junk files.
Sandeep
Hi,
Really informative post and all above-mentioned steps useful actually to remove junk files from Windows 10 system.
George
Deleting an old Windows installation frees up more than 15 gigs of memory. Pretty useful if you’re low on space and don’t need your old version of Windows.
Munir
Thanks a lot for sharing.
Now my system working fine with windows 10 after removing junk files from it.
George Caputo
Hey Abhijith, you just helped me out. My windows laptop was a little bit slow. However, I did note the reason that why it is slow. I was assuming that the tools and software I am using making the system to response lately.
I am a frequent reader of this blog and just landed to this post. I just thought let me try these tips one time and clean my system from unwanted files. I clean junk files and I had 2 gifts. 1) Space 2) System response time is quick.
Mahesh Dabade
Thanks George. Great to hear that :)
Larry
I was also facing same slow speed issue with my computer. I just had this problem from last few days when I noticed there was some weird thing happening with my computer. I tried a lot to fix that however I was not able to fix that. I got this junk cleaner http://www.junkcleaner.net/download.php over the internet. I just downloaded it run a complete cleanup. Now computer is working fine and it automatically cleanup the junk file in background without disturbing my work.
Rob
Thanks – useful tips that I’ll go and implement them.