If you have several emails you need to print out, it takes a long time to do so if you have to access and print each individually. While Gmail groups email together in folders using different labels, you cannot open each together. There is no way to print multiple emails from Gmail. However, it can be done outside of Gmail. That’s what we will show you below.
When emails are opened individually, they can only be printed separately – or so you may think. Gmail offers no method by which you can print a selection of emails – even a selection of two! However, it does allow you to attach labels to your emails. This enables you to distinguish one set of emails from another. The techniques below utilize that capability to achieve what Google should be doing itself – namely, to print out the content of all emails with the same label.
That is not the case. There are several ways to tag and print multiple emails at the same time. Here are the most popular ways of printing various emails in Gmail.
How to Print Multiple Emails from Gmail
It could be tough to print multiple emails from Gmail. That is because there is no direct way of selecting all the messages and then printing them all of them at once with just a single click.
You would have to open up all the messages and print them all out individually. This might not be so easy if you are working with many Gmail messages at once. However, it is possible to print multiple Gmail messages in one go. That’s what we shall show you here.
Here are three different ways of printing multiple emails in Gmail. They may involve you downloading certain apps, although they are all free and safe to use. We have tested each of them, and the procedures described below work to enable you to print multiple emails in Gmail.
Using Microsoft Outlook
You can download and install Microsoft Outlook on your Mac or PC in an instant, and you can use it free of cost. Here is how to print multiple emails in Gmail using Microsoft Outlook.
- First, sign into your Gmail account, then click the gear icon (generally at the top right). Click View All Settings, then click on Forwarding and POP/IMAP.’You will get the following page:
- Click the button labeled Enable POP for all mail as shown, then “Save changes.”

- Now open Outlook. Click on File and then on Add Account. Create an account using the instructions provided and then click on Next. Outlook should then be connected to your Gmail account – click Finish.
- Now click on a folder or label. Click any message and then press Ctrl-A, which will select all messages on your label or folder.
- Now Right-Click and choose Print. This will launch the printer window from which you can select your preferred options. Select your options and then click Print again. Job Done!
How to Print Multiple Emails in Gmail Without Outlook
There are other ways how to print multiple emails in Gmail without using Outlook. The following three methods are the most popular and easy ways how to print multiple emails in Gmail without using Outlook.
Using Google Drive
Google Drive comes free with loads of storage. You can convert selected emails in Gmail into PDF files. First, download an add-on that saves the selected emails as PDF files. Select the emails you want to print and give them all the same label.
Use the add-on that converts your emails into properly formatted PDF files and saves them on your Google Drive. Once that has been done, an easy way to print them is to use Google Cloud Print. Another way is to download your PDF files to your desktop and then print them on your regular printer.
Using Google Sheets
Google Sheets is a free spreadsheet app that comes with Google Drive. From your Google Drive dashboard, click on the red NEW button and select ‘Google Sheets.’
First, you need to download the Save Emails and Attachments add-on. Then, go to the Google Sheet and access Extensions > Save Emails & Attachments > Open App.

When the interface opens up, follow these steps:
- Search Gmail for the emails you want to print. You can choose the Sender, Subject, Gmail Label, After Date, Before Date, or explore Advanced Options.
- In the next step, choose the Google Drive folder where you would like to save the PDF files. You can also select the subfolder path if you like.
- In the third step, you can select what you want to do with the attachments. In this case, you can pick PDF as the file format and proceed. There are some advanced options as well.

- In the final step, you can give a name to the workflow, save, and run it.
That’s it. In a second or two, the emails you have selected will be saved to Google Drive in PDF format. You can download all these PDF files and print them at once.
These emails can now be sent to your printer using Ctrl+P (or Cmd+P if you have a Mac).
Wrapping Up
Printing multiple emails is nothing new, although you do need to use the correct apps or techniques to achieve it. You would think that the Gmail service would offer a service whereby you simply click the emails you want to be printed together, and that would be it! But whenever did Google make things as simple as that?
The above methods of how to print multiple emails in Gmail are all you should need. Once you have tried them, you will find that they are not as challenging to use as you may think they are.


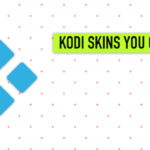
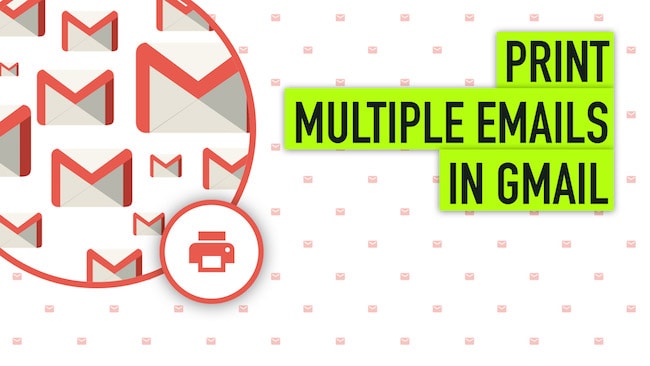
Chris
Under Using Google Drive you said, “Use the add-on that converts your emails into properly formatted PDF files and saves them on your Google Drive. ”
What app is that?
Rajesh Namase
Added the link, please check. Thanks for pointing it out.
Chris
I appreciate this guide, unfortunately it appears to already be very much out of date:
1) Using Outlook – okay if you have Outlook, except I have 372 emails to print for a legal case and when I tried to print them, it completely crashed Windows – hard crash, blue screen of death. Perhaps if I broke them up into smaller increments it might work? But let’s try another option first.
2) Save to Google Drive. The plug-in (Save Emails to Google Drive) requires you sign up for an account with ‘CloudHQ’ and give them all your information. Not necessary and not interested in giving away all my data to yet another organization.
3) Using Google Sheets: The “Save Emails” add-on link you included doesn’t work, and searching for that in the Chrome Store shows nothing. Either they deleted this extension/app in the last week, or something is broken.
4) Print All Chrome add-on: Also a broken link and a Chrome store search reveals nothing with that name or similar.
So, I appreciate your article and knowledge, but it could use an update/revision. Looks like I’ll be ‘printing to PDF’ one by one for all 372 of these, sadly.
Jim Rowan
Cannot find the Gmail All for Chrome add-on or Gmail Print All for Chrome add-on. Has it been removed? If so, do you have another recommendation?
Thanks for an excellent article.
Akshat Pakhale
Thank you, You solve my problem🤗.