Many people find it difficult to use the degree symbol (O) in their documents, notes or emails. It is useful when stating temperatures or angular measurements. For example 360O in a circle. You won’t find the degree symbol on keyboard formats you may be used to using. There are several ways to type a degree symbol depending on the application and operating system you are using. There are several ways how to type a degree symbol on a keyboard, the common of these being described below.
How to Make a Degree Symbol in Word
Learning how to type the degree symbol in Word is very simple. There are three easy ways to do this:
a) Check out your Microsoft Word toolbars and look for the superscript symbol: X2. Place your cursor where you want the degree symbol to appear, then click on the superscript function and type an upper-case letter O. It will appear on your screen as a degree symbol, thus: 18O.

b) Alternatively, activate the square keypad to the right of your keyboard. Do that by pressing Num Lock – a light should now appear. Place your cursor where you want to type a degree symbol, then press the ALT key – with the ALT key depressed, type in the numbers 0176 and the degree symbol should appear, e.g. 18°- you can also press the number 248 with the Alt key depressed for the same result.

Note that the two different methods give differently sized degree symbols. Use the one you like best.
c) Use the Microsoft Character Map: First, click on the windows logo at the bottom left of the screen, or press the Windows key on your keyboard. Enter ‘Character Map’ into the search box, and you will get this image:

Click on the degree sign shown above with your cursor placed where it is to be inserted. This is a simple way to type the degree symbol into a Word document. But what if you have a Mac or an Android?
How to Make the Degree Symbol on a Mac
If you need to know how to make the degree symbol on a Mac, you should understand that Mac devices require a different method due to the differences between the Mac and Microsoft operating systems. It’s just as easy with a Mac, although the procedure is slightly different. How to type the degree symbol on a Mac is simply to place the cursor where you want the degree symbol to appear then press the Option + Shift + 8 keys together then release.
How to Type a Degree Symbol Using the iOS
When you make a degree symbol, Mac devices are different to Microsoft or Android devices. Mac devices generally involve typing a degree symbol on an iPhone or iPad. On your iOS keyboard switch to the numeric keypad by hitting the ‘123’ key. Place your cursor where you want the degree symbol, then press down on the zero (0) key and hold it until the degree symbol appears to the left of the zero at the top left:

Swipe your finger up to the zero (highlighted in blue above) then across to the degree symbol shown. That will now appear in your text. The way how to make a degree symbol in your iPhone is just the same as in any other iOS device. Try it with your iPad if you have one. It will work just the same on that device.
How to Type the Degree Symbol on an Android Device
If you have a Samsung phone or a Google, LG, Sony or HTC device, then you will be using the Android OS. The way to type the degree symbol on an Android device is to go to the symbols and numbers keyboard (tap ‘?123’) then press the ALT key (‘=\<‘ on some phones or ‘1/2’). The degree symbol will be on the second row. Simply press on that to transfer it to the screen.

How to Type the Degree Symbol – Conclusion
Knowing how to type the degree symbol can save a lot of time whenever you have to use this symbol for temperatures or geometric angles. If you know how to make a degree symbol in Word, or type the degree symbol on a Mac, then it will certainly be useful if you have to use this type of symbol regularly.
The easiest way to make a degree symbol in Word is using the superscript icon and the letter O. Otherwise, the various other methods explained above will do just as well. You only need to do this once in any document, because those with a bit of savvy will simply copy their first one and paste it to wherever it is used. In fact, if you find a document online that already has the degree symbol in it, simply copy and paste that!



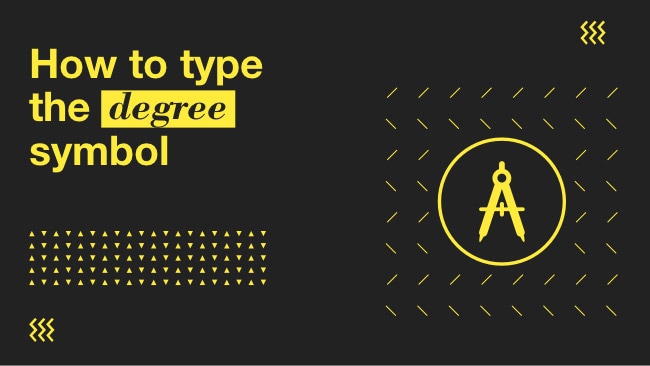
Leave a comment
Have something to say about this article? Add your comment and start the discussion.