Knowing how to check BIOS version of your computer is extremely important but a more important thing is to know about the BIOS first.
BIOS is a program usually stored in a ROM chip or flash memory of the motherboard. It is what lets your system turn on by communicating with the hardware components (and checking them) even without an OS installed. If the BIOS is corrupted, your computer is bricked! And, being a vital program that facilitates the OS installation and the working of your computer, you should definitely know how to check BIOS version of your computer and update it to ensure proper functioning of your system.
In this article, we will let you know the easiest method (and the safest one) to check BIOS version and update it if necessary.
Note: We would not suggest you updating the BIOS version unless it’s too old or there is a serious problem to be addressed.
How to Check BIOS Version?
Gone are the days to write a big chunk of command and then get the BIOS information. You can now easily search for “System Information” and click on it to find the information you require (as shown in the image below).
Once, the window opens, look for “BIOS version” and “SMBIOS Version”. There you have the BIOS version of your motherboard.
How to Find the Latest BIOS File?
In case you want to update it or downgrade it (as per your requirement), you will have to check the recent BIOS version listed on motherboard manufacturer’s website according to the model number. In my case, I have a Gigabyte B250M-DS3H motherboard, and here’s an example of how the BIOS version on the manufacturer’s site looks like:
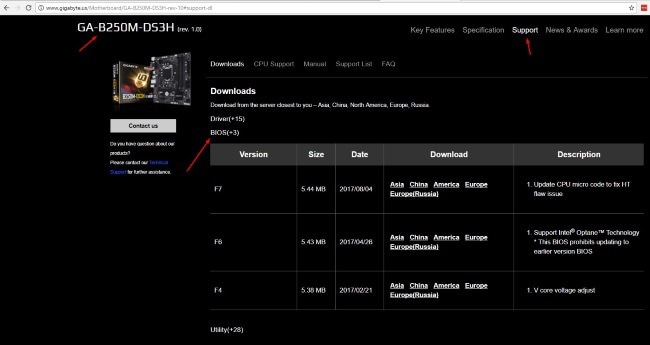
You need to download the appropriate BIOS file from a suitable server location. You are looking for a Zip file here. After you extract it, you will see something like this:
The files may differ with other manufacturers. Here, to give you an idea – Gigabyte includes an EXE file which is a self-extractor program that unpacks the files. Once, you’ve downloaded the file (don’t worry about the contents now), you only need to extract it to an appropriate place and then head to update it.
Before Updating BIOS: Things to Ensure
Updating the BIOS is not a rocket science. But, it is risky. So, you need to take care of the checklist below, before proceeding to update your BIOS.
- Backup your data
- Look up for the correct model number of your Mobo
- Ensure that you are downloading the BIOS files from the manufacturer’s site, not from a third-party site
- Extract the package to your USB drive
- Make sure the system does not lose power while updating the BIOS (the system should have battery juice)
How to Check for BIOS Update? – Recommended Method
Now that you have found the BIOS file, you need to properly update it – unless you want your computer get bricked.
There isn’t a single solution for this problem – and that’s the challenging part. The procedures and methods varies according to the manufacturer. Suppose, Gigabyte prefers an EXE file to unpack the files while MSI tends to have a readme.txt file to let you know the perfect method.
In either case, you need to unpack the files to a USB drive. You can utilize other storage media devices but the USB drive should work well with just about any hardware configuration.
Whatever be the case, we will not recommend you to try updating the BIOS through the OS installed (such as Windows 10) – even if the manufacturer offers a tool to do that because that could result in serious problems. It may be the easiest method to go with but not the best way. The programs running in the background could pose a threat to the flashing process by interfering with it.
The best way to update the BIOS is right from the BIOS menu. The usual hotkeys to enter the BIOS menu are DEL/F12/F2. However, you need to check that with your manufacturer (or by carefully looking at the start screen of your system – before Windows starts booting up).
After you enter the BIOS menu, you will have to look for BIOS options which states “BIOS Update” or something similar. If you don’t see anything like that, you need to click on “Q-Flash” which is a flash utility found in the BIOS menu (you can observe that option at the bottom of my screen – in the image below). Here’s how my BIOS menu looks like:
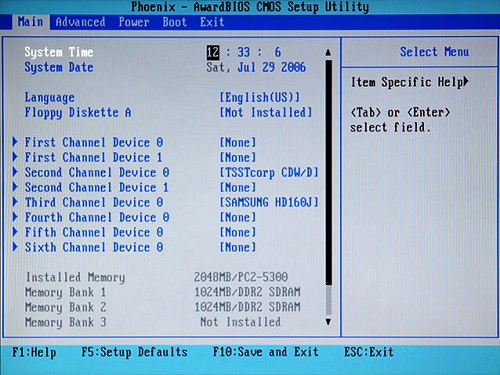
Now, head to the update option and click on it. You will now be prompted to locate the BIOS files or it would automatically detect that and ask you whether or not you want to proceed to do that. If you’re sure about everything, just go for it! There shouldn’t be any issue if you have the right files and if you followed the correct procedure.
It is done! The system should reboot now with new BIOS loaded.
Wrapping Up – How to Check BIOS Update
Now that you know how to check your BIOS version and update it, you also came to know that BIOS update is indeed a risky task. But, it isn’t a tough one. Almost anyone who is able to download files from the Internet can pull it off.
You just need to ensure certain things before updating the BIOS.
Still having trouble to update your BIOS?
Let us know your thoughts in the comments section below.




Saurabh Dubey
Hi Ankush,
Thanks for this article. This is the first article I read about BIOS. You have written all about BIOS in detail. Keep writing like this.
Anand
I heard about bios many times. What is the use of BIOS? What can we do with BIOS?
Mahesh Dabade
We have mentioned the details about BIOS in the post itself Anand :)