Here we show you how to fix the “Service Registration is Missing or Corrupt” error in Windows 10. This is one of the fairly common Windows errors, but one that Windows Update troubleshooter cannot rectify. It’s up to you to fix it yourself. Here are some ways of doing that – but first, what exactly is this error and why does it appear?
The error notification is given while updating the Windows OS. Every now and again, Microsoft issues Updates for Windows, designed to improve security, performance and other aspects of the operating system. These updates are usually made automatically on most PCs and laptops, but sometimes your system may not identify and install them.
That’s when you may get the message that the service registration is missing or corrupt error in Windows 10 – and also in Windows 7. If you are running Windows 7, you may get the message that ‘Windows 7 Service Registration is Missing or Corrupt.’ For Windows 7, the solutions are much the same as Windows 10 – so also follow the advice below if you have a Windows 7 Service Registration is Missing or Corrupt Error.
Fix Service Registration is Missing or Corrupt Error Windows 10
The various symptoms are as follows:
- Windows will not update, rather it will get stuck at a particular percentage.
- When attempting to install updates, you may receive the error message “Windows was unable to install updates”.
- You may also receive any number of Windows update errors while attempting to use that Windows component.
These are the most common symptoms associated with this error, so the experience may be a little different, for you. This error can also adversely affect system performance and prohibit you from using certain Windows features.
Windows offer an update troubleshooter. You can also get a version from the Windows App Store. These will resolve most problems you may come across, but not always. If the app fails to solve error in Windows 7 or Windows 10, then you will have a deal with it manually yourself. Here are several methods you can use to do this, beginning with a very simple method.
Method 1. Disable Any Antivirus Software You Are Running
Sometimes the problem can be caused by antivirus applications. Before going further it may be wise to check this first. Turn it off and then see if the problem persists. If it does then check that any Windows update related services are running OK. Don’t forget to turn the antivirus program back on!
Method 2. Use Windows Troubleshooter
Windows comes with a built-in troubleshooter, yet few people resort to it if they get problems. Like our #1 option it’s a fairly simple thing to do, and could solve the problem immediately. To use this method, you must first start your computer with full admin rights.
- Then press the Windows key + R and you will get the Run window.
- Type in Control Panel and then click OK.
- When the Control Panel loads look for Troubleshooting and click on it.
- Under the System and Security tab, click on Fix problems with Windows Update.

- A troubleshooter applet should now appear and simply click on Next: The system will now check for any problems with Windows Update, and will try to repair any issues it finds.

Method 3. Run the sfc/scannow Command
The sfc/scannow command checks your system files and fixes any that are found to be corrupted. In order to do this:
- Press the Windows key + X at the same time.
- You will see a list of menu items – go to Command Prompt (Admin) and click on that.
- Enter sfc/ scannow.
- Press Enter. You should now see the following screen:

As the screen states, this will take some time. We are looking at it 4% complete, so be patient and wait for the corrupted files to be detected and repaired.
Method 4. Start Windows Update Related Services
If you have any Windows Update related services that have stopped running, then that could cause the Service Registration is Missing or Corrupt error in Windows 10 message to be displayed. Make sure that these are running. To do that,
- Press Win Key + R. You will see the Run dialog box.
- Type in services.msc then click OK, and you will see a screen with a long list of services. Scroll down to find the Windows Update service:

- Double click on Windows Update. You will now see the Windows Update Properties screen:

- Set the Startup Type to Automatic as shown. Now click the Apply button at the bottom right.
- Check the Service Status towards the bottom of the screen. If that is set to Stop, then click on the Start button and then click OK.
- If the Service status is Running then click on the Stop button and then on the Start button immediately after. This will restart the service, then click OK.
- Now go back to the Services screen and find the Background Intelligent Transfer Service and repeat the above steps with this to start or restart it.

- Repeat above also with the Cryptographic service:

- Now try downloading and installing the Windows Update again. This may solve the problem, but if not then go on to the methods below.
Method 5. Repair Windows 10 with Windows 10 ISO
Perhaps you need to repair your Windows 10 installation using Windows 10 ISO. To do that use the following steps:
- Go to the Microsoft website and download Windows 10 ISO. This is a free download available on the official Microsoft website.
- Once it has downloaded, double-click on it, this will mount it.
- Now open the Microsoft ISO file.
- Run the setup.exe file.
From here you will find it easy to upgrade your Windows 10 installation. Simply follow the instructions provided on the screen. Once it has been upgraded, restart your Windows installation and check it for the Service Registration is Missing or Corrupt error.
Method 6. Run Windows Update Commands
Running the Windows update commands can often resolve the Windows 10 service registration is missing or corrupt error. Here is how to do that:
- Open the Command Prompt as Administrator (Command Prompt (Admin)).
- Now run the following ten commands one after another. To do that, enter the command and hit Enter, and once each has executed, type in the other and so on:
- net stop wuauserv
- net stop cryptSvc
- net stop bits
- net stop msiserver
- ren C:\Windows\SoftwareDistribution SoftwareDistribution.old
- ren C:\Windows\System32\catroot2 catroot2.old
- net start wuauserv
- net start cryptSvc
- net start bits
- net start msiserver
Now check if you are still getting the same error message. If so, then carry on to Method 5.
Method 7: Disable Windows Firewall
Sometimes the Windows Firewall can be causing the Windows to update service registration is missing or corrupt error.
- Open the Control Panel.
- Set the View to ‘Large Icons’ and find Windows Defender Firewall. If you have Systems and Security option, then click on that to find the Windows Firewall.

- Click on Firewall and then click on Turn Windows Firewall on or off to find this screen:
- Click to turn off Windows Firewall.

Check if this resolves the problem. Once the problem has been resolved, then you can switch the Windows Firewall back on.
Method 8: ThresholdOptedIn Registry Edit
Our final method is simple to carry out and often works well. It involves the deletion of a registry key. We put this last because you must be careful when accessing your registry. If you follow these steps exactly then you should be OK. People have used it with success.
- Boot up your computer with full admin rights.
- Press the Windows key + R then type in regedit into the ‘Open’ window and click OK.

- The Registry Editor will now load up. Navigate along this path:
HKEY_LOCAL_MACHINE\SOFTWARE\Microsoft\WindowsSelfHost\Applicability

- Now find and delete the ThresholdOptedIn REG_DWORD value. Do this by right-clicking on it and selecting Delete.
In another case, it is possible that Applicability key doesn’t have any value other than the default value. In this case, follow the method listed below to add some keys so our error message goes away.
- Go to HKEY_LOCAL_MACHINE\SOFTWARE\Microsoft\WindowsSelfHost\Applicability.
- Right-click in the empty space and select New > String.

- Rename the string to BranchName. Double click the string and type the value fbl_impressive in the Value data box. Save Changes.

- Now, create a string just as we did above and rename it to Ring. Set the Value data to low. Click Ok.

- Now, reboot and check if you still get the error. One of the above solutions will likely solve your problem if your windows update service registration is missing or corrupt.
There’s also a workaround in case changes to the registry don’t work.
- Navigate to the same path as we did above.
- Double click the Ring string we created and change its value from “low” to “WIF”.
- Now create a new string ThresholdRiskLevel” and set the Value data to “low”. Press Ok to save changes.

- Exit Registry Editor and restart your computer to save all the changes.
Conclusion
You are almost sure to find that one of the above procedures will fix the Windows 10 service registration missing or corrupt error. Try them in the order given, or decide yourself where to start. Some also come across a Windows 7 service registration is missing or corrupt error.
Not all of the above solutions will work, but some will so you can use these fixes for the service registration is missing or corrupt error Windows 7 as well. If your Windows update leads to any of these error messages then at least one of these eight solutions should fix it for you.



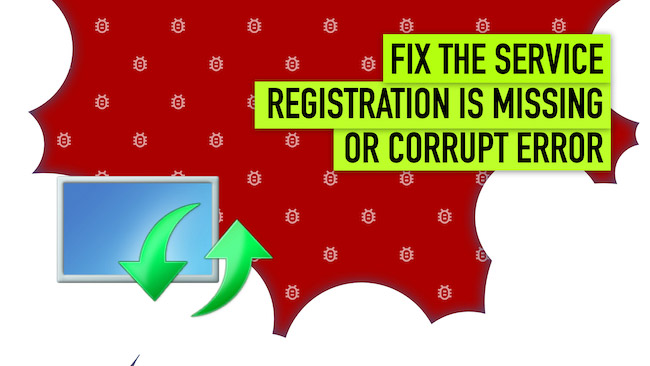















Earl K. Farrington
Thanks for the helpful fix on the “Service Registration is Missing or Corrupt” error in Windows 10! Your step-by-step instructions made resolving the issue much easier.