There are different ways to store the partition table on a drive. The most widely used methods are MBR (Master Boot Record) and GPT (GUID Partition Table). Modern or newer versions of Windows and other operating systems can use either the older Master Boot Record (MBR) or newer GUID Partition Table (GPT) for their partition schemes. GPT is more advanced and is required for booting Windows systems in UEFI (unified extensible firmware interface) mode. MBR is required for booting older Windows systems in BIOS mode. For more information about MBR and GPT, you can check out our post – MBR vs GPT.
How to Identify Which Partition Table Your Disk Is Using
There are two ways to check which partition table your disk is using –
- By using the command line
- By using the Windows’ graphical Disk Management tool.
#1. Using the Diskpart Command
You can check the partition table using the standard DiskPart command in a command prompt window. First, you need to run a command prompt window as Administrator by right-clicking the Start button or pressing Windows Key+X and selecting “Command Prompt (Admin)”. You can also find the command prompt shortcut in the Start menu, right-click it, and select “Run as Administrator”.
Type the following two commands, pressing Enter after each one:
- disk part
- list disk
You will see a table listing the disks. If a disk is GPT, it will have an asterisk (* character) under the “Gpt” column. If it is an MBR disk, it will be blank under the Gpt column.
For example, in the screenshot below, Disk 0 is a GPT disk.

#2. Using the Disk Management Tool
Another way to identify the partition table is by using the Disk Management tool included with Windows. To access it, right-click the Start menu or press Windows Key+X and select “Disk Management”. You can also press Windows Key+R to open the Run dialog, type “diskmgmt.msc” into the box, and press Enter.
Now locate the disk whose partition table you want to check in the Disk Management window. Right-click it and select “Properties”.

Click on the “Volumes” tab. To the right of “Partition style”, you’ll see either “Master Boot Record (MBR)” or “GUID Partition Table (GPT)”, depending on which the disk is using.

How to Convert Between MBR and GPT
To convert a disk from MBR to GPT, or from GPT to MBR, you will have to erase the data of the disk first. So backup all the data on the disk prior to wiping its contents. The conversion methods explained below demonstrate how to wipe the disk of all its contents and partition tables, and then convert it to the other partition scheme and set it up from scratch again.
There is also an alternative way to convert between disks. Some third-party partition management programs guarantee that they can convert MBR to GPT and GPT to MBR without any data loss. However, Microsoft does not support them officially, and hence you would anyway want to backup your data before running such programs in case you face technical issues which result in loss of data.
So it is safer to just backup the drive, wipe the data, convert the partition scheme, and move any essential data back to the disk. It may take more time than using a conversion feature, but this is the officially supported way and you have a certainty that you will not run into any partition problems or loss of data. Here you can do the conversion by using either the command prompt or the disk management tool.
#1. Using the Diskpart Command
You can do this with the diskpart command from a Command Prompt window. Using the command prompt may be necessary in some cases, as the diskpart clean command allows you to modify partitions and disks that appear unmodifiable and locked in the Disk Management tool.
You must back up the data on the disk before going ahead as this will wipe all contents on the disk you choose to convert.
First, run a Command Prompt window as Administrator. Type the following commands into the Command Prompt window, one after the other:
- diskpart.
- list disk.
A list of the disks on your computer will appear on the command prompt. Take down the number of the disk you want to convert. You can identify the disks by their sizes.
Now, type the commands mentioned below one after the other, pressing Enter after each, and replacing “#” with the number of the disk you want to convert (the disk number is 0 in the screenshot). The “clean” command will erase the contents of the disk and its partition records, so make sure select the correct disk number.
- select disk #
- clean
Now, use one of the following commands to convert the disk’s partition system to either GPT or MBR, depending on your requirement.
To convert the disk from MBR to GPT:
- convert gpt
To convert the disk from GPT to MBR:
- convert mbr
Now you can create partitions on the disk by using either the Disk Management window or other diskpart commands from the Command Prompt. Finally, move the data you backed up back over to the new partitions if required.
#2. Using the Disk Management Tool
Remember to back up any data on the disk before continuing. This will wipe all the contents of the disk you choose to convert.
To convert the partition scheme of a disk, find the disk in Disk Management. Right-click any partitions on the drive and select “Delete Volume” or “Delete Partition” to remove them. You will need to repeat this process to delete each partition on that disk.

After all the partitions are wiped from the disk, you can right-click the disk in Disk Management and select “Convert to GPT Disk” or “Convert to MBR Disk.” This option will only be available once all partitions have been removed.

After the conversion, you can create one or more partitions on the disk using the Disk Management tool. Just right-click inside the unallocated space and create new partitions as per your needs. The backed up data can be moved back onto the new partitions if required.
Conclusion – MBR or GPT
There are a couple of methods to convert between MBR and GPT without wiping the disk. But the reliability of those third-party tools cannot be verified in every situation, so you are in a safer zone using the officially supported method that cleans the disk. It may take longer, but it is assured to work properly.


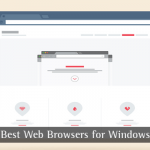
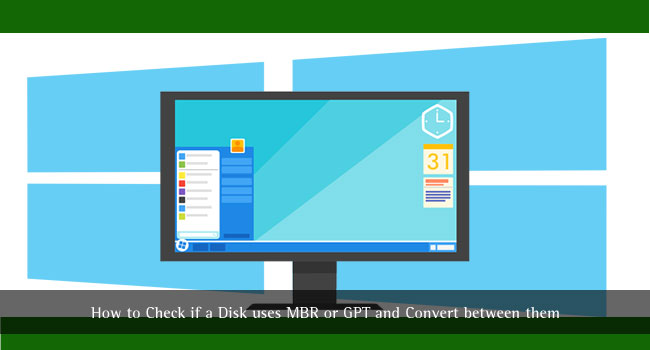
Leave a comment
Have something to say about this article? Add your comment and start the discussion.