Many users have repeatedly reported multiple occurrences of the Google Play services has stopped error or the Unfortunately Google Play services has stopped error on their Android devices. The problem usually occurs when the Google Play services have received some sort of error. This issue might also occur if the Google Play application malfunctions. There are multiple reasons why the Google Play services fail and malfunction. One example of this would be the inability to connect to the Google servers.
However, there are no concrete methods to know precisely what caused the error or the malfunction. Once this message starts popping up, the device becomes completely unresponsive. The user can no longer perform any kind of actions or other tasks on the malfunctioning device. This has left many frustrated and annoyed users feeling completely helpless. Also, many users have relentlessly tried to troubleshoot the Google Play services has stopped error in vain.
In this article, we will tell you how to fix Google Play services has stopped error, by analyzing some reasons that might have caused the error in the first place. We will explore many solutions you can employ to get rid of the Google Play services has stopped error. We will also discuss every step involved in detail for each of the solutions so that you are not left misguided while trying to troubleshoot.
Why Are Google Play Services Essential to Android Devices?
The Google Play services is an essential component for Android devices. It provides core functionality like authentication to your Google services and provides access to all the latest user privacy settings. It also synchronizes your contacts and provides higher quality location-based services which use very less battery power. The component also keeps every other application on your device updated by constantly checking for updates from the application developers. Many apps are unable to function without the Google Play services running smoothly. Also, you cannot just uninstall and reinstall Google Play services to fix the issues, like you might have done with other apps. Hence it is important to find the fix to Google Play services has stopped issue to ensure that your Android device runs smoothly with all applications working as expected.
How to Fix Google Play Services Has Stopped Error?
We have compiled a list of simple solutions you can use to troubleshoot and fix the Google Play services has stopped error. We will recommend you to go through the solutions and perform them one by one on your device. The solutions are listed in ascending order of their simplicity. This will ensure that you do not have to perform complex troubleshooting on your Android devices. In that case, the error will get resolved by simple measures and use minimum effort. As we have already mentioned there is no precise way to know what is causing the error in the first place. Hence a little trial and error is required to fix the issue.
Solution 1 – Rebooting Your Android Device
Perhaps one of the most cliche’ and common troubleshooting advice was given to users and something most users might have already tried out. However, this simple cliche advice is often very useful. Sometimes the Google Play services has stopped error might have occurred due to some application crashing. It might also take place due to some background service which has stopped working. In those situations, simply turning the device off and then turning it on again might solve the issue.
Steps:
- Press and hold the power button on your Android device. A screen will pop up with Power Off/Reboot option.
- Select either Power Off or the Reboot option. Your device will either turn off or reboot depending on the option you have selected. Wait till the procedure gets over and restart the device in case you have opted to switch off your Android device.

- Check and see if the “Google Play service has stopped” or the “Unfortunately Google Play services has stopped” error messages come up again.
If the error messages do not show up, the issue is completely resolved. If the error messages still persist, try the other troubleshooting solutions we have listed below. Since most users might have already tried out this solution, we will move on to the next solution.
Solution 2 – Check Your Internet Connection
Google Play services can only function properly with a proper internet connection. It might happen that your Wifi connection has some IP addresses blocked that Google is accessing for normal functionality. Try switching to a different WiFi network. You might also try switching the WiFi connection on and off again to see if that resolves the issue. The same goes for your mobile data – if you are using a mobile data connection, try switching it on and off to see if that helps the error messages go away. Move over to the next solutions if you still find the error messages popping up.
Solution 3 – Clearing Cache for the Google Play Services App
The Google Play services is a framework providing all the essential services to your Android device, but it still is essentially an application running on your Android device. The cache contains temporary files the application services might fetch. By erasing cache for the Google Play services app, you will be able to restore the app to its previous default state. This might help in solving the issue and might be a Google Play service has stopped fix. Perform the following steps to clear the cache for the Google Play Services App.
Steps:
- Go to the Settings app on your Android device. You can do so using the app-drawer, which lists all the applications on your device. Alternatively, you can go to Settings directly by clicking on the gear icon on the notifications panel.
- Once in the Settings app, scroll down and select Apps. It will present you with a list of all the apps installed on your Android device.

- Select Google Play services from that list. Another window will open with App Info which gives details regarding the chosen application.

- There will be a Storage option in the App Info window which gives you the amount of internal storage used by the app. Tap that option.

- Another window will open with information about Storage used by the app. There will be a Clear Cache option which deletes the cache accumulated by the app. Tap on the Clear Cache button.

- Go back to the Home Screen and reboot your device. This will ensure that the changes you made by clearing cache from the Google Play services app take place.
Now check again if the error messages have gone away or if they still take place. If the “Unfortunately Google Play services has stopped” messages still pop up, head on to the next solution.
4. Clearing Cache for the Google Play Services Framework
Alternatively, you can also try to clear cache for the Google Play Services Framework. The Google Play Services Framework is a system application, that stores information and helps your Android device stay synchronized with the Google servers. This essentially keeps your Google Play Services up and running. One reason you might getting the Play services has stopped error is because you are unable to connect to the servers and hence repeatedly getting error messages. In this case, wiping the cache for Google Play Service Framework might just be the trick you need
Follow Steps 1 and 2 from the proposed Solution 2 above. For Step 3, when the list of apps appears, select Google Play Services Framework instead of Google Play services. Again, follow Steps 4 through Step 6 and clear the cache for Google Play Services Framework. If no error messages come up, you are good to go. Else proceed to the next solution and try the steps mentioned on your Android device.
5. Reset Application Preferences
Trying to reset the Application Preferences might also assist in getting rid of the issue. To reset the application preferences of your Android Device, perform the following steps.
Steps:
- Go to Settings App on your device and then tap on Apps. As discussed already in one of the solutions above, tapping on Apps will present a list of all the applications installed on your Android device.
- Tap on the three dots present on the top right corner of the screen. This will bring up a new menu.
- From the menu that appears, tap on reset App preferences. This will reset app preferences and return all applications to their default settings. If any preference might have caused a conflict with Google Play services, it will be resolved after resetting the app preferences.

- Reboot or restart your Android device to let the changes take place and check if this solution fixed the error messages.
6. Remove Your Google Account and Add It Again
One way to solve this issue might be by removing your Google account associated with your Android device and re-entering your account again. To do this, perform the following steps.
Steps to Remove the Google Account:
- Navigate to the Settings application and scroll down to Accounts.

- On tapping Accounts, you will be presented with a list of all the accounts you have used or created on your device. Select Google from the list.

- Another window will open with details about the last date and time various components of the Google account was last synced. Select the three dots on the top right corner.
- The remove account option will be present in the menu. Select it and confirm the action. Your Google account will be removed successfully.

Now that you have deleted the account, you need to add it back again.
Steps to Add the Google Account:
- Navigate to the Settings application and scroll down to Accounts.
- Select Add account and then tap on Google Account.
- Add your email address and follow the instructions one by one. At the end of the process, your Google account will be set up.
- Restart or reboot your device once to let the changes take place and check to see if the “Google Play services has stopped” error has disappeared.
7. Update Google Play Services
In case the above solution did not work out, you can try out this one. Sometimes, users might have opted for manual updates on Google Play Store instead of the automatic ones, mostly to save out on data usage. This might be a sensible option considering limited data usage but might lead to the Android device having an outdated version of Google Play Services. Certain versions of Android are sometimes incompatible with those outdated versions of Google Play services and might raise conflicts, leading to the annoying Google Play services has stopped errors. Hence, updating Google Play services might be a viable solution and a Google Play services has stopped fix. Proceed with the following steps to update Google Play services.
Steps:
- Download the latest version of Google Play services.
- Once the download is complete, go to the Settings app on your device.
- Scroll down and select Security.
- Tap and enable the checkbox next to the option saying Unknown Sources. This will let you install apps from external sources. Since we are downloading and installing the update to Google Play services from an external source, the Unknown Sources option must be enabled to allow the further installation.
- Your downloaded file will appear on the Notification bar if you have downloaded the update on your Android Device. Simply tap on the downloaded file and go through the installation process to install the update. If you downloaded the file using a computer, transfer the file to your device using a USB cable. You may be required to give permission on your Android device, allowing transfers between your computer and Android device. Once transferred, navigate to the file, tap it and go through the installation process to install it.
- Restart or reboot your Android device. This will resolve the Google Play services has stopped error in case it occurred due to conflict with the previous outdated version of Google Play services.
8. Uninstall and Reinstall Google Play Services Update
Google Play services take precedence over all applications on your Android device with respect to the battery or data usage and by extension automatic updates. Hence you cannot uninstall and reinstall the Google play services app like you would do to other apps if they do not work as expected. You can, however, uninstall the updates and return Google Play services to a former stock version. Then you can update it to the latest version. This might help to get rid of the Google play services has stopped issue. These are the steps to uninstall and reinstall Google Play services update.
Steps to Uninstall the Updates:
- First, go to the Settings app on your Android device.
- Scroll and go down to the Apps option in the Settings app.
- Look for Google Play services in the list and select it.
- From the App Info window that comes up, select the Uninstall Updates button. If your Android device does not have a button for Uninstall Updates, it will list it as an option located on the menu that appears after tapping the three dots on the top right corner of the screen.

With the above steps, Google play services is restored to a stock version. You now need to reinstall the updates.
Steps to Reinstall the Updates:
- From the App Info window for Google Play services, scroll down and select App Details.
- You will be redirected to the Google Play Store app on the Google Play services app page.
- You can update Google play services from there by pressing the update button.
- After the update is installed, reboot or restart your Android device to make sure that the changes take place.
With the new update in place, the “Google Play services has stopped” or “Unfortunately Google Play services has stopped” error messages will not bother you anymore.
9. Factory Reset
If none of the solutions above work, you might proceed with a factory reset of your device. A factory reset of your Android device wipes all your data, apps, etc., and restores the device to exactly the way it was when it came out of the box brand new, hence the name factory reset. This is a drastic measure – it would be advisable to first try out all the other solutions and only proceed with this one if none of the other solutions work. Also, perform a thorough backup of your Android device and only then proceed with the factory reset. This way, you will retain all your data and once the factory reset is done, you put your data back to the device again.
Perform a Google search on how to backup data for your specific device model for the best ways to backup your data. Once your data is backed up, proceed to perform a Factory Reset. To perform a factory reset of your device, go through the steps given below:
Steps:
- Navigate to the Settings app on your phone.
- Scroll down and open Backup and Reset.
- Tap factory reset and confirm the operation. A factory reset of your device will be performed and the device will be restored to the way it was when you first bought your device.

With everything set back to default, you are no longer likely to witness the Google Play services has stopped error again.
Conclusion – How to Fix Google Play Services Has Stopped Error
Google Play services is an important component of your Android device. It manages and provides so many essential services to the applications running on your phone. The applications will not run or work as expected with error messages popping up every time. Hence it is necessary that the “Google Play services has stopped” error messages or the “Unfortunately Google Play services has stopped” error messages be resolved.
We have tried to isolate some causes and provided troubleshooting steps to target those causes and solve the problem. Let us know in the comments which one of the Google play services has stopped fix on this article worked out for your Android device. If you have any alternative solution which helped fix the “Google Play services has stopped” error, let us know about it in the comments section as well.



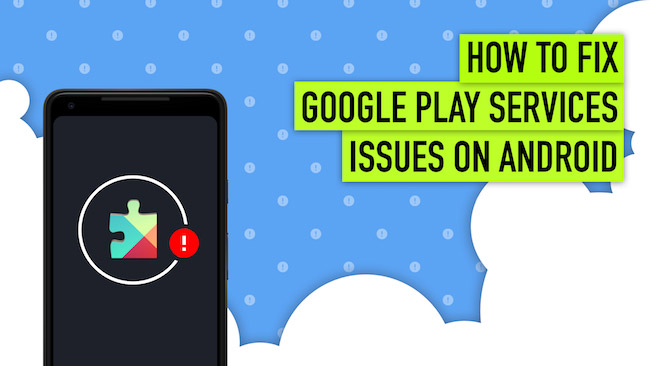











Leave a comment
Have something to say about this article? Add your comment and start the discussion.