Recently, we found many people asking how to embed a YouTube video in PowerPoint. As we considered it, that was an essential thing for teachers, professionals and everyone alike. We know, we have Keynote, Prezi, and many others. Still, Microsoft PowerPoint is one of the best ways to present facts, ideas etc. in a better way. It’s easy to use, simple, effective and moreover the industry standard. It does not matter where you are, you will at least find a device with Microsoft PowerPoint support.
So, at a point, you will have to bring a YouTube Video for easier elaboration or explanation! Unlike most do think, it’s an easy task, which won’t take more than a few seconds. In this article, we will tell you how to embed a YouTube video and bring it along with your PPT Presentation. Don’t worry; there are many ways to do that. And, in the end, you can select the most appropriate method.
How to Embed a YouTube Video in PowerPoint
Method 1 – Download and Insert YouTube Video into PowerPoint
This is the basic method that is quite effective as well. For this, however, you need to download a YouTube video and store it on your computer. On the bright side, you don’t need an Internet connection while doing the PPT presentation. We will go through the steps now.
Step One
First, you have to download the YouTube video that you want to be inserted in the PPT Presentation. As you might know, you have different ways to do that. If you have software like Internet Download Manager, you would get the best results. Alternatively, you can use websites like www.savefrom.net to get the video in supported video format.
By the way, while downloading, make sure that the YouTube video dimensions are correct and suitable for your display preferences. Most of the aforementioned tools let you download videos in 480p, 720p, 1080p and 2K resolutions. You can also consider storage and data requirements. Also, try to download the video in AVI or WMV format if possible.
Step Two
If you downloaded the video in .AVI or .WMV format, this is an optional step. However, if you have the .FLV YouTube video, you have to convert it.
Once again, you can use PC-based programs or web-based alternatives to convert the video. We are doing this because .FLV files are not compatible with Microsoft PowerPoint.
Step Three
Now that we have downloaded and stored the video, inserting it is a few clicks away. You can open the slide where you want the YouTube video to be used. Go to ‘Insert’ tab and choose ‘Video’. From the drop-down menu, choose ‘Video on My PC’.

Now, choose the corresponding video file from your PC storage.
Final Step
That’s it. You can see the video on your PowerPoint slide. There are basic playback controls as well. That is, you can play or pause the video even when you’re presenting the PPT. In addition, you get controls over video properties and playback.

P.S. Make sure that you have selected an appropriate video quality according to your screen size.
Method 2 – Insert Online Video Option in MS PowerPoint
This method is available in Microsoft PowerPoint 2016. If you have the latest version, this is the easiest way to play a YouTube video amidst your PPT presentation. Unlike the other method, you need an active internet connection for YouTube playback.
Step One
Open your PPT Presentation and choose the slide. Go to ‘Insert’ tab and select ‘Video’. From the drop-down menu, you can select ‘Online Video’.

Step Two
Now, you can see the wizard for inserting a video. As you can see, there are a few different methods to insert an online video. You can bring in the video from YouTube, OneDrive Storage, third-party embed code or Facebook. Now, choose YouTube to move forward.

Step Three
In the upcoming window, you have to search for the YouTube video. PowerPoint does not allow you to insert YouTube video using the URL, though. Once you have found and selected the right video, click on ‘Insert’.

Step Four
In seconds, you can see the video in your PPT slide. While presenting the slides, you can hit the play button to start YouTube playback.

Note: This method requires an internet connection while setting up and while presenting. On the brighter side, you can play the content everywhere – given that you have an internet connection. Also, this method does not increase your PPT presentation file size, since the video content isn’t integrated.
Method 3 – Get Videos from Google Slides to PowerPoint
Choose this method if you are exporting the presentation from Google Slides. In Google Slides as well, you can insert the YouTube video in a single click. However, while exporting, the video will be converted into one picture.
In the alternative method, you have to publish the Google Slides show to the Web. To do that, go to File and choose ‘Publish to the Web’
You will have to choose the link and select settings. For instance, you can decide Auto-Advancement interval for slides. The bright side here is that all the changes you make in the slideshow will be updated in the web version.

Once you click ‘Publish’, you will receive a link. Now, you can insert the web page in your PowerPoint presentation within a few seconds. For that, you may need the help of LiveWeb PowerPoint add-on, though.
When you are presenting the slideshow, the video and published Google Slides show will be available on the screen. As we said, it’s good if you make changes to the show regularly.
SEE ALSO: How to Solve YouTube Not Available in Your Country »
Summing Up – How to Embed a YouTube Video in PowerPoint
Well, these are the three methods on how to add a YouTube video into PowerPoint. As we have mentioned above, each method has its own advantages and advantages. For instance, the Online Video method requires a constant internet connection for playback. However, if you don’t mind having a heavy-sized PPT File, we’d recommend going for the Download-and-Insert method. We have gone to every step you need to follow and hope it helps you.



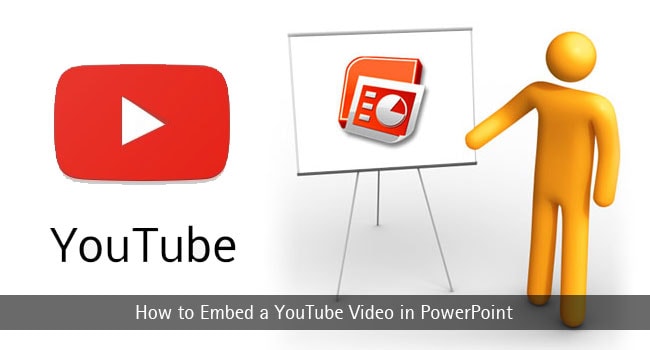
Dhaval Parmar
Super helpful post. There is so much information in this content that I have to come back again and again on this page to recheck and reconfirm that I am on the right track. Will be looking forward for more knowledge-heavy articles like this from your blog.
Thanks again for sharing this with us.
Kushagra Upadhyaya
It is really help full for my projects.
Sofia
Hi, thanks for sharing this useful informative article. It’s really helpful and interesting. Keep on sharing for more.
Lisa
Hi Abhijith N Arjunan.
Thank you for your post. I read your post, this is a very awesome post. This post will surely help all. I will follow your tips.
Nishant
Nice post, Thanks for sharing your insights. Since video content is the next best viral content marketing strategy. It was really an amazing post and it was helpful for marketers.
Hemant Kumar
Hey there,
thanks for such an amazing post, you made it really awesome to understand.
Embedding and youtube video in PowerPoint really works well,
Thanks for such an awesome post.