A bootable USB device always comes in handy whether you need to install or upgrade Windows on your computer. Also, if you do not have a good Internet connection, you can create a Windows 10 bootable USB from a public computer (or your friend’s).
With a Windows 10 bootable USB device, you may choose to upgrade/install Windows without requiring an Internet connection. However, you will need an active Internet connection to activate it though.
So, in this article, we will describe the easiest methods to create Windows 10 bootable USB.
How to Make a Windows 10 Bootable USB
Table of Contents
Note: You may also utilize the command prompt to create a bootable USB flash drive as stated in the Microsoft Docs if none of the methods mentioned below work for you.
Create a Windows 10 Bootable USB using the Media Creation Tool
If you do not want to utilize any 3rd party apps to make a bootable USB flash drive, then you should download the media creation tool from Microsoft’s Windows 10 download page.
Once you have downloaded that, launch it to get started by following the steps below:
- Upon launch, you need to accept the agreement.

- Next, you need to select the option “Create installation media (USB Flash drive, DVD, or ISO file) for another PC” and click “Next.“

- You will now be asked to choose the language, edition, and the architecture of the Windows. So, select that as per your requirements.

- Proceed by clicking “Next“. Now, you will be prompted to select the preferred media. Select “USB flash drive” and make sure that the USB flash drive is an 8 GB storage variant at least.

- Select the USB device from the list. Here’s how it should look like:

- Finally, the required files will be automatically downloaded, and the USB flash drive will be converted to a bootable USB media. And, all the existing contents on the flash drive will be deleted before making a bootable Windows 10 bootable USB.

You can then utilize this bootable USB to install/upgrade windows.
Download the ISO and Make a Bootable Windows 10 USB using Rufus
Rufus is one of the most popular tools to help make a bootable Windows 10 USB. But, before using Rufus, you need to download the Windows 10 ISO file from the official web page.
Note: You need to visit the download page from a different OS (Ubuntu, Mac)/ your smartphone / via proxy services like Hide.me – else you will only get the option to download the media creation tool.
Here’s how it should look like when you click on the download page:

Now, you need to select the edition (currently – Windows 10 April 2018 Update) and click “Confirm.“
Once you’re done with it, you will be asked to select the product language (here it’s English / English International.) So, accordingly proceed further to get the download links to Windows 10 32-bit/64-bit.
Note: The links generated will be valid for 24 hours from the time of creation. So, you need to download the ISO file before the link expires.
Considering you have the image file now, you should proceed to download Rufus from its official site.
Follow the steps below to make a bootable Windows 10 USB flash drive using Rufus:
- After downloading the setup file from Rufus’ official site, run the EXE file to launch the tool.
- As soon as you launch the tool, it will automatically detect the USB flash drive. If you have multiple USB flash drives, select the one you desire.
- Now, you need to select the image file by clicking on the option as directed in the image below (make sure everything’s similar to what the picture depicts):

- Once you select the ISO file, you just have to click on “Start” and wait it out. It should take a few minutes for completion. And, voila! It’s done!
Additional Tip: If you want to make a bootable USB flash drive for Windows 10 on a different OS (like Ubuntu, Mac), you can utilize UNetbootin to create it.
Wrapping Up
Now that you know how to create Windows 10 bootable USB – you can get started installing/upgrading your Windows-powered machine.
Let us know in the comments below if you encounter any problems while following the steps mentioned above. Also, if you know about an interesting method to create a bootable USB device, apart from the ones mentioned in this article, let us know about it!


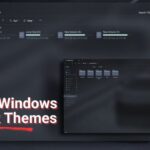
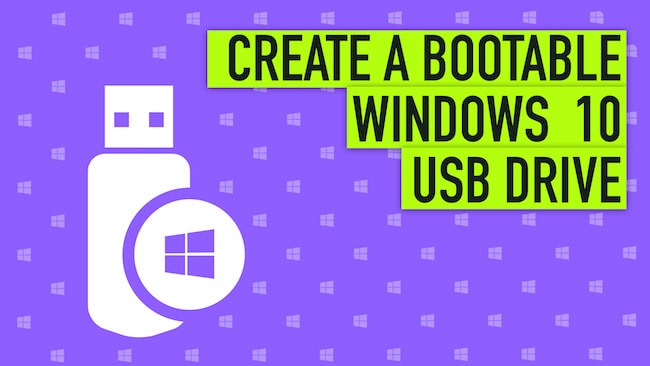







Leave a comment
Have something to say about this article? Add your comment and start the discussion.