Windows 10 taskbar not working is a common issue faced by the users of Windows 10. This is because along with Windows 10, came some frustrating issues plaguing the taskbar.
If you are also running into Windows 10 taskbar not working issues viz. taskbar missing, autohiding, not hiding, not responding etc., you are at the right place. Here are a couple of fixes to help you resolve the taskbar Windows 10 not working problem. Read on and apply these tips to get a fully functional taskbar.
Resolving Windows 10 Taskbar Not Working Issue
Table of Contents
Fix 1: Restart Windows Explorer
This is the simplest solution to solve the Windows 10 taskbar not working issue. If the problem with the taskbar is not so serious, this method should work for you. You will not need to tweak other system settings. Here is what you need to do:
- Press Ctrl + Shift+ Esc altogether to open Task Manager or press Windows Key + R combination on your keyboard to launch Run prompt. Type taskmgr.exe and hit Enter to open Task Manager.
- Now, under Processes tab, scroll down and look for Windows Explorer over there.
- Select Windows Explorer, right click on it and click on Restart as shown in the image.

This should simply kill the Windows Explorer process and restart it in a while. Check if this method resolves the issue for you.
Fix 2: Use the Command Prompt to Repopulate the Taskbar
This method comes handy when the taskbar is missing its icons and the tray at the bottom right is missing functionality like the clock.
- Use Windows key + R and type cmd into the run dialog box to launch the Command Prompt.
- Now you need to put the Disk Image Servicing and Management (DISM) tool into action to solve the taskbar not working in Windows 10 issue. Use the following code in the prompt and hit enter:
DISM /Online /Cleanup-Image /RestoreHealth

Your taskbar should return to its normal state.
Fix 3: Fix a Frozen Taskbar
If your Taskbar has frozen, that is you cannot click on any of the icons, you can apply this simple method to solve this issue. The downside to this method is that it will also remove all Windows 10 apps, including the Store, from your system.
To get started, open up a Command Prompt as demonstrated above in Fix 2. Then, input this string into the window:
Get-AppxPackage | Remove-AppxPackage
Get-AppxProvisionedPackage -Online | Remove-AppxProvisionedPackage -online
When you restart your system your taskbar Windows 10 not working issue will have resolved.
Fix 4: Rectify the Auto-Hide Functionality Issue
Some users have reported the auto-hide taskbar not working Windows 10 issue. In such cases, the auto-hide functionality of the taskbar stops working, with a very little indication as to what the issue is.
The first method is to restart your Windows Explorer as explained in Fix 1. However, there is a simpler solution to the auto-hide issue. One of the most common causes for the taskbar not being able to auto-hide is an app being placed in a state that requires the attention of the user.
To ascertain that this is the case, you have to go through the apps that you have open and make sure that there are no error messages or other similar pop-ups that might be causing difficulties. If you are facing this problem frequently, a thorough check is what you might require.
Fix 5: Check the Drivers
This is a solution applicable to many PC problems, but it does solve the taskbar Windows 10 not working issue for some users. Outdated drivers can cause all sorts of complications. You should start by updating the standard drivers like the graphics and audio drivers if you have no idea as to what is affecting your system.
There is a probability that Windows 10 might be the reason behind your driver dispute. Its rollout of automatic updates carries over to drivers, but unfortunately, the implementation of this feature is not quite perfect. It might be worth deactivating this functionality completely.
Fix 6: Re-Register the Taskbar
If the taskbar in Windows 10 not working issue resurfaces, then try re-registering the taskbar using Windows Powershell. Powershell is a command-line tool to configure system settings and automate Windows tasks.
First, create a system restore point and then follow the steps mentioned below to use Windows Powershell for resolving taskbar issues:
- Press Windows Key on your keyboard and type in PowerShell. Right-click Windows PowerShell (Desktop App) and select Run as administrator. Select Yes in the UAC window that pops up.

- Now paste or type the following command in the PowerShell window and press Enter:
Get-AppXPackage -AllUsers | Foreach {Add-AppxPackage -DisableDevelopmentMode -Register “$($_.InstallLocation)\AppXManifest.xml”}- Once the command is executed successfully close the Powershell window, go to the following directory in Explorer where the name is your Account Username. Make sure you have enabled showing of hidden items in Explorer.
C:/Users/name/AppData/Local/
- Scroll down to the folder named TileDataLayer and delete this folder.

- If you are unable to delete this folder, type the command services.msc into the Run dialog box to open the Services Manager. Scroll down to Tile Data model server service and stop it. Now try to delete the folder again.
- Type services in the search box and select Services app, right-click on it and select run as administrator. This is to open Services dialog box.
- In Services dialog box, locate the tiledatamodelsvc (Tile Data model server) service, right click on it and select Stop on the context menu.
Now, check if your taskbar is working as expected.
Fix 7: Create a New User Account
If you have tried all the above-mentioned fixes and still cannot fix your Windows 10 taskbar not working problem, it may have something to do with your administrator credentials. Therefore, the last resort here is to create a new user account. Follow the instructions given below:
- Press Windows key + I to open up Settings.
- Go to Accounts and select Family & Other Users.
- Choose to Add someone else to this PC under Other Users.

- Select I don’t have this person’s sign-in information.
- Choose to Add a user without a Microsoft account.
- Create the user and select Next.
- Make the new account an administrator account.
- Under Other users, choose the new user account you created, and then select Change account type.
- Select Administrator, and then select OK.
Conclusion
We hope that these quick fixes for the Windows 10 taskbar not working problem come to your rescue. One of these fixes should work just fine for you. If any of these methods worked out for you or if you are aware of any other fix not mentioned in this guide, do share it with us in the comment section below.



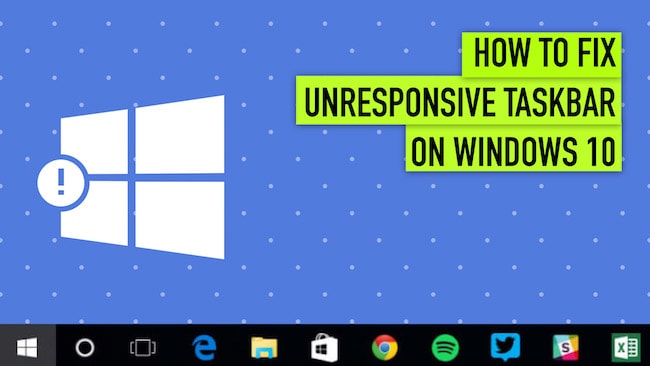






Jason
Thanks for that my dear fellas!
Vinoth
Your blog has quickly become one of my go-to sources for information.
Brian V. Garner
Excellent advice! These fixes for the Windows 10 taskbar issue are exactly what I needed. Can’t wait to try them out.