For years, we’ve listened to the complaints saying that the Host Process for Windows Tasks is taking up all your system resources. Obviously, when you think your system is lagging, you’ll open Windows Task Manager. In the window, you can see the list of ongoing tasks, services, and other details – in multiple tabs. If you have done that, you would have noticed something named Host Process for Windows Tasks.
The reason is simple: there are multiple entries with the same name, consuming a lot of resources at once. Some people believe that multiple numbers of Host Process for Windows Tasks is a virus. On the other hand, some expect it to be an error. But, it’s not both. In fact, before you try to stop the program or end task, you should better know about the Host Process for Windows Tasks.
Note: This is an ongoing article explaining the computer processes. You can also check other articles about CRDOWNLOAD, Windows 10 Fast User Switching, Jusched.exe, Windows Startup Repair, Windows Shell Experience Host.
In this article, we’ll talk about the Host Process for Windows Tasks in the common terms. So, the next time you see a bunch of these tasks, you’d know the right thing to do.
What is Host Process for Windows Tasks – An Introduction
Being an Operating System, Microsoft Windows has a bunch of core processes. These are required for the proper functioning of the OS as well as the installed apps. However, at times, the Host Process for Windows Tasks will have to act as a host for other services. To understand this, you should know the two types of processes. It can also be seen as svchost.exe.
First, there are processes that are loaded from Executable files. Depending on the program, you can find one file named programname.exe. These processes are seen separately in the Windows Task Manager. They do have a full stand on their own.
Secondly, there are processes loaded from DLL files. These processes cannot exist in the Task Manager list on their own. So, there comes the role of the Host Process for Windows Tasks.
In the second type of Windows processes, the Host Process for Windows Tasks will act as a host. That is, one or several DLL-based processes can be attached to this Host Process for Windows Tasks. There are certain limits as to how many processes can be attached to one entry of the Host Process for Windows Tasks. So, depending on the actual number of processes on your computer, you may see one or many entries in Task Manager.
In the simplest terms, the Host Process for Windows Tasks isn’t a dedicated task. On the other hand, it functions as a label for many other DLL-based processes on your computer. If you see a lot more entries of the same, it means a lot more programs are currently running on your PC. These are the basics to know, but we’re sure that you have some doubts.
Understanding the Real Consumers behind Host Process for Windows Tasks
We already told you that the Host Process for Windows Tasks, as such, cannot consume your system resources. Despite that fact, you might have seen an incredible resource consumption by the same task. The reason is quite simple: more programs are relying on the Host Process for Windows Tasks. That is, if you want to make the PC any faster, you need to find the real consumers behind the entry.
It’s a fact that Windows Task Manager became so better from Windows 8 and 10. Still, there isn’t any built-in way to know the programs that are consuming resources under the Host Process for Windows Tasks label. Do not worry, we have a solace – Process Explorer from Microsoft. It was actually developed by Sysinternals but was acquired by Microsoft afterward.
Process Explorer is a detailed but portable solution for knowing about Windows processes. Just download and open the app and you can see the full list of Processes. From the side-pan, you can choose taskhostw.exe and see what all programs are associated with it. In the lower window-pane, you can see the list of processes involved. From the name and location, you can assume the program responsible for high resource needs.
As said, Process Explorer is completely free to use and works portably. You can download it from here. It will help you when you think a lot of resources are being spent for the Host Process for Windows Tasks. In that case, you can find the responsible program and remove it if you don’t really need its support. In most cases, you will find some driver-related stuff in there, but there have been exceptions.
So, the download takes like just 1 minute and you can get the whole inspection done in a few minutes. And, the results are worth what you do – we mean, it’s the better to speed at the end, you know!
The Startup Scenario
During system startup, it’s natural for Host Process for Windows Tasks to consume a lot of system resources. In normal cases, your system will be back to the normal resource-consumption rates in a few minutes. Here, too, we have a simple reason.
It’s in the startup period that the Host Process for Windows Tasks will be loading the associated DLL processes into it. So, it’s preparing itself as a host. The highest level of resources will be in terms of CPU. However, if it does not go back to the normal stage after startup, you may need the help of Process Explorer.
The point here is simple: you don’t have to get tensed if the Host Process for Windows Tasks seems to consume a lot of CPU resources during System Startup. We hope that’s clear enough.
It’s Can’t Be (Mostly) a Virus – And You Don’t Have to Remove It
Many people have been asking whether Host Process for Windows Tasks is a virus! The answer is no, in most cases. Host Process for Windows Tasks is not actually used for virus infection purposes. And, you can confirm the legitimacy by doing something simple. Right click on Host Process for Windows Tasks and select option to ‘Open Location’. If you are lead to the System32 folder, it’s not a virus. Hurray!
More importantly, you must not try to Remove, Disable or Stop Host Process for Windows Tasks in your PC. It may end up in a system crash, and there will be no saving of resources either. So, the idea is to find what is consuming the actual resources and then act. Quick decisions don’t work when it comes to Host Process for Windows Tasks.
Summing Up – Host Process for Windows Tasks, Myth Debunk
This is how you can deal with most issues regarding the Host Process for Windows Tasks. As you see, it’s quite safer than you expect. All you need is a little patience and the help of some tools like Process Explorer. If you ask us, we really recommend using Process Explorer to understand what is consuming your system resources. It is because of another reason. At certain times, some spyware can be running in the background. So, if you think something is happening, an in-depth look at Windows Processes will help you.



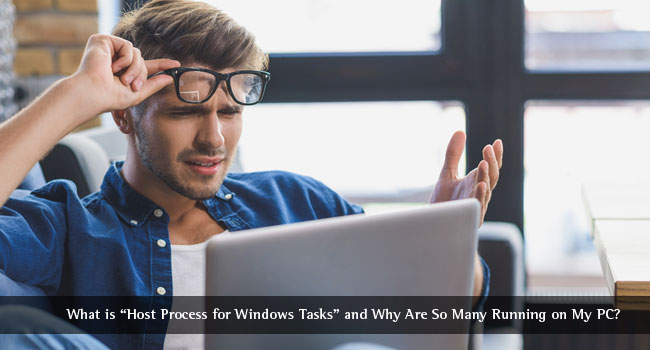
Kushagra Upadhyaya
Thanks, this is really a very big issue with my PC when I install windows 10 or 8 or 8.1.
Varadhrajan K.
1) You can rectify using autoruns.exe form sysinternal suite, it’s free from Microsoft TechNet.
2) You can modify the startup objects in msconfig
Gagan Kamboj
Yeah I notice this issue on Windows 10. Earlier m thinking that its a virus. Thanks for clearing my doubt. :)
Varadhrajan K.
Thanks for your post Abhijith N Arjunan.
1) We can reduce the host process by disabling or applying services as manual in services .msc by cmd prompt.
2) Some times many malwares are hiding in host processes, I found in 3 pcs, and I rectified by using.
a) autoruns.exe from Sysinternals suite and adwcleaner.exe from https://toolslib.net/downloads/viewdownload/1-adwcleaner/.
3) Disable startup items from MSCONFIG.
4) Install Good internet security antivirus software, keep update all the softwares.
5)Don’t use two antivirus software on the same PC at a time, if you want to use your favorite antivirus, disable windows defender.
6) Always keep track on processes list every day and check any services automatically installed and running without our knowledge.
George
If the default Windows services are occupying all of your system’s resources, then perhaps it’s time to consider a hardware upgrade.
Noor Hossen
Thanks for taking the time and writing this post. The estimate of writing your site post is very good. The simplest language you use when writing articles is appreciated. The information you give will prove to be of great value to me, I hope that. It is our wish that you continue to write great articles in such a future. Thanks for sharing this article.