Despite how popular PDF is, how to edit a PDF file is a question that many people ask. I mean, we have been using this file format for a few decades now. In fact, there isn’t any obvious method to edit a PDF file without paying for the software or having watermarks.
Even the most popular utility for viewing PDFs, Adobe Reader, doesn’t offer free PDF editing.
So, sometimes, you have to pay when you need to edit content from a PDF file. In this article, however, we have listed some of the most effective ways to edit various contents of a PDF file. We have included both free and paid methods here. You can choose any from the list, based on specific requirements you have.
How to Edit a PDF File – 5 Ways
1. Use Preview – Default PDF Viewer for Mac
Preview is the inbuilt PDF viewer in macOS. So, if you are using a Mac, the best way is to use Preview to do the editing. However, there is a catch. Preview is the best choice for all the basic needs. For instance, you’d be able to insert new text or shapes into the document. Or, even easier, you can annotate documents. Since it’s a native Mac app, you have better control.
Let’s have a look at the easy steps to edit a PDF file using Preview on Mac.
- You have to open the PDF file using Preview. It’s the default viewer.
- Once the document is loaded, click on the icon you can see on the right portion, with an ‘A’ in it.
- This will toggle a toolbar, where you can find options like Text, Shapes, Notes etc.
- Preview also lets you add a digital signature. You can use your trackpad to input the signature too.
That’s how to edit a pdf on Mac. Of course, this does not need any third-party program. Although limited in nature, it’s a great way to get started.
2. Edit PDF Using Microsoft Word
This method didn’t work that well in Word for Mac. However, if you have a Windows PC with Microsoft Word installed on it, you can count on this method. This works since Word can convert a PDF file into a Word. That being said, you may need another tool to export your content to PDF again.
- You have to open Microsoft Word.
- From the ‘File’ menu, choose Open.
- Now, from your hard drive, choose the PDF file you want to edit.

- In the next step, you may have to select the right conversion method. Try all the ones until you get a viable Word file.
- Even when you choose the best conversion, there will be some changes. Manual adjustment will be required at the end of the day.

- Now that the file is loaded in the Word interface, you can do the editing part.
As we said earlier, this isn’t a complete method. You’d probably need an extra tool for exporting the file to PDF again. If you are on Mac, by the way, Word has an in-built PDF Export feature.
3. Edit PDF Using Adobe Acrobat DC
Adobe Acrobat DC is one of the most popular tools used for opening PDF documents. Do you know that it has some PDF editing features too? But, the problem is that the features are premium. You will have to subscribe to Adobe’s service if you want these options. However, when you want the editing features inside the PDF viewer, you should count on Adobe Acrobat DC.

Another way is to check out the free trial of Adobe Acrobat. Once you are done, you can cancel it too.
- Open the PDF document using Adobe Acrobat DC.
- Right next to the document tab, there is an icon named ‘Tools’.
- Click on it and select ‘Edit PDF’ from the upcoming menu.
- Now, you will have to sign into your Adobe account or purchase the subscription.
- Once you are done, you can see the editing interface and start editing the PDF document.
As we said, if you are ready to pay, this is the best method. Another advantage is that you have access to the Cloud-based features from Adobe. Count on this method if you need a built-in way to edit PDF documents. In case you didn’t know, this method gives you complete control over content editing, signature, and almost all sections.
4. Edit PDF Online Using Websites
If you don’t have the right program for PDF editing, you should consider some online tools. Now, there is a huge number of PDF editing solutions available on the web, both paid and free. We will suggest some of the best online PDF editing tools out there. You can choose the best one according to your needs.
Sejda Online PDF Editor is a great choice when you need to edit a PDF file online. You can simply drag-drop the file. You can edit text, images, and almost all parts of the document. Once you are done, you can simply apply the changes.

Once changes are saved, you can download or save the PDF file to various online places like Google Drive and Dropbox. Sejda has both free and premium options. In the free option, there is a page limit of 200 and file limit of 50MB. Also, you cannot do more than 3 tasks in an hour.
If you are looking for a completely free online PDF editor, we’d recommend PDFescape. It is free and will be, according to the official website. Of course, there are ads, but you can upgrade if you don’t want ads. It has to be noted that some features are limited too.

That being said, PDFescape lets you do the basic editing quite well. For instance, you can change the insert set of elements or edit the page orientation. There are also options for the annotation part. Once you are done, you can download the document to your device.
It’s kind of restricted but should serve the purpose.
5. Use Third-Party PDF Editing Tools
Now, this is your perfect solution for the question of how to edit a PDF file. There are a number of PDF editors available in the market. The problem is, most of them are paid or come with a subscription. But, here is what you should know:
If you have to edit multiple PDF files a day, you should seriously consider getting one of these. If you know how to get the best PDF editor for your device, you can save some money too. We’d recommend this if you are a professional who handles hundreds of documents a day.
Some of the popular PDF editing tools are:
As said, you should be ready to pay for these tools. But, of course, the programs are worth what you pay.
Wrapping Up
We hope we have answered your question regarding how to edit a PDF document. You are free to pick any of the methods we’ve mentioned. However, each of them has dual sides. For instance, professional PDF editing tools come with a hefty price tag, often. But, you cannot always depend on free tools, for obvious reasons. Well, what tool do you use for editing PDFs? Do let us know via comments.



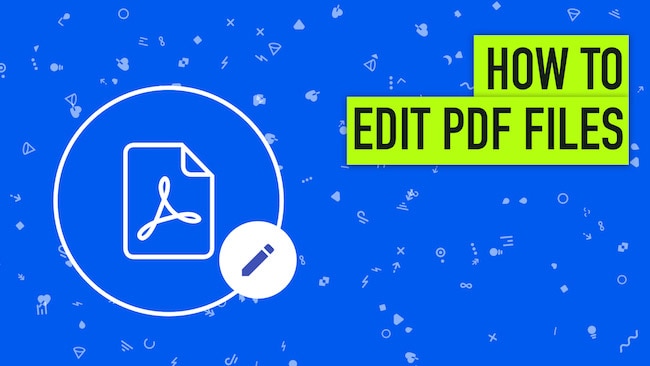



Leave a comment
Have something to say about this article? Add your comment and start the discussion.