Fast User Switching, simply put, is a feature that lets you switch between multiple user accounts in a Windows-powered system without losing one’s session. It was introduced with Microsoft’s Windows XP and also comes baked in on Windows 10. While the feature comes in handy, it requires you to have a robust system to seamlessly switch between user accounts without quitting the applications/work (i.e., different session continues for each user). However, some may want to utilize this feature and some may not. So, we should learn how to enable or disable fast user switching.
If you try using the feature on a system with low-end specifications, you might experience a horrible system performance with lag or stutters because the feature keeps using the resources to keep the session active. Windows 10 fast user switching is being widely used nowadays because of the enhanced hardware capabilities of a computer when compared to the systems a decade ago.
Let us take a look at the methods to help us enable or disable fast user switching.
- Using Group Policy Editor
- Using the Registry
1. Group Policy Editor
This is the easiest solution one can follow to enable or disable Windows 10 fast user switching feature. This method won’t break any of your system functionalities. So, we recommend you to follow this method (unless you are an advanced user).
Here’s what you need to do:
- Press Windows key + S to bring up the search bar at the bottom-left of the screen.
- Now, type in – “gpedit” – without the quotes. You will observe an option to Edit Group Policy as shown in the image below.
 Note: In case you’re running Windows XP/7/8, you need to press Windows key + R and then type in “gpedit.msc” to proceed further.
Note: In case you’re running Windows XP/7/8, you need to press Windows key + R and then type in “gpedit.msc” to proceed further. - Click on it to proceed. Now, you need to navigate through Computer Configuration > Administrative Templates > System > Logon. (Refer to the image below for better understanding.)

- When you get to the Logon window, you will encounter this window:

- Finally, double-click on “Hide entry points for Fast User Switching“, you will be greeted with another window as shown in the image below:

- When you set it to “Enabled,” it disables the Fast User Switching. And, when you set it “Disabled,” it enables the Fast User Switching.
2. The Registry
We would not recommend you to try this method unless you are an advanced user because modifying the registry can be dangerous (mostly leading to system failures.)
You will not face any trouble if you follow the steps correctly:
- To modify the registry, you need to first launch the registry editor. For that, press Windows key + R to bring up the search bar and then type in “regedit“. You will be looking at this:

- Click on it to get started. Now, you will be looking at this window:

- From here, you need to navigate through HKEY_LOCAL_MACHINE > SOFTWARE > Microsoft > Windows > CurrentVersion > Policies > System. It should look like this:

- If you don’t have the registry file listed there, you have to create it yourself. You just need to right-click in the same window to find “New” option and then click on “DWORD (32-bit) Value” as shown in the image below: And, then, you will need to rename the file to “HideFastUserSwitching“.

- Now, you just need to double-click on “HideFastUserSwitching” and change the value to “0” to enable it. And, how to disable fast user switching in Windows 10? Well, you just need to change the value to “1“.

Windows 10 Fast User Switching Explained
Do note that the solutions we mention in this article to disable fast user switching hides the “switch user” option to prevent you from switching to another account.
In general, there’s no way to disable this feature; we intend to keep it active or inactive. For instance, if you are signed into two user accounts (An Administrator and a standard user). If you try any of our methods explained below, the second user signed in won’t be forcefully signed out – it will still consume your system’s resources. So, technically, the feature remains operational, but we take away the ability to switch user accounts. And, hence, it gimmicks that the feature has been disabled permanently.
Now that you know about the fast user switching feature and how to disable fast user switching in Windows 10, give it a try if you have multiple users working on a powerful system.



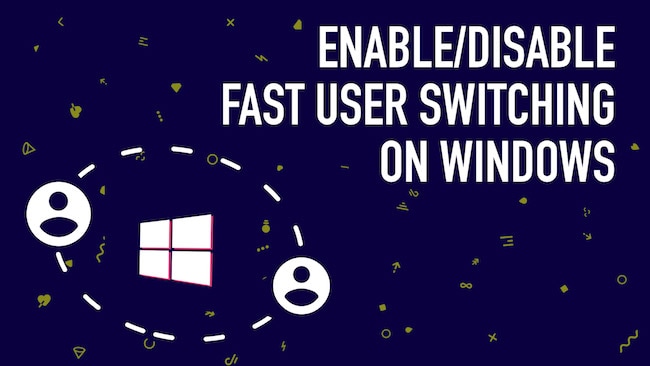









Leave a comment
Have something to say about this article? Add your comment and start the discussion.