To tweak system settings for my fast pc to get a new experience for Windows 10 has now just become simple. Windows 10 is perhaps the most impressive, stable and user-loved Operating System ever released by the tech giant, particularly after a not-so-good take with Windows 8! And, no other OS upgrade from Microsoft has been received in such a crazy manner! It’s certainly because the brand-new Windows 10 has a lot to offer, both in terms of design and productive features. That having said, continuous use may make your Windows 10 PC slow down, up to an extent it’s hard to use the device and then you may realize – Oh! my fast pc is not that fast now. While the main reason is with your PC usage habits, now you can tweak system settings and follow a few good tips to speed up Windows 10 and proudly say my fast pc is now even better.
In this article, we will show you how to tweak system settings to increase the speed of the PC.
How to Tweak System Settings to Make Windows 10 Faster
Table of Contents
1. Lower Visual Effects = Better Tweaked Performance
Although not a total visual overhaul, Windows 10 has brought some superb visual tweaks to the Windows interface. It is to be noted that these effects can be a boon and curse at the same time. For instance, these effects are consuming a lot of resources, which is a reason why your PC with Windows 10 lag a bit. So, if you are not a hardcore fan of such visual effects, it’s better to disable them. To have an impressive boost of performance, you should use the following tweak system settings in order to disable the stuff.
Transparency Effects
This can be disabled by going to Desktop -> Right Click -> Personalize -> Choose Color. There, you have to disable the option named ‘Make Start, Taskbar and Action Centre Transparent. By doing so, it is possible to cut down the use of some useful resources.
Shadows and Animations
These may some other reasons why your PC with Windows 10 lag like hell. If it’s okay, you can turn them off, by following the steps.
- In the start button, Right Click
- Select the option named ‘System’
- Choose Advanced System Settings
- Go to the Advanced Tab
- Under the Performance tab, there’s a button named ‘Settings’
- In the coming window, check the button ‘Adjust for Best Performance’. Or, if you know which effects are using more resources, you can disable them one by one.
2. During Startup, Load Programs You Really Want
As you go forward using your computer, some programs you have installed tend to open during startup. It means, all such programs will be loaded during your startup, thus making the whole process longer. To know if there are some useless programs in the startup list, you should take frequent checks and choose the only ones you really need. To do that,
- Go to Task Manager
- There is a section named ‘Startup’; open that tab
- You can see a list of programs that are loaded during startup
If you find the un-used or less-used ones, just clear them off – it will make Windows 10 faster, we bet. This is a well-trusted and tested method of speed boosting.
3. Choose the Services Wisely to Speed Up Windows 10
It’s a matter of fact that Microsoft Windows comes with a lot of useless services – useless, at least from a common user’s point of view. So, finding and disabling the services you don’t use is an effective way to speed up Windows 10 PC of yours. For instance, Background Intelligent Transfer Service is used for Windows Updates & other background data usages; if you don’t use both of these, you can disable the service, thus boosting performance as well as minimizing the bandwidth used. Similarly, you can find the Windows services that are not actually useful — and disable them all, permanently or temporarily. If you want a list of services worth disabling, you can add in IP Helper, Diagnostic Policy Service, Portable DEVICE Enumerator Service, Offline Files, Distributed Link Tracking Client, Remote Registry, etc.
4. Find the Unused Apps – and, Kill’em
When you get an all-new laptop or system – particularly from a renowned brand, there will be a lot of bloatware in it, we bet. And, all these bloatware will be combined with some seemingly-useful apps, which becomes far more useless in the course of time. Even in the current scenario, even without you using a bit of it, these programs will be eating your resources, stealing your bandwidth and thus a hurdle to increase PC speed.
So, when you need a faster Windows 10 experience, it’s inevitable to find and remove the unused apps. And a bonus is that you will able to save some storage space as well. In most cases, this damned bloatware takes up GBs of storage space to just exist, and more data to run. So, this would do the job.
5. Find if There’s a Virus to Make My Fast PC Better

Despite the fact that Windows 10 may be one of the most stable OS upgrades from Windows, we’ve to admit that it is vulnerable. So, there are chances of the presence of some malware, which is using your resources and thus boosts the process of slowing down. So, at least once in a while, it’s necessary to check your computer with an up-to-date antivirus solution – you can try Windows Defender, the inbuilt one if you don’t like to go third-party. Well, it does not matter the solution you choose, scanning is a must!
Conclusion- Improve Windows 10 Speed by Tweaked Performance
Apart from these commonly effective tips to speed up Windows 10, you can try some modifications based on some of your usage habits, such as shifting from the RAM-hungry Chrome or so. Anyway, these will help you optimize Windows 10 a lot.



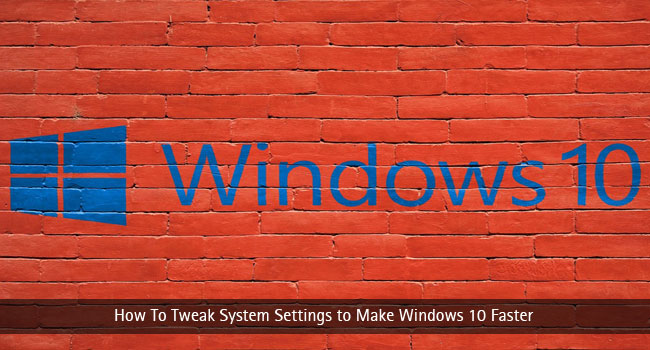
Vishal Sharma
Nice Post! I had been looking for some amazing guide which can help me speed up my windows 10. Thanks
Ambarish
Thanks for the tips. Though, Windows 10 is in fact faster in its own but following the above steps will surely speed up for some bits.
Abhay Singh
Hey Abhi,
You added most of the things to speed up Windows 10. I have also added some Windows 10 powerful shortcuts to do work done easily – http://www.trixhub.com/keyboard-shortcuts-windows-10/
Mark S.
Abhijith,
Great blog post! I was having some issue with Windows 10. I even wanted to downgrade my laptop to Win 8.1 but you blog really did help.
Nice Tips. keep up the good work
-Mark.
Victor
Hi, Abhijith!
Nice list! I think it’d be useful not only for Windows 10 users but they’d be very effective for each PC with Windows OS user.
Thank’s a lot!
Cedric Markwatson
I am using Window 10 on my laptop; it’s working fine right now. In case my window 10 will be slow down, then I would follow all these steps. I have bookmarked this post and already shared it with my friends who is using window 10. Thanks for sharing this great stuff with us.
Zain
Great post. I think Microsoft has finally been able to hit the nail on the head with Windows 10. But when I installed it, I found the WiFi connection to be constantly dropping. Other than this issue, I think it is a great OS.
Robin Khokhar
Great, thanks for the tips. Just hope these tips work for me well.
Mahesh Dabade
These tips and tricks really worked. I have personally tried them and the resulting improvement in the performance of Windows 10 PC was also noteable.
Mayank
Nice tips Thanks man! At last my 4 GB ram PC is working awesome!
Gaurav
Thanks Techlila, You always come with nice tips to improve performance of our system. As a Hardware Professional these tips will help me to impress my clients. Thanks again for sharing tips to boost up speed of my Window 10..!
Sarah
Thanks Arjunan very helpful tips my pc still working slowly.I can’t open my temp folder pop up window says “you have been denied permission access to this folder” you have any idea how to fix it?
Gaurav Verma
Window 10 is great looking Windows OS. With your article, I will make more faster my windows 10. Thanks for help.
Gaurav Thakur
The Windows 10 is good Operating System, I installed it on my laptop, this is not heavy windows like Windows 7. You can install this at even low configuration PC. Windows 10 is designed to installed in low configuration PC or Laptops.
Suman
I think Microsoft has finally been able to hit the nail on the head with Windows 10. But when I installed it, I found the WiFi connection to be constantly dropping. Other than this issue, I think it is a great OS.
Rohan Khanna
Window 10 is great looking Windows OS. With your article, I will make more faster my windows 10. Thanks for help.
Ehsan Shaukat
Nice tips. I have recently upgraded my laptop to Windows 10 and was looking for some tips and tricks on improving its speed and I have found them.
Mahesh Dabade
Hi Ehsan, we hope you find them useful. Let us know if you find any, we will add it to our list.
Pavan
Hi Abhijith, following above tips it really helped to speed up the windows 10. Thank you.
Peter
Thanks!
You could give more informations about speed up software.
Hash RV
Nice article. I always check your blog and get lots of knowledge about computers tips and tricks and blogging. Thanks for sharing such huge knowledge. I always get motivated by you and want to be successful in Blogging.
Rahul Verma
Really helpful tips. I always learn new Tips and Tricks from this blog and I love it.
Ayokunnumi Allitijesu
Great post. The information shared here comes very handily. It also goes to prove how readjustment of settings can make a world of difference with digitally inclined items.