Notifications in Android has been one of the significant reasons for the popularity of the Open-Source OS. It lets users know what’s happening without opening apps or anything, you know. In a way, it enhances the usage of apps too. It was the same philosophy of Microsoft for including notification features in Windows 10. If you have been using the OS, you know how the notifications make your life easier. You get to know about various updates, problems and anything that you’re interested in. But, wouldn’t it be awesome if you can get Android notifications on Windows 10-powered PC? Let’s talk about that.
Just imagine this scenario: You are working on your computer and there’s a notification on your smartphone. You think that’s really important to answer, but you’re too busy to get up and grab the phone from your bed or someplace else. Won’t that be awesome if you can see the notification right on your PC screen? We hope so, provided that you are looking for a productive workspace. There is no inbuilt way to sync notifications from Android with your Windows PC, but we have a solution. Despite being not so popular, Windows 10 PCs also have a digital assistant named Cortana. She’s going to help us bring notifications here.
In this article, we’ll tell you how you can use Cortana to get Android notifications on Windows. Before we mention the steps, we’ll tell you how it works.
How it Works – Cortana and Prerequisites
Cortana, as you know, is the official Digital Assistant from Microsoft. It’s built into all the versions of Windows 10, including Windows Phone. It’s an entirely different question whether Cortana is actually a competitor to Siri, Google Voice or even Bixby. For Windows and Windows Phone users, however, Cortana is like having at least something instead of nothing. Quite recently, though, Microsoft released their official Android version of Cortana, which is available via Google Play Store.
The idea was simple: you can install Cortana on your Android phone and bring the Microsoft assistant to life. While there are no deep integrations or features, Cortana for Android can answer your questions, check some things and even make your life somewhat easier. For the time being, we’ll be using Cortana to bring a bunch of Android notifications as they happen, okay? So, if you want to move forward, make sure that you have the following things with you.
– An Android smartphone that’s compatible with Cortana for Android
– A Microsoft account, which you have to connect to Cortana as well as your PC.
– A Decent Internet connection on both devices.
If you are fine with these requirements, we’ll move onto the actual steps to get the notifications in Android to Windows 10. Apart from the Cortana-based one, we’ll also give an overview of another method, but that’s pretty optional. It’s mostly because the second option requires the use of a third-party app instead of native features. We don’t know how many of you would like that.
How to Get Android Notifications in Windows 10?
Just follow this simple set-up for synchronizing your Android notifications with a Windows PC.
Step #1
First of all, you have to download Cortana for Android from the Google Play Store.
After installation, during the setup, Cortana will ask you to connect your Microsoft account. Make sure that you connect the account that’s been connected to your PC. You can do it later, but accounts must be the same.
Once you’re done with the account creation and set-up, you can see the beautiful welcome screen of the Cortana app. You can try using the Digital Assistant if you’re interested.

Step #2
Click on the account icon on the right-top side of the UI. You can see a short menu of options. From the list, you can select Settings.

From the next menu, you need to select Sync Notifications. This is where Microsoft allows you to see the phone’s notifications in a Windows PC.
Step #3
When you enter the next page, Cortana will ask for permissions – to access Missed Calls, Contacts and even SMS. You can allow all those requests and you’ll be on the Sync Notifications page.

On the page, you have a bunch of options like Missed Call Notifications, Low Battery Notifications, and App Notification Sync. As the names say, you can receive different kinds of notifications in your Windows PC, as per your needs.
Just toggle the options you need, and you’re done.
Step #4
An additional step is required if you want to sync App Notifications. That is, if you need a prompt in Windows PC when there’s a WhatsApp or Messenger message, you need to turn this feature on. To bring this to life, click on the toggle button.

As it says, you need to provide Notification Access to Cortana. In a second, you’ll be lead to the Notification Access page. Toggle Cortana, after which the Digital Assistance will have access to your app notifications as well.

Once you’re back to the Cortana interface, you can decide which all app notifications need to be synced. Just click on the necessary apps and they’ll be added to the list by Cortana.

Final Step
In fact, you have successfully connected the Cortana app and your Microsoft account. It means notifications will be synced between all the devices that are connected with the particular Microsoft account.
The next time you’re using your computer and there’s internet connection in both devices, you can have the Android notifications as they happen. It’s pretty easy to use and easy to set up, don’t you think?
The Other Method – Using Pushbullet
In the previous method, we were using Cortana for Android, right? As you know, Cortana isn’t really made for notification-syncing purposes. It’s just an additional feature. This is where Pushbullet is different. It’s one dedicated app that you can use for bringing Android notifications on Windows.
We won’t go detailed here. What you have to do is installing the respective Pushbullet apps in both Windows and Android devices. There’ll be a simple sign-up process involved, but it’s usually done in seconds. During its set-up, you can decide which all features are to be enabled. Once you’re done, that’s it. You can mirror all Notifications with the Windows PC.
The best part about Pushbullet is that you can even control your Android phone. For instance, if there’s one SMS message, you can reply to the message right from your PC. This is an advanced method you can check out if you’re interested. There are also paid and free plans.
Wrapping Up – Get the Android Notifications on Windows
This is basically how you bring notifications in Android to Windows 10. The steps are simple but the set-up is capable of boosting your productivity like never before. The last time we checked, we spend a lot of time searching for the phone. With this environment, you will have important notifications on your desk and there is no need to search for the phone. Do you know any other methods to get notifications in Windows? Do let us know through your comments.



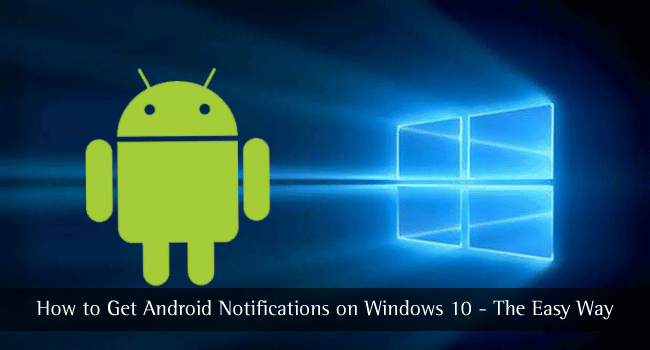
George
Cortana is not available for my phone. Quite possibly because I’m still using Android 4.2.