Let’s face it – Windows 10 has by far the most promising user interface compared to the previous iterations. Not to forget, there are some crazy Windows 10 dark themes out there as well. Also, Microsoft has something coming up – Fluent design – which will make the UI even sleeker to look at. With so much already on the table, Microsoft hasn’t offered you the spices as optional add-ons to make things interesting. And, here – I mean – the folder color customization. Do you know how to change folder color in Windows 10? Do you know how to change folder color without any software?
Well, don’t worry, we’ve got your back. If you are on the lookout for solutions to help change folder color in Windows 10, this article will help you out. In case you want to change the icons of the folders or apply an icon pack to your Windows installation, we’ve suggested something for that as well.
Note: While it’s completely possible to change the folder colors – the software utilities available mostly come with adware or are simply “crapware”. So, we’ll recommend you to stick to the ones mentioned in this article. If you want to inquire about any folder colorizer tools, let us know about it in the comment section.
Using Folder Marker
Folder Marker is a free solution to change the color of the folders you wanted to modify. You can control the color folder icons with the help of this application.

It does offer a licensed version of it at 24 USD. However, if you want to simply colorize the folders in Windows 10, Folder Marker should be more than enough for your work. It allows you not only colorize but also mark your Windows folders with icons. You can use a free version that has 23 icons or become a paid user of Home ($24.95) or Pro ($34.95) version and get about 150 built-in icons.
The software tool works in two ways. First, you may choose to launch the application, select a folder and then apply your modifications to it. Second, you can directly head to your file explorer and then right click on a folder to find “Folder Marker” as an integrated option with the Windows Explorer and then choose what’s needed.
After you’ve applied the changes from within the application (or the Windows Explorer), you will observe the colored folder icons the next time you log in or boot up the system. You have to do it just once and then choose to keep it as is.
Using FolderIco
If you want to utilize something else (in case of Folder Maker does not work) – you can easily have colored folder icons using FolderIco as well. Similar to the previous tool, you can download and try it for free (with limited features).

If you want to upgrade it to unlock the features, it will cost you around 20 USD for 1 license. With a bit of more investment, you can get 2 licenses for just 25 USD. Folder Marker acts as a basic tool to customize or colorize the folder icons. However, FolderIco gives you some more modern colored folder icons which might appeal more when compared to the ones offered by Folder Marker.
Other Recommendations:
While the idea of changing the color of folder icons is simple but a user may want to have a makeover of the folder icons rather than just changing its color on the basis of the purpose or priority.
So, if you do not feel like utilizing the colored folder icons. You can always replace the stock system icons with new ones. For that, you need to either get a bunch of .ico files and customize the folder/application icons that you want to change one by one. In either case, you may also get an icon pack software tool such as – IconPackager, to completely change the look and feel of the icons on your system in a few seconds.
Wrapping Up – How to Change Folder Color in Windows 10
So, now that you know how to change folder color in Windows 10, you should get started organizing your files and folders marked by the necessary colors or priority icons.
Did you utilize the folder icon color changing tools? If yes, which one? If no, did you try the icon pack installers instead?
Let us know your thoughts in the comments below.


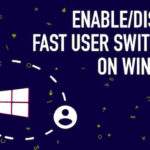
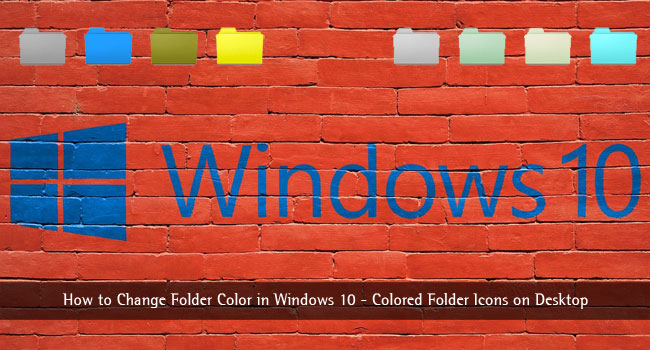
Leave a comment
Have something to say about this article? Add your comment and start the discussion.