Blue Screen of Death, also known as a BSOD, is a problem that most of us have encountered while using Windows. Although BSOD means that you see a blue screen and your system restarts. These BSODs come with a broad array of error messages that can help us get to the core of the error.
One of the categories in the BSOD family is the Faulty Hardware Corrupted Page. We will discuss this particular error at length in this article. The faulty_hardware_corrupted_page error message displays in the bottom right corner of the screen. Just like any other BSOD, it can occur at any time or during a particular activity and it will restart your computer.
Fixing the Faulty Hardware Corrupted Page
Table of Contents
Symptoms
The blue screen always comes abruptly while you are working on a Word document, downloading an extremely large size application or doing any other task in which you do not expect any disturbance.
One of the most commonly seen BSOD error in each Windows operating system generation is called faulty hardware corrupted page, with a blue screen displaying a white text error message:” Your PC ran into a problem and needs to restart. We’re just collecting some error info, and then we’ll restart for you. (0% complete)…FAULTY_HARDWARE-CORRUPTED_PAGE.”
Causes
Now, you must be wondering what causes this blue screen error? We have mentioned some reasons. Try to identify which one is fit for your own case.
- An incomplete installation or uninstallation of a specified program/application.
- A malware/virus that infected your machine, consequently making system or system related program files corrupted.
- Getting a Blue screen of death during Windows 10 update.
- Incorrectly configured old or corrupted device drivers.
- Driver conflict after installing new hardware.
- Windows registry corruption due to a recent software update.
- Removing system files, or damaging system files.
- Hard disk bad sectors, or damaged/corrupted hard disk.
Troubleshooting
1. Update Drivers
Firstly, update the drivers of your system, especially the Display Drivers. This should be your priority particularly if the problem started after a Windows 10 upgrade. Updating your drivers is quite simple and takes only a few minutes.
Follow the steps listed below to update your drivers.
- Hold Windows key and press R.
- Type devmgmt.msc and press Enter.

- Find and double-click Display Adapters.
- Right-click your Display Device and choose Update driver.

- Select the “Search automatically for updated driver software” option.

- It will take a while for the PC to search for an updated version of your device driver. If it finds one, update the driver. If it does not then go to the next step.

- Close the Update Driver Software window.
- At the Device Manager window double click on your Display Device.
- Choose the Driver tab.
- Either keep this window open or just note down the driver version.

- Go to your display driver’s manufacturer’s website. Search for your display device driver and check if the website has a new driver version available for your device. If it does, download the newer version.
- Go back to the Device Manager window.
- Right-click your Display Device and select Update Driver.
- Click Browse my computer for driver software.
- Click Browse.
- Move to the location where you downloaded the latest driver version and select it. Click Open.
- Click Next and follow any further on-screen instructions.
Once you are finished with these steps, restart your system to check if the faulty_hardware_corrupted_page error shows up again.
If the instructions above did not work, you should uninstall your drivers and let the Windows handle this issue. Windows, as such, install the most suitable drivers automatically if it does not find any installed drivers for your device. Since Windows has its own generic drivers, it is worth a try to uninstall your drivers and let the Windows handle the drivers.
Follow the steps mentioned below and see if this works for you.
- Hold Windows key and press R.
- Type devmgmt.msc and press Enter.
- Locate and double-click Display Drivers.
- Right-click your Display Device and select the Uninstall device.
- Confirm any Additional Prompts
Once the driver is uninstalled, restart your computer. Windows will automatically install a generic driver when you restart your system. Check if the error continues after these steps. If there are no BSODs then that means the issue was with your drivers. Now, you know that the latest version was causing the BSOD. Therefore, you should either keep the generic ones or try to install an older version of the driver provided by your manufacturer.
2. Disable Fast Startup
Turning off fast startup is another quick solution to the error. The fast startup makes your computer startup a lot quicker as compared to a usual startup. This can create problems because the fast startup may not give your drivers or programs enough time to load up properly.
- Hold Windows key and press R.
- Type powercfg.cpl and press enter.

- Click on the “Choose what the power buttons do” option.
- Click on the “Change settings that are currently unavailable” option.

- Uncheck the option that says Turn on fast startup (recommended). It should be under the Shutdown Settings.

- Click Save Changes.
- Restart your computer and check if the is still there.
3. Check your PC’s RAM
Another solution to the Faulty Hardware Corrupted Page problem is by checking the RAM and taking out or replacing the faulty RAM.
You should take out the RAM, clean it, remove the dust in the slots if any and put the RAM back. Then ensure that the RAM is properly connected. Once this is done, turn on your PC and check if the problem continues. If the problem is still there then check your RAM with the help of the Windows memory diagnostic tool.
4. Using Windows Memory Diagnostic Tool
Follow the steps given below to start the Windows Memory Diagnostic tool –
- Hold Windows key and press R.
- Type mdsched and press enter.

- Select the “Restart now and check for problems (recommended)” option.

If this does not work then follow the instructions below:
- Press the Windows key once.
- Type Memory diagnostic tool in the Start Search.
- Right-click Windows Memory Diagnostic from the search results and click Run as administrator.

- Click Restart now and check for problems (recommended).
The Windows will restart automatically and the testing will start. Once the testing is over, your computer will automatically restart and you will see the test results when you log on to the Windows again. These test results will help you determine whether you need to change your RAM.
5. Manual Testing
You can go for manual testing too if you have a spare RAM. You can replace your RAM with a new or another RAM (from another system) and check if your system still gives the error. Make sure the RAM is compatible with your system and it is in working condition.
If replacing your RAM works fine and does not give the blue screen of death (BSOD) error then your RAM is most likely the cause of the issue. Once you are done testing, replace the RAM with a newer one or another working one.
6. Check your Hardware
Sometimes the faulty hardware corrupted page error can be caused by your hardware. Therefore, we recommend that you remove any recently added hardware since it might not be compatible with your PC. If you did not install any new hardware, you should check if your hardware is working properly. Normally, these errors are caused by RAM, but you should check other components such as your motherboard, hard drive, network adapter, etc.
7. Update Intel Management Engine Interface (IMEI)
Outdated or faulty installed IMEI driver can also cause the error. You can update IMEI driver to fix this error:
- Go to the support website of Intel. Click the blue button to download.
- After the download, install as per the instructions.
- After the installation is complete, restart your computer for the new driver to take effect.
Conclusion
We hope you find these troubleshooting tips on faulty hardware corrupted page useful. Let us know if you are aware of any other solution that worked for you. Do share your experiences in the comment section below.


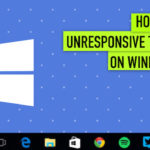
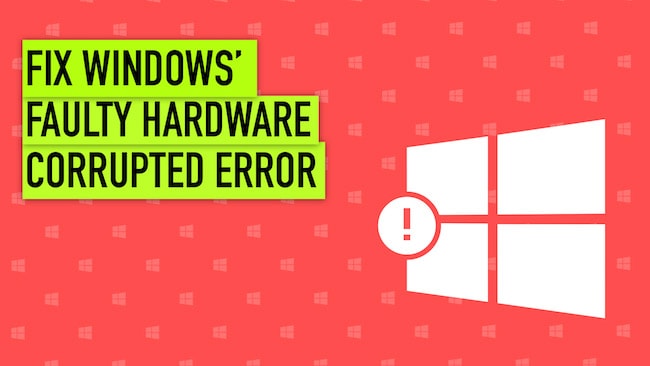











Leave a comment
Have something to say about this article? Add your comment and start the discussion.