iOS 11 是一个重大更新。 它带来了许多 iPhone 用户真正想要的功能。 您可能已经了解 Apple 在 WWDC 11 上宣布的 iOS 2017 的主要功能。但是,仅此而已吗? 嗯,不! 随着 iOS 11 beta 一直更新到 GM 版本,Apple 添加和删除了很多你无法跟踪的东西——除非你是 beta 测试人员。 因此,为了在 iOS 11 上充分利用您的 iPhone,我们将让您了解 iOS 11 的最佳提示和技巧!
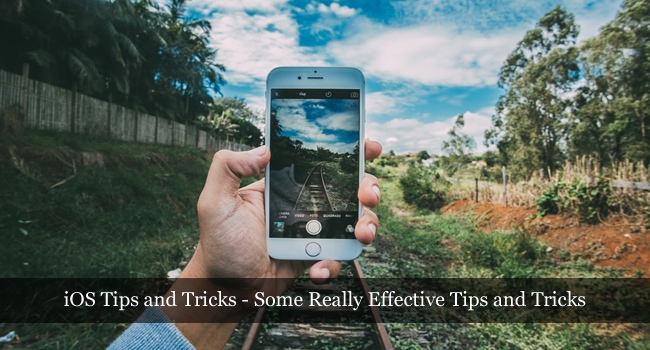
请注意,我们有 iOS 11 通用版 (15A372) 安装。 这很可能是向公众推出的最终版本。 如果最终的 iOS 11 版本发生变化,我们会及时通知您。
让我们跳进去了解 ios 11 技巧。
#1. 控制手电筒的强度
借助更好的 3D Touch 集成,现在您可以长按(或 3D Touch)控制中心的手电筒图标来调整手电筒的强度。 这是所有 iOS 11 提示中最简单的。
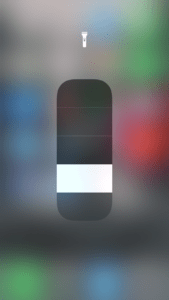
#2. 关闭你的 iPhone
您现在可以通过“设置”应用轻松关闭 iPhone。 你只需要前往“总类”设置,然后向下滚动以找到如下图所示的关机选项。
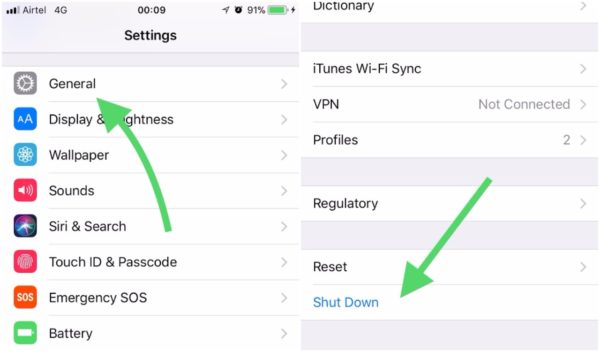
当电源按钮无法工作时,这是最有用的 iOS 11 技巧之一。
#3. 输入 Siri – iOS 11 提示
您可以通过按住主页按钮来召唤 Siri。 随着 iPhone 10 中的主页按钮消失,你将不得不说——“嘿! 西里!” 激活 Siri。
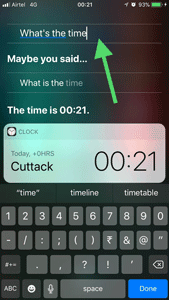
一旦被召唤 - 告诉她该怎么做。 当 Siri 识别出语音输入时,它会回答您的查询,并允许通过键盘编辑问题。 在任何一种情况下,如果对 Siri 从语音输入中识别出的内容不满意,您都可以修改您的查询。
#4. 向控制中心添加和删除选项
控制中心在iOS 11上完全不同,实际上更好!
新的控制中心直观且实用。 但是,与 iOS 10 的控制中心不同,您可以直接从设置中自定义控制中心。
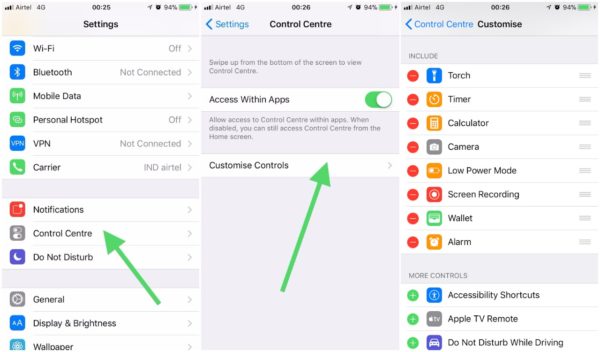
要自定义控制中心,请导航到设置并向下滚动以找到“控制中心”。 直接进入它,然后点击“自定义控件”,以便能够从控制中心添加或删除某些选项。
#5. 尝试黑暗模式——iOS 11 技巧
iOS 11 并没有完全将暗模式带入行动,但一项新功能有助于在激活时类似于接近暗模式的东西。
在辅助功能设置中,您会在导航时找到“智能反转”选项 一般->辅助功能->显示调节->反转颜色->智能反转.
启用后,它会从字面上转换几乎接近每个人期望的暗模式的配色方案。
#6. 在 iPad 中拖放
最聪明的 iOS 11 技巧之一包括拖放功能,这是 iPad 独有的。 您当然可以在 iPhone 和 iPad 上的新“文件”应用程序中拖放。
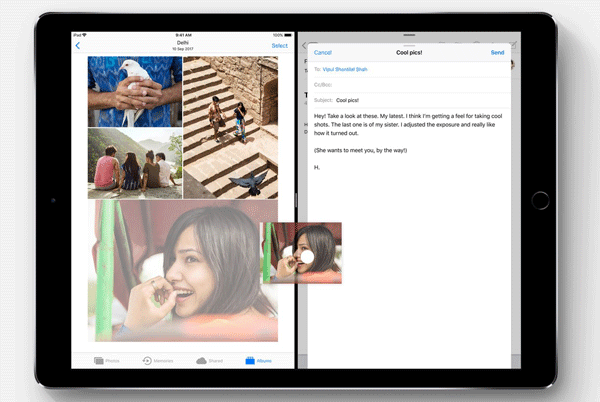
但是,您甚至可以在 iPad 中处理多任务时拖放应用程序。
#7. 录制您的屏幕 – iOS 11 技巧
您可能没有注意它,但是当您尝试自定义控制中心时,您会发现一个选项,上面写着 - “屏幕录制”。 您只需将其添加到控制中心,然后点击它即可开始录制屏幕。
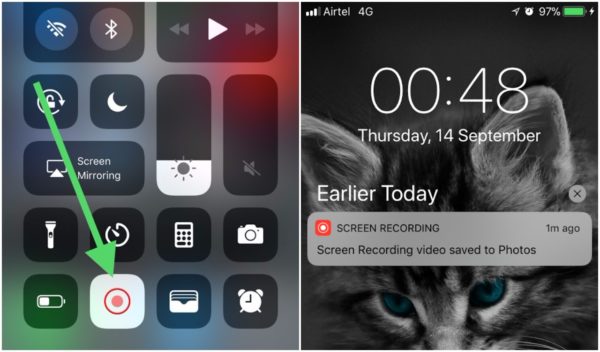
录制的视频将保存到照片应用程序中,非常方便。
#8. 高效管理您的存储
迄今为止最好的 iOS 11 技巧之一是能够有效地管理您的存储!
存储选项现在会建议您采取一些措施来释放空间。 因此,与其手动释放存储空间,不如启用建议,使其在几秒钟内实现!
#9. 更强大的截图
在 iOS 11 中,截屏分为两种方法。 对于那些不喜欢编辑屏幕截图而是快速保存到照片应用程序的人来说,这可能会很不方便。 但是,如果您想编辑屏幕截图,您可以点击屏幕左下角出现的屏幕截图缩略图,找到几个工具来修改屏幕截图,如上图所示。
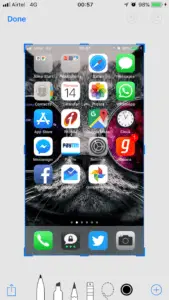
#10. FaceTime 实时照片
如果您碰巧使用 FaceTime 但不想在视频通话中拍摄实时照片,则可以直接从 FaceTime 设置中禁用它,如上图所示。
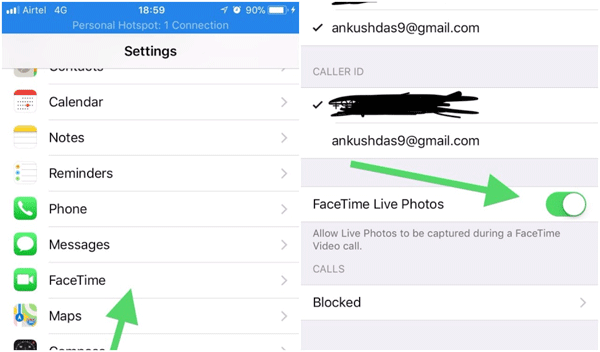
#11. 快速切换移动数据
如果您没有注意到,您可以直接从控制中心关闭/打开移动数据。
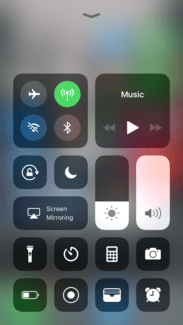
#12. 使用相机应用程序扫描二维码
iOS 11 不再需要单独的二维码扫描仪。您只需要打开相机应用程序并专注于二维码即可进行处理。
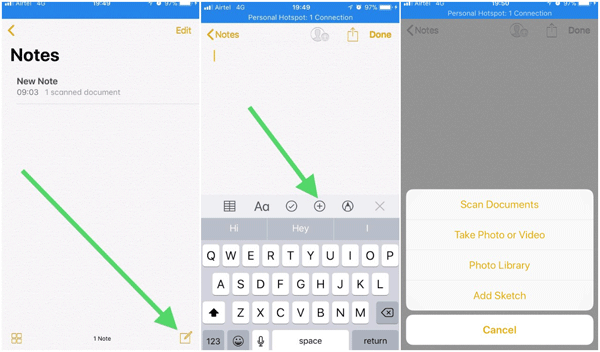
#13. 不要错过新壁纸
一些墙纸已被移除,一套漂亮的墙纸已添加到 iOS 11。您应该进入墙纸选项来尝试每一个。
#14. 自动接听电话
通过设置->常规->辅助功能->呼叫音频路由导航,当您观察到自动接听电话选项时,只需点击它并启用它。
您还可以调整等待时间的持续时间,直到自动应答呼叫。
#15. 利用文件应用程序
当您可以使用本机“档”应用程序添加到 iOS 中。 它可能不是最好的文件管理器,但使用本机应用程序始终是最后的手段。
#16. 创建 PDF – iOS 11 技巧
当您在 Safari 浏览器上浏览网页时,您可以将正在查看的整个网页保存为 PDF 文件。 当您阅读在线期刊、书籍或指南时,这通常很有帮助。 因此,将它们保存为 PDF 可能会派上用场。
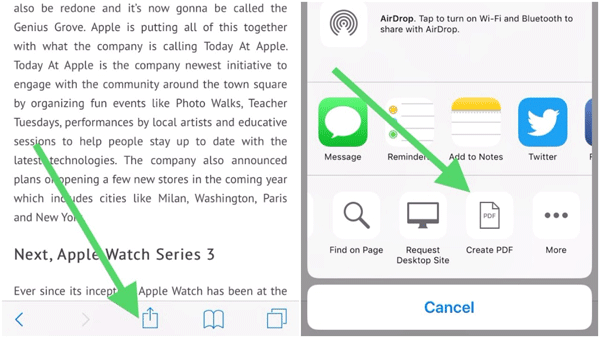
要创建 PDF,只需点击共享/选项图标,然后向左滚动以找到“创建PDF”选项,如上图所示。
#17. 单手键盘
当键盘处于活动状态时,只需点击并按住表情符号按钮即可选择不同的键盘布局。 我更喜欢最右边的布局,它允许我在不需要两只手的情况下输入。
#18. 关闭视频自动播放
新的应用商店比以往任何时候都好。 它添加了更多元素来消费互联网数据。 但是,如果您关闭显示应用程序/游戏预览视频的视频自动播放,则万一您使用按流量计费的数据连接,您就可以安全了。
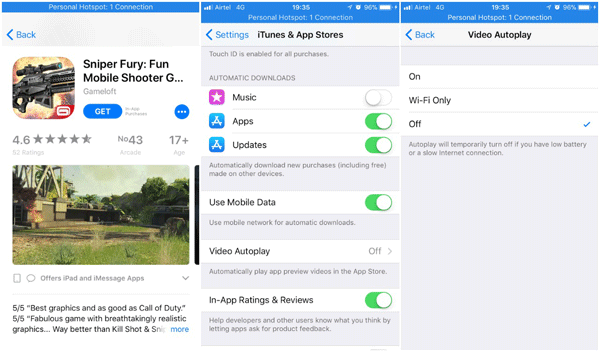
您需要进入 iTunes 和 App Stores 设置才能找到该选项,然后点击“自动播放视频”选项最终获得关闭/打开它的选项。
#19. 完全关闭蓝牙
在 iOS 11 中,当您启用蓝牙时,您当然可以直接从控制中心将其关闭。 但是,它并没有完全禁用。 它只是禁用未配对设备的蓝牙连接,但配对设备仍保持连接。
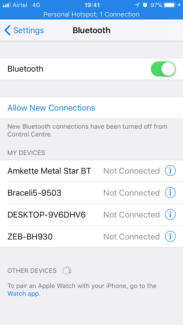
因此,您需要进入蓝牙设置并切换它以将其关闭。
#20. 隐藏照片 – iOS 技巧
查看照片时,您可以选择隐藏它们并防止它出现在图库中。 要访问隐藏的照片,您需要找到隐藏的相册。
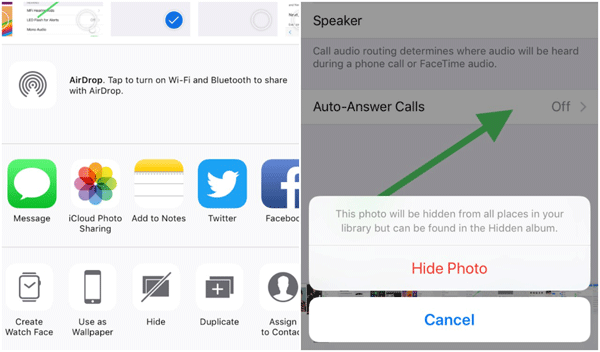
#21. 通过 Notes 应用程序扫描文档/照片
ios 11 提示和技巧列表中的最后一个,你猜怎么着? 几乎没有人使用的笔记应用程序现在更有用了!
您不需要文档扫描仪或 Evernote 之类的应用程序来扫描文档或照片。 只需前往 Notes 应用程序并扫描如上图所示的文档。
总结 – iOS 提示和技巧
通过列出的最佳 iOS 11 提示,您可以充分利用 iPhone!
你是否碰巧知道一些更有趣的 iOS 11 技巧? 在下面的评论中让我们知道这一点。



莱尼西·科森科娃
感谢您提供如此出色的提示和技巧,按住 Dock 上的一个图标,然后将其向右拖动,您将看到一个侧滑面板,显示该现在具有多任务处理功能的应用程序。