很多人一直面临着Skype录音设备问题。 没有什么比试图进行体面的对话时在屏幕上弹出的错误消息更令人沮丧的了。 录音设备的问题似乎是当今用户遇到的最常见问题之一。
Skype 是最流行的通信方式之一,可为用户节省大量资金。 它提供了一些一流的服务,无论是即时消息、视频通话还是共享媒体。 它也有一些 聊天命令 这对经常使用的用户很有用。 对于仍然希望坚持使用此应用程序而不是寻找其他替代方案的许多用户来说,此问题的解决方案可能是受欢迎的。 本文将重点介绍解决错误的解决方案,以便您可以与朋友和家人恢复不间断的优质通话。 有几个原因会导致 Skype 出现录音设备错误的问题。 我们将一一列出所有问题,并提供解决这些问题的步骤。
对麦克风执行硬件检查
在我们深入研究更复杂的故障排除程序之前,我们将执行一些基本检查。 如果 Skype 录音问题是由于琐碎的原因而发生的,那么这些检查将以最小的努力解决问题。
步骤1 - 首先,您必须验证您的麦克风是否正常工作。 检查您的麦克风或内置麦克风是否静音。 如果您使用无线麦克风,请确保它有足够的电池。 如果应用程序无法检测到您的麦克风,它会通知您。 因此,这可能是您首先遇到录音设备问题的原因。

步骤2 - 如果您使用的是耳机,则您的耳机必须是系统中麦克风的默认选择。 要验证这一点,请执行以下操作
- 按 Windows 键 + R 组合。 在随后打开的运行对话框中,输入“mmsys.cpl”以打开声音和音频窗口。
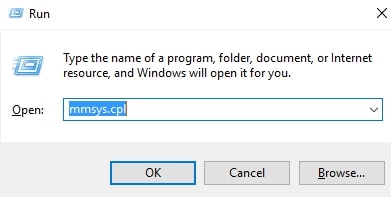
- 在此窗口中,选择“录制”选项卡并确保它是默认选项。 如果它不是默认选项,请选择设置默认选项并单击确定。
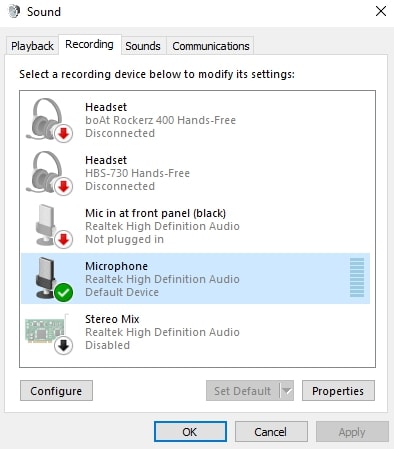
步骤3 - 最后,通过说些什么来测试您的麦克风。 检查麦克风入口右侧的声级是否在升高。 如果您看到电平上升,则您的麦克风工作正常。 否则,您的麦克风可能存在硬件问题。
如果您仍然遇到录音设备的 Skype 问题,并且确信这不是硬件问题,请采用下面描述的方法。
禁用对麦克风的独占控制
大多数用户在升级后的某个时候会遇到录音设备的问题 Windows操作系统. 更改设置可能会从硬件中锁定 Skype 并触发“录音设备问题”错误。 导致此问题的设置是声音优先级设置,称为“独占控制”,它会被 Windows 更新程序执行的更新覆盖。
步骤1 - 按 Windows 键 + R 组合再次调出运行对话框,然后输入“mmsys.cpl”以访问声音和音频窗口。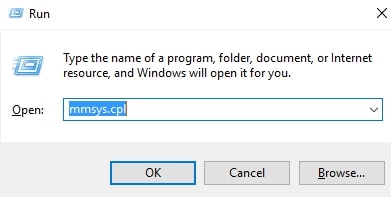
步骤2 - 选择您的麦克风,然后按属性。 如果您使用的是耳机麦克风,请选择耳机麦克风,而不是内置麦克风)。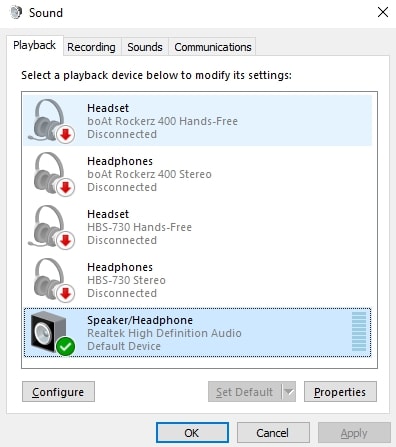
步骤3 - 在麦克风属性中,按高级选项卡,然后取消选中允许应用程序独占控制此设备。 点击 Apply 应用更改,然后点击 OK 确认。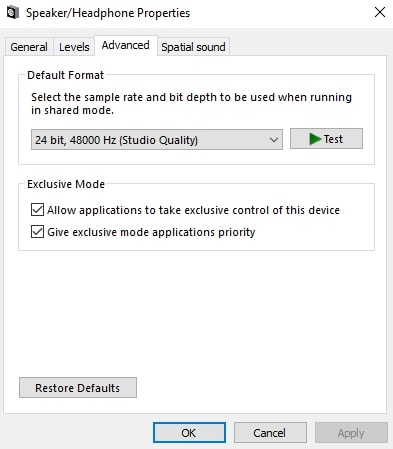
步骤4 - 此外,转到同一对话框中的“级别”选项卡并修改音量和增强级别。 将麦克风音量增加到 100%,并将麦克风提升减少到 0%。 再次单击“应用”和“确定”以应用并确认您的更改。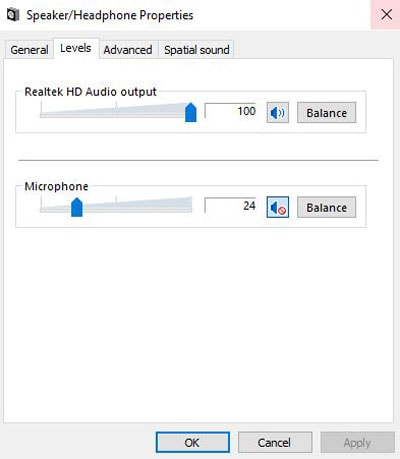
步骤5 - 之后,打开 Skype 并转到工具 > 选项 > 音频设置。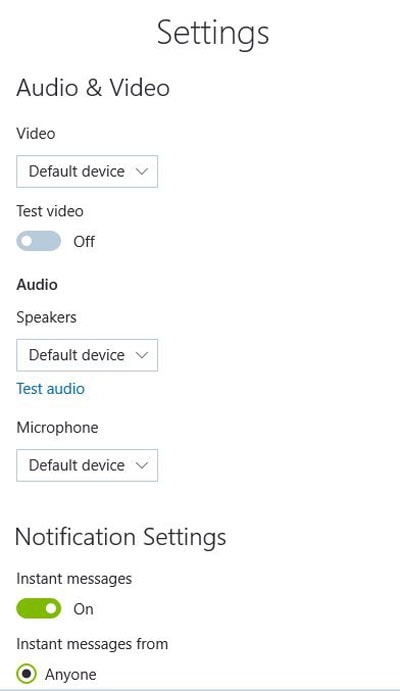
步骤6 - 从带有麦克风名称的下拉菜单中,选择您之前禁用独占控制的麦克风。 取消选中自动调整麦克风设置并将音量设置为 100%。 Skype 录音设备问题解决后,如果您觉得音量太大,您可以随时将其调回)。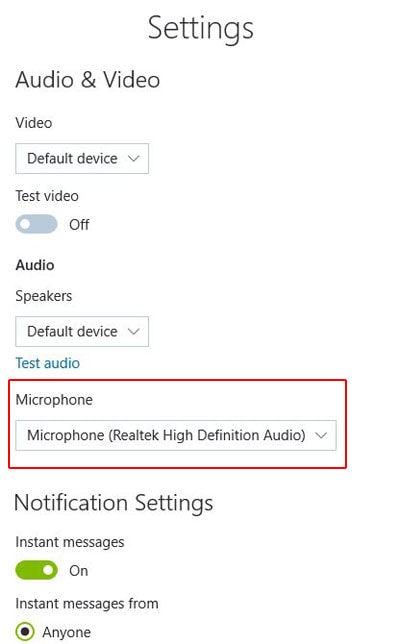
要验证修改设置是否解决了问题,请拨打免费的 Skype 测试电话。 您将拨打一个名为 Echo123 的测试号码,并需要录制一条消息并回听。 如果您能够听到您的消息,则问题已解决。 如果您的测试呼叫失败,请继续执行下一个过程以解决问题。
重新安装/更新您的声卡驱动程序
现在问题很可能与您系统的音频驱动程序有关。 如果您在笔记本电脑上遇到此问题,则必须检查系统上是否安装了通用的 Realtek 驱动程序。 Realtek 音频驱动程序与某些笔记本电脑型号冲突,这些型号需要专门针对笔记本电脑型号定制和配置的供应商特定驱动程序。 重新安装这些供应商特定的音频驱动程序将有助于解决该问题。
步骤1 - 按 Windows 键 + R 组合键打开“运行”对话框。 键入“devmgmt.msc”以调出设备管理器。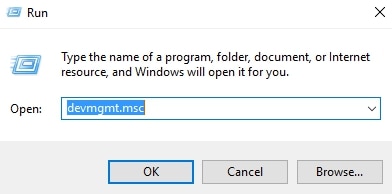
步骤2 - 在设备管理器中,转到音频输入和输出。 选择所需的麦克风,右键单击它并单击更新驱动程序。 然后选择自动搜索更新的驱动程序软件。 如果搜索确定了驱动程序的新版本,请右键单击麦克风并选择卸载设备。 这将卸载驱动程序,Windows 将被迫重新安装最新的驱动程序。 您可能需要拔下并重新插入耳机才能触发重新安装。 否则,您将必须重新启动系统,然后才能开始重新安装。
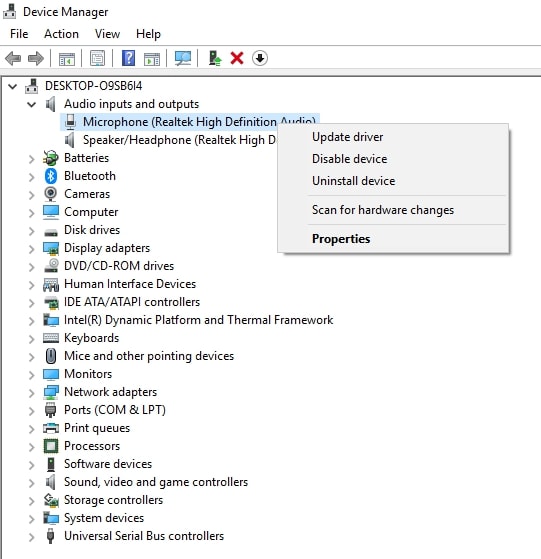
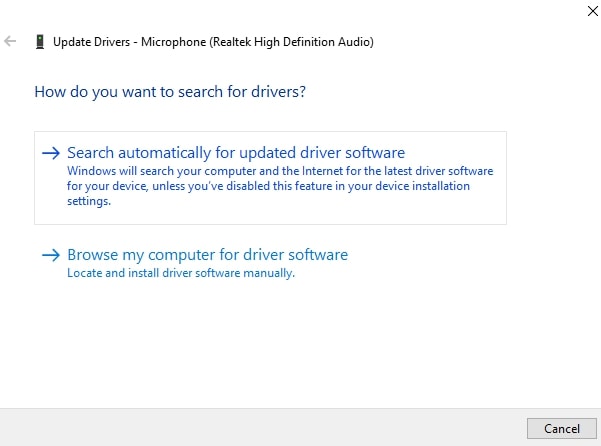
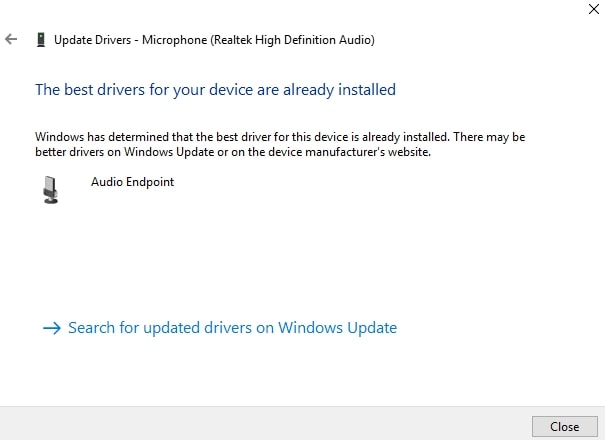
– 重新启动机器并重新安装音频驱动程序后,请转到 Skype 并检查您是否仍然遇到问题。 如果您没有收到任何错误,则问题已解决。 否则,执行第一步并继续下面提到的步骤。
步骤4 - 您应该按照第一步访问设备管理器。 向下滚动到声音、视频和游戏控制器。 找到您的音频驱动程序,右键单击它,然后单击卸载设备。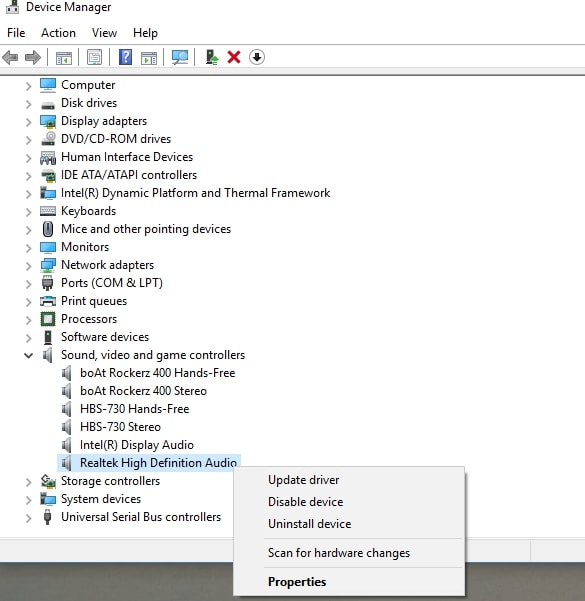
步骤5 - 选中显示删除此设备的驱动程序软件的框。 单击“卸载”按钮以完成卸载。 (如果您使用耳机,则必须重新安装该设备的驱动程序。您不必担心,再次将设备插入系统时即可完成)。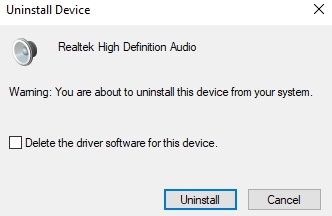
步骤6 - 现在您已成功卸载音频驱动程序,您需要重新安装它们。 转到制造商的网站并从“下载”部分下载它们。 如果您在查找设备驱动程序时遇到问题,只需在线搜索“您的设备型号 + 音频驱动程序”即可。 从搜索结果中选择官方链接,下载并安装音频驱动程序。
(如果您无法从供应商提供的列表中安装音频驱动程序,请下载并安装 Realtek 高清晰度音频驱动程序。)
步骤7 - 安装驱动程序后,重新启动计算机并再次进行 Skype 测试呼叫。 Skype 录音问题应该得到解决,您将不会再收到任何“录音设备问题”消息。
结论 – 修复了录音设备的 Skype 问题
按照上面提到的故障排除程序,您将能够摆脱录音设备烦人的 Skype 问题。 您将能够继续在 Skype 上呼叫您的朋友和家人,而不会在屏幕上浮动烦人的错误消息。



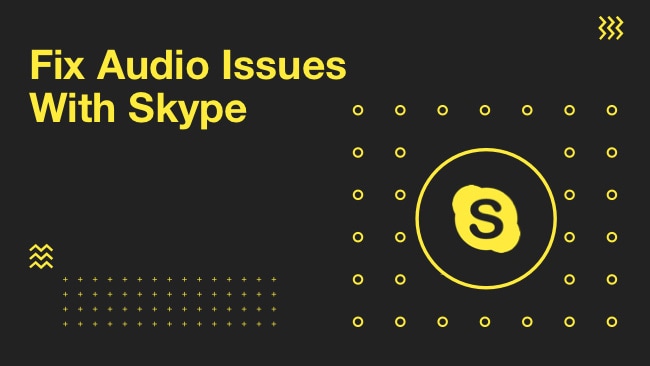
埃姆兰
很好的帖子。 爱它!