Ранее мы рассказывали вам несколько интересных способов получить доступ к своему смартфону Android с помощью компьютера - так что вы можете управлять своим смартфоном прямо с экрана ПК. Мы надеемся, что эти приложения помогли вам проверять свои SMS или сообщения WhatsApp, не держа телефон в руке. Теперь пришло время взглянуть на вещи наоборот.
Кстати, было бы здорово, если бы вы могли управлять ПК с помощью вашего Android-смартфона? Например, было бы здорово, если бы вы могли использовать свой смартфон для управления презентацией слайд-шоу, запущенной на вашем ПК? Что ж, если вы так думаете, у нас есть несколько эффективных решений для управления вашим ПК с помощью приложений Android.
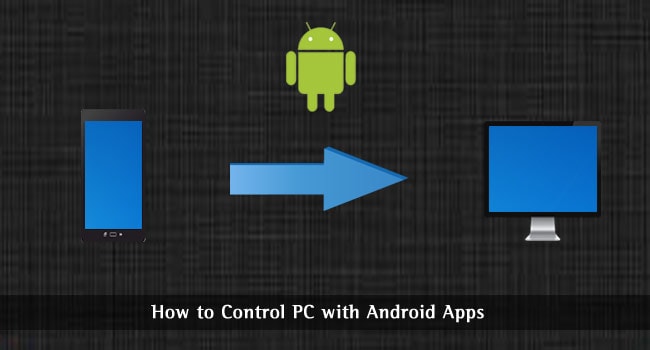
На самом деле мы создали список некоторых эффективных приложений для Android, которые можно использовать для удаленного управления ПК. Однако мы также упомянем процедуру работы и важные детали о каждом приложении, чтобы вы могли выбрать удобный вариант из списка.
TeamViewer Remote Control для Android
Вы наверняка были бы знакомы с TeamViewer, если бы вам приходилось доступ к удаленному рабочему столу; когда вы хотите, чтобы ваш друг получил доступ к экрану вашего компьютера, чтобы помочь с чем-то. Хорошо, что TeamViewer представила свои официальные приложения для Android, чтобы вы могли управлять своим ПК с помощью смартфона Android. У вас будут почти все функции, которые у вас были в настольных версиях TeamViewer, такие как полный контроль над ПК, функция живого чата и т. Д. Хотя у вас могут возникнуть некоторые проблемы из-за меньшего экрана вашего устройства. Настроить TeamViewer для доступа с ПК к Android также стало проще.
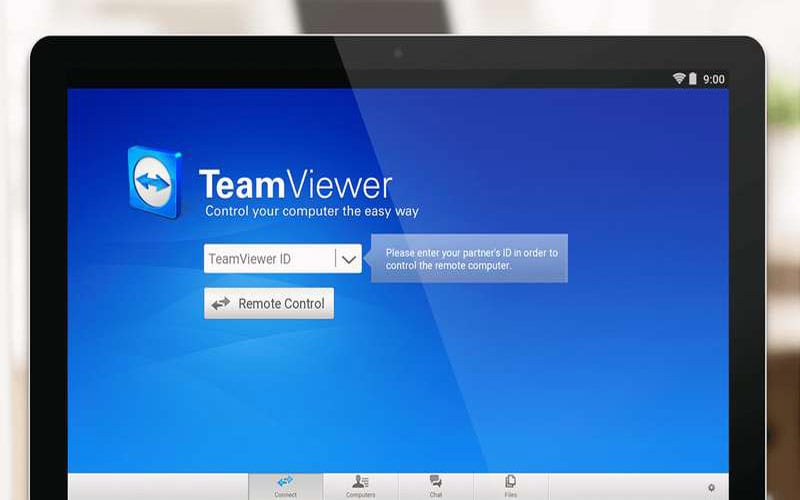
Настройка
После того, как вы установили TeamViewer на свое устройство Android, вы можете открыть приложение. TeamViewer необходимо установить на устройство, которым вы хотите управлять. С устройства вы можете получить TeamViewer ID и пароль. Это просто процесс ввода TeamViewer ID и пароля, и вы будете подключены к устройству в кратчайшие сроки. Вы сможете пользоваться всеми функциями TeamViewer, включая поддержку нескольких мониторов, полную поддержку клавиатур, встроенные параметры передачи файлов, стандарты 256-битного шифрования, поддержку сенсорных жестов и т. Д. Лучшая часть TeamViewer - это то, что вы можете даже управлять необслуживаемыми устройствами, такими как серверы.
Приложение TeamViewer доступно для Windows, Mac и Linux; вы можете использовать свой смартфон Android для управления всеми этими устройствами. Если вам нужен полный контроль над устройством, включая функции, специфичные для ОС, вам следует выбрать TeamViewer Remote Control для Android. Вы можете скачать приложение из здесь.
Удаленный рабочий стол Chrome
Вы уверены, что используете свой любимый браузер в качестве посредника для доступа к ПК с Android? Если ответ ДА, имеет смысл попробовать Удаленный рабочий стол Chrome, который представляет собой решение для нескольких устройств от Google Chrome. Используя это решение, вы можете управлять всем своим ПК с экрана смартфона. По сравнению с обычным процессом удаленного доступа к ПК, удаленный рабочий стол Chrome имеет относительно простой процесс, что делает его подходящим решением для неотложных нужд. Конечно, вам придется предоставить полную свободу своему браузеру Google Chrome, чтобы он имел полный доступ к экрану и функциям ПК.
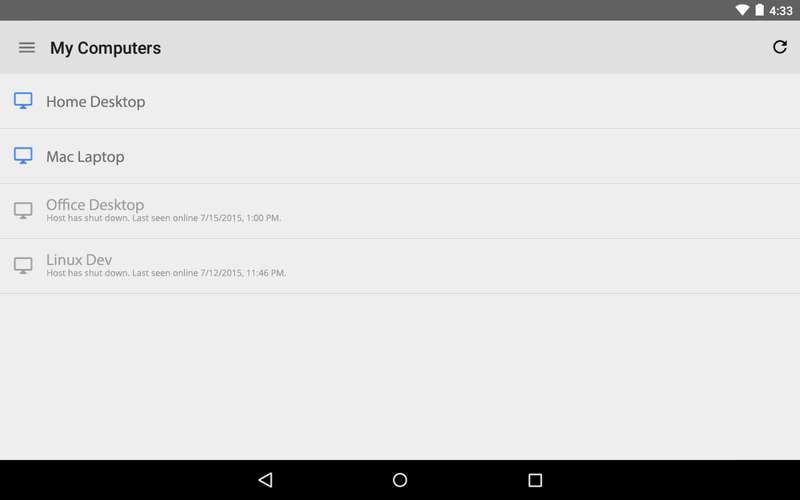
Настройка
Есть два основных шага, связанных с методом удаленного рабочего стола Chrome для доступа к ПК с Android. Во-первых, вам необходимо установить приложение Chrome Remote Desktop на свой смартфон или планшет Android. Возможно, вам придется войти в систему, используя свою учетную запись Google, что очень просто. В браузере Chrome на ПК необходимо установить расширение Chrome Remote Desktop. Как только вы все настроите, вы получите пин-код, и вы можете ввести этот пин-код на экране смартфона, чтобы установить успешное соединение. С тех пор у вас есть полный доступ к ПК, например к клавиатуре, окнам и многому другому.
Это еще один универсальный метод доступа к вашему компьютеру с Android. К счастью, удаленный рабочий стол Chrome совместим с Windows, Linux и Macintosh, потому что Chrome доступен для всех них. Следует отметить, что решение не ограничивается дуэтом Android-ПК; вы также можете использовать его для управления другими компьютерами с Windows. Итак, повторяем, Chrome Remote Desktop - удобное решение для краткосрочных нужд и когда вам нужен полный контроль с ПК. Приложение для Android доступно в Play Store, и вы можете получить расширение от Chrome Store.
Коллекция удаленного управления
Здесь у нас есть не очень популярный метод управления вашим ПК с помощью смартфона Android. Однако этот инструмент не предназначен для предоставления вам полного контроля над ПК. Вместо этого Remote Control Collection использует другой подход, ориентированный на конкретные задачи. Вместо того, чтобы предоставить вам полный доступ к компьютеру, Remote Control Collection сделала шесть разделов для возможностей, а именно: мышь, клавиатура, экран в реальном времени, медиаплеер, слайд-шоу и распознавание скорости. Из них некоторые функции доступны только в версии Pro. Так что, с одной стороны, возможности его бесплатной версии ограничены.
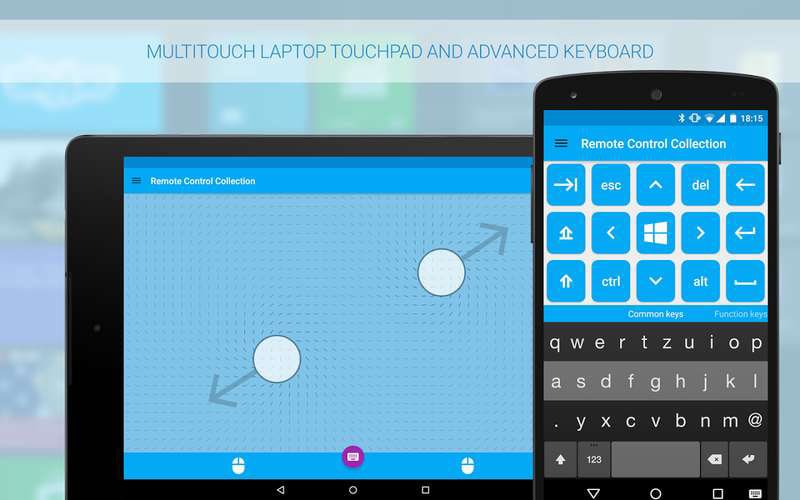
Настройка
Процесс настройки Remote Control Collection на первый взгляд может показаться немного скучным, но на самом деле он занимает несколько секунд или минут. После того, как вы установили приложение Remote Control Collection на свое устройство Android, вам нужно будет найти соответствующее приложение для своего устройства Windows или Mac. После завершения установки вы получите IP-адрес хоста от клиента ПК. Затем вы можете найти приложение Android, чтобы найти локальный IP-адрес и мгновенно подключиться к устройству. Оба устройства должны быть в одной сети, чтобы установить соединение. Если это так, теперь вы подключили свое Android-устройство к ПК и сразу же можете начать им управлять.
Как мы уже говорили, функции зависят от фракции. Например, в режиме управления мышью вы можете использовать смартфон в качестве трекпада для вашего устройства. С другой стороны, если вы выберете режим клавиатуры, у вас будет доступ к клавиатуре устройства. С другой стороны, если вы используете Live Screen, вы можете управлять ПК в реальном времени через сенсорный экран вашего Android-смартфона или планшетного ПК. Также есть опции для управления мультимедиа и управления презентацией. Вы можете получить Android-приложение Remote Control Collection из Play Маркет.
Единая Remote
Unified Remote - это эффективный способ управления вашим ПК с Windows или Mac со смартфона. В отличие от полноценного решения для удаленного доступа, Unified Remote больше похож на пульт для ПК, что тоже довольно удобно. Если мы сравним процесс установки с другими, Unified Remote имеет более простой режим настройки, что на самом деле неплохо. Однако с точки зрения быстрой продуктивности Unified Remote - лучшее решение, с которым мы столкнулись.
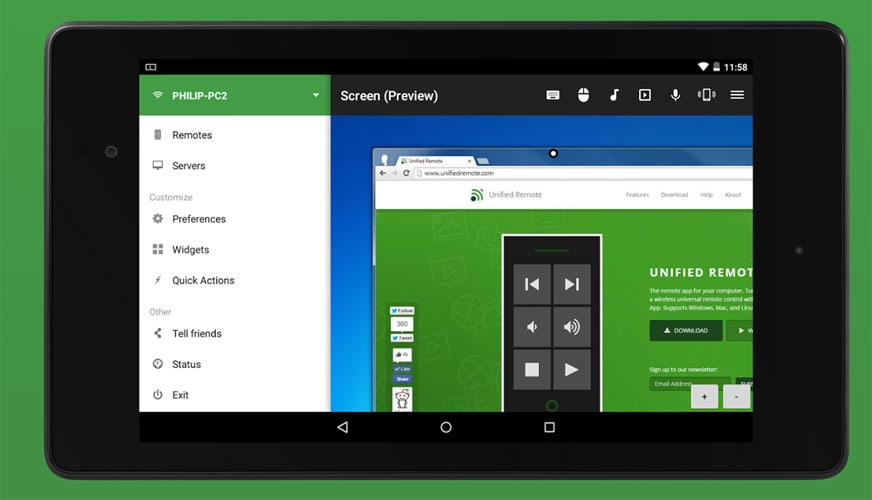
Настройка
Конечно, необходимо выполнить два шага на уровне смартфона и ПК; оба шага выполнить довольно просто. Если вы установили приложение для смартфона из Play Store, вы можете получить соответствующее серверное программное обеспечение с официального сайта Unified Remote. В настоящее время он доступен для Windows, Macintosh и Linux, а также поддерживаются некоторые старые ОС. После того, как вы установили и запустили сервер, вы можете использовать Wi-Fi или Bluetooth для установления соединения между обоими устройствами. Затем вы можете использовать различные пульты Unified Remote, такие как управление мышью, управление с клавиатуры, управление мультимедиа и т. Д., Чтобы получить наилучшие впечатления от удаленного доступа к вашему ПК. Лично мы пытались использовать приложение как альтернативу трекпаду; то есть мы использовали экран смартфона в качестве трекпада.
Как уже упоминалось, Unified Remote совместим практически со всеми платформами, и установка выполняется слишком быстро. Единственное ограничение заключается в том, что вы должны платить за хорошие функции, а в бесплатной версии вы получаете только управление клавиатурой и мышью. В целом, когда у вас не хватает времени для управления ПК с помощью приложений для Android, Unified Remote - это имя, на которое можно положиться. Вы можете получить приложение для Android из Play Маркет и Серверное программное обеспечение от здесь.
Управление ПК с Android - Заключение
Итак, мы упомянули четыре эффективных метода управления ПК с помощью приложений для Android! Из них два решения предоставляют полный контроль над ПК, тогда как два других предназначены для конкретных функций, таких как управление мышью или клавиатурой. В любом случае, вы можете использовать один из этих методов для разных экземпляров. В дополнение к ним есть некоторые другие приложения для удаленной помощи, такие как Microsoft Remote Desktop, но они не так хороши в практическом смысле. Кстати, вы используете какие-нибудь другие решения для управления ПК с помощью приложений Android? Дайте нам знать, если вы это сделаете.



Эрнест
Привет, Абхиджит,
Некоторое время назад я слышал об этом типе Android-приложения, которое можно использовать для управления ПК, но мне не удалось настроить его для идеальной работы. Прочитав ваш учебник, я теперь все более четко понимаю.
Спасибо, что поделились этим подробным руководством.
Прасанта Ши
В дополнение к вышеуказанным приложениям вы также можете использовать приложения, такие как приложения удаленной поддержки R-HUB, для управления ПК с устройств Android. Его можно бесплатно скачать в магазине Google Play.
Махеш Дабаде
Спасибо за предложение Прасанта :)