AndroidをPCにミラーリングすることは、最近のロケット科学ではありません。 Androidは間違いなく最も人気のあるモバイルプラットフォームです。 それを人気にしたのは、プラットフォームが本質的にオープンであり、裏庭のいじくり回しからXNUMX億ドル規模の企業まで誰でもその上に構築できるという事実でした。 コードベース全体が開いており、ダウンロードしてビルドできます。
今、私たちはの開放性に感謝しています Androidプラットフォーム。 シンプルなAndroidデバイスで実際にできることすべてについて少し話しましょう。 このフレームワークにより、大小の開発者がOSを利用して、一般的なスマートフォンから車、冷蔵庫、さらには腕時計に至るまで、さまざまなデバイスでOSを実行できます。 この種の柔軟性が何を意味するかについて話すと、それはあなたがあなた自身の想像力によってのみ制限され、つながれていることを意味します。 さて、十分な話がビジネスに取り掛かることができます。
この投稿のタイトルは、このタブを離れる前に、AndroidをPCに正常にミラーリングできることを約束しています。 そして、私は私の言葉を守りますが、これらの方法を可能な限り最良の方法で提供するために、私の側でいくつかの構造が必要になるでしょう。 プラットフォームの人気の高さから、最良の選択肢であると主張するソリューションは約4ありますが、シンプルさと利便性のために、そのうちの約4つに制限します。 ここで説明するXNUMXつのソリューションは、信頼性の高い順になります。 それでは、始める前に、これらのものがすぐ隣にあることを確認してください。
- Androidデバイス (明らかに)
- USBケーブル (これは一部のソリューションで必要です)
- PCまたはMac
- A 信頼できるインターネット接続 (一部のソリューションでは、PC / MacとAndroidデバイスの両方が同じネットワーク上にある必要があります)
- デバイスでUSBデバッグが有効になっている (一部のソリューションでは、USBデバッグを有効にする必要があります)
それでは、上記の準備ができたら、始めましょう。
Android画面をPCにキャスト
1.AndroidデバイスをWindows10PCにキャストします
Windows 10 はマイクロソフトのこれまでで最も革新的なオペレーティングシステムプロジェクトであり、プラットフォーム機能を豊富で最新の状態に保つことに非常に取り組んでいます。 これが、2015年の最初の立ち上げ以来、すでに2つのアップデートを発表している理由です。 NS 周年記念アップデート マイクロソフトが2016年の初めにリリースしたものには、大小さまざまな新機能が満載されていました。 スポットライトが取られている間 Windowsインクサポート しかし、ほとんどの人が気づかなかったのは(Microsoftがそれについて言及しなかったため)、キャストのサポートです。 キャストのサポートはWindows10 Anniversary Update専用であるため、既に使用していない限り、キャストのサポートは機能しません。 Android画面をPCにキャストする方法は次のとおりです。
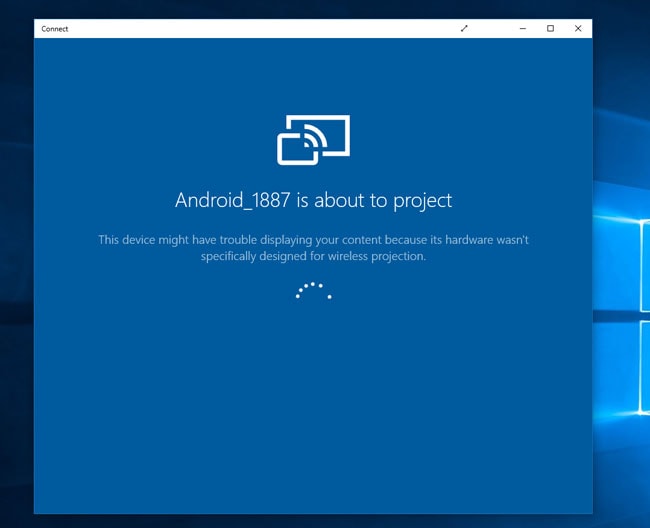
- Androidフォンで通知センターを開きます。
- クイックアクションセクションを展開します。
- キャストボタンをクリックします。
- [キャスト]セクションの[その他の設定]をクリックします。
- Windows 10PCでConnectアプリを検索して開きます。
- その後、上部のその他のアイコンをクリックして、Androidフォンでワイヤレスディスプレイが有効になっていることを確認します。
- AndroidフォンがWindows10PCを見つけるのを待ちます。
- PCが表示されたら、それをクリックするだけで接続が開始されます。
- 接続すると、下のスクリーンショットに示すように、Windows 10PCでAndroid画面が表示されるはずです。
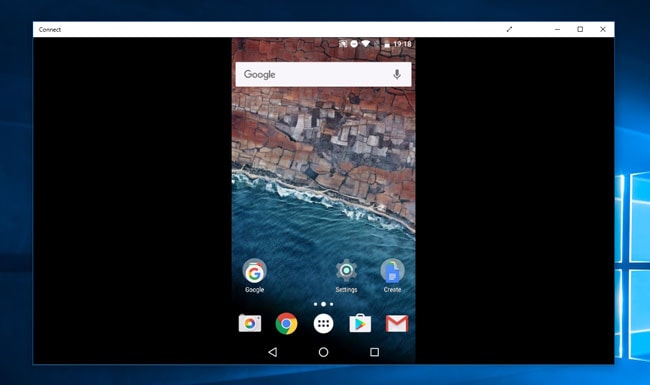
キャストは、すでに優れたWindowsエクスペリエンスへの優れた追加機能ですが、興味深いのは、Androidデバイスに限定されないことです。 Microsoftは、Windows10電話用の機能も構築しました。 ただし、Androidソリューションと比較してWindows Phoneでのエクスペリエンスはより合理化されています。必要なのは、WindowsストアからProject MyScreenアプリをダウンロードすることだけです。
2.オールキャスト
あなたがAndroid愛好家なら、おそらく伝説的なClockworkMod / Koush / KoushikDuttaについて聞いたことがあるでしょう。 そうでない場合は、これがClockworkMod Recovery Projectの背後にいる人物であり、アプリのバックアップと復元サービスであるHeliumであるVysorです。これについては、この投稿の後半のセクションで説明します。彼は、AllCastという次のアプリの背後にもいます。 AllCastを使用すると、AndroidデバイスをPC / TVにミラーリングしたり、別のAndroidデバイスにミラーリングしたりできます。 FireTVやAppleTVとシームレスに連携し、セットアップするのはそれほど面倒ではありません。 AllCastを機能させるには、まず、AllcastレシーバーアプリがインストールされたChromeブラウザー、またはAmazonFireTVまたはAppleTVがあることを確認する必要があります。 後者のオプションで設定する方法については説明しませんが、PCで設定する方法を説明します。 最初に行う必要があるのは、ChromeにAllCastレシーバーをインストールすることです。 このリンク。 次に、Playストアからこのコンパニオンアプリをインストールします。 ここにリンクがあります。 必要なのはそれだけです。 Chromeアプリを開き、実行されたらAndroidアプリを起動します。 画面の記録が完了したら、「ネットワークデバイスにキャスト」オプションでPCにストリーミングするだけです。 今、私はそれを設定するのが苦痛になるかもしれないことに同意します、そしてあなたが終わったとしても、接続は地獄のように途切れたままになるかもしれません。 したがって、はるかに優れたオプションまたは信頼できるオプションについては、この投稿にリストされている他のソリューションを試してください。
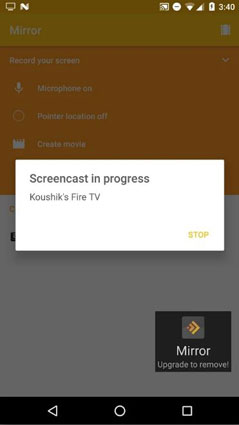
3.AirDroidを使用してAndroidをPCにミラーリングする方法
PCをAndroidにミラーリングするための最も一般的なオプションは、AirDroidである必要があります。 彼らのウェブサイトによると、「AirDroidは、ウェブブラウザからAndroidデバイスを管理および制御できる高速の無料アプリです」。 このアプリのインストール数は10万を超え、30か国以上で公開されています。 AirDroidの使い方とセットアップはかなり簡単です。 あなたがする必要があるのは、あなたの電話にアプリをダウンロードしてから、ChromeにAirMirror拡張機能をインストールすることです このリンク。 USBケーブルを使用してデバイスをPCに接続するだけです。
REMINDER:AirMirror機能が期待どおりに機能することを確認するために、デバイスでUSBデバッグが有効になっていることを確認してください。
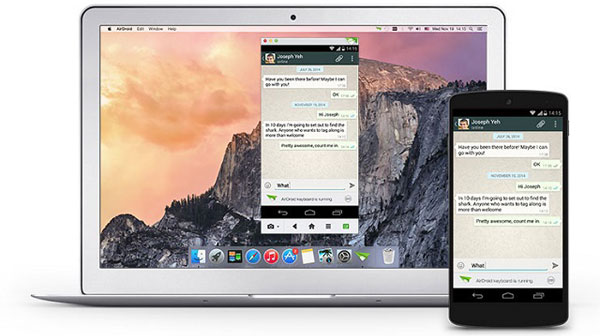
デバイスが正常に認証されると、画面がWebアプリにミラーリングされます。 スクリーンショットに示されているように。 個人的には、私は単純な理由でAirDroidの大ファンではありません。それは多くのことを行おうとし、そのうちのXNUMXつでも適切に実行できません。 ソフトウェアの前提は、どんなに有望でも、それを肥大化させた機能によって欠陥があります。 フレームドロップが発生する可能性があります 接続の問題 接続が完全に配線されている場合でも。
4.PC用Vysor
私は意図的に最後の最良のオプションを保存しました。 Vysorは、AllCastの背後にいる同じ男によって構築されたアプリです。 使用するのに面倒な設定は必要ありません。 AndroidデバイスとUSBケーブル以外の唯一の要件は、USBデバッグオプションが有効になっていることです。 復習のために、設定アプリに移動し、[電話について]をタップしてから、[ビルド番号]まで下にスクロールして7回タップすると、USBデバッグをオンにできます。 完了すると、「開発者向けオプションが有効になりました」というトーストが表示されます。次に戻るボタンを押すと、[設定]ホームの下に[開発者向けオプション]という新しいオプションが表示されます。それをタップして、[USBデバッグ]までスクロールします。それをオン。 この間ずっとPC / Macに接続している場合は、認証リクエストを受け取ります。それとWollaを付与するだけです。 準備ができた。
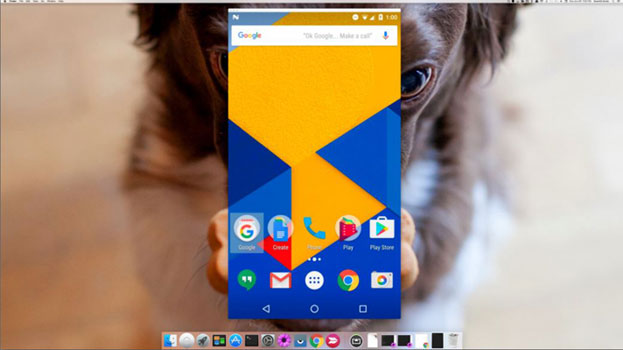
ここで必要なのは、ChromeウェブストアのVysor forPCアプリです。 ただ このリンク Chromeアプリをダウンロードします。 それが完了したら、デバイスをPCに接続してVysorを起動するだけで、Androidアプリのデバイスへのインストールを含むがこれに限定されないすべてがセットアップされます。 約4〜5秒で、Androidデバイスが画面にミラーリングされているのがわかります。 Vysorは、目に見えるラグがなく、複雑なセットアッププロセスもないため、画面ミラーリングに最適なソリューションです。 少し余分にお金を払っても構わないと思っているなら、ワイヤレスミラーリングの機能も利用できます。
まとめ
上にリストしたオプションは、PCでAndroid画面をミラーリングする必要がある唯一の手段ではありません。他にも、何千もの潜在的なソリューションが利用可能です。 しかし、人気と利便性の指標を考慮して、上記について説明しました。4。AndroidをPCにミラーリングするのに役立ち、以下のコメントセクションの括弧に収まる他のソリューションを共有します。



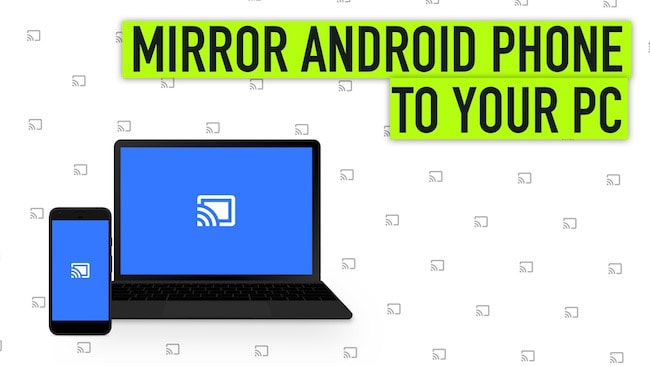
ニメシュ
困っているときに役立ちます! 詳細を共有していただきありがとうございます。
ラビン
Windows10にキャスト機能が追加されていることを知りませんでした。 この機能はドープに見えます。 今からWindows10Aniversaryエディションを入手します。 Windowsが追加したこの便利な機能について言及していただきありがとうございます。
ラージパルシン
Prateekに感謝します。
これは、AndroidをPCにミラーリングするための非常に簡単で役立つガイドでした。
ランジス
横向きで表示することはできますか?
マヘシュダバード
はい。
ナシーム
私はあなたにアンドロイドスクリーンをラップトップにキャストする最も簡単な方法をお勧めしたいと思います。それはあなたのアンドロイドデバイスを根絶することなく、USBケーブルを使用せずに非常に簡単です。絶対にワイヤレスです。 これは、Windows10の組み込みアプリとAndroidのスクリーンキャストを使用します。
詳細については、このビデオをチェックしてください。
https://youtu.be/f0XiXu0XMyI