PDFは、おそらくデジタルの世界でこれまでに作成された中で最高のドキュメント形式です。 PDFのような統一されたフォーマットがなかった場合に起こる問題を想像することはできません。 私たちの世界では、実際には相互に互換性のないオペレーティングシステムは多くありません。 日常のドキュメント形式に関しても。 そのような状況では、Portable DocumentFormatが大いに役立つことは明らかです。 Mac、Windows、Linuxのいずれであっても。 PDFは問題なく動作し、非常に快適です。
XNUMXつのドキュメントがOSで互換性がない場合、たとえば、Windows PCでMacからPagesドキュメントを読みたい場合は、ドキュメントをPDFに簡単にエクスポートできます。それだけです。 ただし、Mac経由でドキュメントをエクスポートしているときに、問題が発生する可能性があります。 他のドキュメント形式と比較すると、PDFはより多くのスペースを消費します。 一部のファイルは、数MBを超える場合もあります。 そこで、MacでPDFのファイルサイズを小さくする方法を考える必要があります。

実際、PDFドキュメントのファイルサイズを縮小するために使用できるさまざまな方法があります。 要件に応じて、この方法を使用するのは完全にあなたの裁量です。 ここでは、PDFドキュメントのファイルサイズを縮小する最も簡単な方法をいくつか紹介しました。 はじめましょうか?
#1プレビューを使用してPDFファイルサイズを縮小する
あなたがアップルのソフトウェアを使用している人なら、あなたはプレビューについて知っているでしょう。
プレビューは、PDFドキュメント、画像などにアクセスするために使用できるMacに組み込まれているツールです。また、画像やPDFドキュメントを手間をかけずに編集することもできます。 PDF編集に関しては、テキスト、図形、デジタル署名を追加したり、注釈を追加したりできます。 つまり、すべてのPDFドキュメントを簡単に管理するための標準的なツールです。 Adobe Readerにあるような専門的な機能はないかもしれませんが、ほとんどの人にとっては問題ありません。
そのため、プレビューには、PDFドキュメントのファイルサイズを縮小できる機能が組み込まれています。 使い方は簡単で、サードパーティのソフトウェアをダウンロードする必要はありません。 次に、ファイルサイズを最小化するための手順を説明します。
- ファイルサイズを小さくしたいPDFドキュメントを開きます。
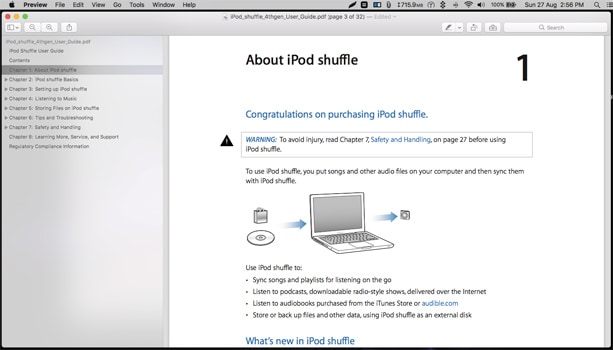
- これで、ドキュメントに特定の編集を加えるオプションがあります。 完全に無料で、テキスト、色、配置などのツールがたくさんあります。
- ノーザンダイバー社の File メニューでは、という名前のオプションを選択できます 書き出す。
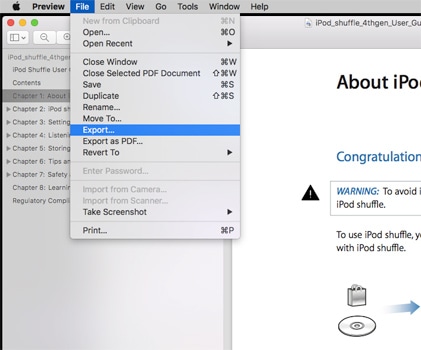
- すぐに、詳細を尋ねるプロンプトウィンドウが表示されます。
ここでは、フォーマットやクォーツフィルターなどの詳細を選択できます。 フォーマットとしてPDFを選択してください
- ノーザンダイバー社の クォーツフィルター オプション、選択 ファイルサイズを減らす。 興味がある場合は、出力ドキュメントを暗号化することもできます。 有効にすると、パスワードを入力できます。そのパスワードは、出力PDFファイルを開くために必要です。
![[オプション]を選択します](https://www.techlila.com/wp-content/uploads/2017/10/choose-options.jpg)
- これらのオプションを選択したら、をクリックします。 Save
それだけです、皆さん。 これで、最小化されたファイルサイズでPDFドキュメントが正常にエクスポートされました。 これがPDFファイルのファイルサイズを小さくする最も簡単な方法だと思いませんか? この簡単なヒントは、特にシステムに重いグラフィックファイルがある場合に、Macのスペースを節約するのに役立ちます。
#2。 Smallpdf.comを使用してPDFファイルを圧縮する
名前から推測できるように、Smallpdf.comは、Mac、Windows、さらにはスマートフォンからもアクセスできるオープンなWebサイトです。 ただし、指定されたPDFドキュメントを圧縮するだけではありません。 この無料サイトには、PDFファイルを簡単に変換、マージ、編集、保護するためのツールが組み込まれています。 明らかに、Smallpdf.comがサードパーティのソフトウェアよりも推奨される理由はいくつかあります。
まず、Smallpdf.comは完全に無料で使用でき、専門知識も必要ありません。 また、ファイルサイズを最小限に抑えながらも、品質をいくらか印象的に保つためにいくつかの最適化を行います。 ドキュメントの視覚的な品質を損なうことを望まない場合、これは非常に役立つはずです。 オンラインプラットフォームであるため、インストールプロセスは必要ありません。 これは、インターネット接続とブラウザがあれば、どのMacからでも実行できます。
したがって、Smallpdf.comを介してPDFファイルのファイルサイズを縮小する手順は次のとおりです。
- 任意のWebブラウザーを開き、ログオンします smallpdf.com
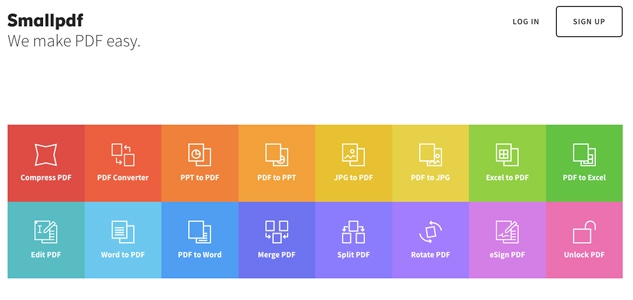
オプションのリストから、[PDFの圧縮]を選択します。
- 次のページでは、PDF圧縮インターフェースを見ることができます。
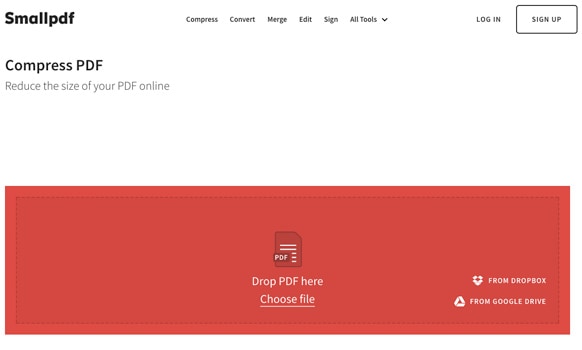
ここでは、XNUMXつのオプションがあります。 目的のPDFファイルをドラッグアンドドロップするか、GoogleドライブまたはDropboxのストレージスペースからファイルにアクセスできます。 いずれの場合も、正しいファイルを選択していることを確認してください。
- ファイルがアップロードされるまで数秒待ちます。 すぐに、画像に示されているようなウィンドウが表示されます。
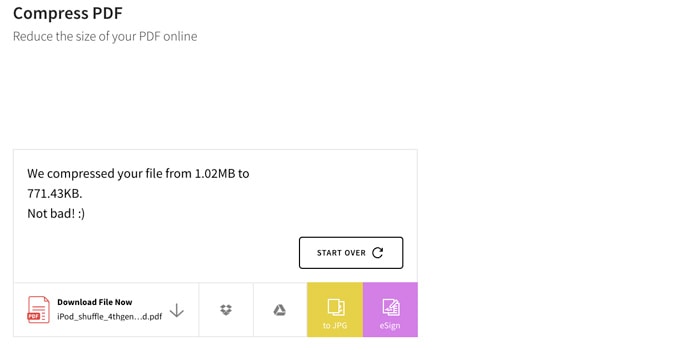
ここにはたくさんの選択肢があります。 ファイルをダウンロードしたり、JPGに変換したり、ファイルをGoogleドライブまたはDropboxに直接保存したりできます。 この場合、1.1MBサイズのファイルは約700KBに最小化されています。
つまり、Smallpdf.comは、PDFドキュメントのファイルサイズを縮小するための優れた方法です。 最良の部分は、出力ファイルに透かしを入れないことです。 そうは言っても、クラウドストレージや無制限のサイズなどのメリットが必要な場合は、そのプレミアム機能をサブスクライブできます。
#3。 PDF Squeezer –有料ツールを使用してPDFファイルをスクイーズします
PDF Squeezerは、PDFドキュメントを圧縮するための最もシンプルで効果的なツールの10つです。 それは私がしばらく使っている有料のソフトウェアです。 本格的なPDFスイートと比較すると、PDFSqueezerは最小限のソフトウェアです。 iTunesStoreから$ XNUMX近くでダウンロードできます。 しかし、私を信じてください、あなたはそのお金を無駄にするつもりはありません。 あなたがおそらく私のようにPDFファイルを扱うことが多い人なら、PDFSqueezerは非常に便利であることがわかります。
PDFファイルのサイズを縮小する手順も非常に簡単です。
- PDF Squeezerを開くと、ソフトウェアの非常にシンプルなUIを確認できます。
- 圧縮する必要のあるファイルをドラッグアンドドロップします。
- PDF Squeezerが機能するまで、数秒待ちます。
それでおしまい; これで、PDFドキュメントの圧縮バージョンができました。 他の方法と比較すると、時間がかからず、ファイルサイズが最小です。 また、利用可能なカスタマイズのいくつかのモードがあります。 たとえば、出力PDFドキュメントのdpiレベルを決定できます。 特定の目的のために特定のフィルターを作成することもできます。 たとえば、PDFドキュメントをグレースケールに変換することが多い場合は、フィルタを追加して入力ファイルをそのタイプに変換するオプションがあります。
まとめましょう–MacでPDFファイルサイズを縮小する方法
したがって、これらはpdfmacのサイズをほんの一瞬で減らすためのいくつかの効果的な方法です。 都合に合わせてお選びいただけます。 Webベースのものが必要な場合もあれば、ネイティブのプレビュー方法が必要な場合もあります。 XNUMXつの方法すべてで、品質をあまり犠牲にすることなくサイズを縮小できます。 ちなみに、MacでPDFドキュメントのファイルサイズを簡単に減らす他の効果的な方法を知っていますか? 以下にご意見をお寄せいただければ幸いです。ぜひチェックして、リストに最適なものを含めてください。



ヨゲシュ・ケタニ
わお! PDFファイルのサイズを縮小できることを知りませんでした。
シュウェタ
わお! PDFファイルのサイズを縮小できることを知りませんでした。