Avant de parler de la façon d'ajouter de la musique à Steam, parlons de Steam lui-même ! Vous utilisez peut-être différents lecteurs multimédias sur vos appareils, notamment VLC, Windows Media Player etc. Eh bien, avez-vous entendu parler de Steam Music Player ? Si vous êtes un utilisateur courant, les chances sont très faibles.
Cependant, si vous avez été dans le monde des jeux en ligne et de la gestion de contenu multimédia, vous auriez certainement entendu parler de Steam. Dans cet article, nous avons un tutoriel qui vous aidera à ajouter de la musique à Steam, puis à utiliser Steam Music Player à la place des autres. Avant cela, cependant, nous allons parler des logiciels Steam, non?
Comment ajouter facilement Steam à la bibliothèque musicale
Table des matières
À propos de Steam
Ne soyons pas trop techniques ici, mais Steam est une destination tout-en-un pour la plupart des accros aux médias. À l'aide de ![]() le progiciel, vous avez accès à un tout nouveau monde de jeux multijoueurs en ligne, de contenu en streaming et de plusieurs fonctionnalités de réseautage social. En outre, magasin de vapeur propose désormais également plusieurs logiciels. En d'autres termes, Steam fonctionne comme une plate-forme centralisée de divertissement. Pour ceux qui ne le savent pas, il existe également des appareils dédiés alimentés par Steam. Aujourd'hui, cependant, l'accent est mis sur la lecture de musique via Steam.
le progiciel, vous avez accès à un tout nouveau monde de jeux multijoueurs en ligne, de contenu en streaming et de plusieurs fonctionnalités de réseautage social. En outre, magasin de vapeur propose désormais également plusieurs logiciels. En d'autres termes, Steam fonctionne comme une plate-forme centralisée de divertissement. Pour ceux qui ne le savent pas, il existe également des appareils dédiés alimentés par Steam. Aujourd'hui, cependant, l'accent est mis sur la lecture de musique via Steam.
Pourquoi utiliser Steam Music Player
Coupez l'histoire courte et Steam est couramment utilisé pour jouer à des jeux de haute qualité en utilisant vos PC. Il peut facilement être installé sur les appareils Windows, macOS et Linux. Alors, que feriez-vous si vous vouliez lire certaines pistes lorsque vous jouez à un jeu ? Ce n'est pas une bonne idée d'utiliser une application tierce, qui vous oblige à changer d'application pour le contrôle de la lecture. Donc, vous avez besoin d'une solution qui joue de la musique sans quitter l'interface Steam, n'est-ce pas ?
Et c'est là que Steam Music Player entre en scène. Maintenant, nous allons passer au processus de configuration de Steam sur vos appareils et de jouer de la musique géniale. Dans ce didacticiel, nous avons utilisé un appareil Mac, mais le même logiciel fonctionne également sous Linux et Windows. Alors, allons-nous commencer les étapes?
Comment ajouter de la musique à Steam
Étape 1 - Télécharger, installer et configurer Steam
C'est le premier afin d'ajouter de la musique à Steam. Bien sûr, vous pouvez ignorer cela si vous utilisez Steam depuis un certain temps.
Comme nous l'avons dit précédemment, le logiciel Steam est disponible pour Windows, macOS et Linux. Selon votre appareil, le téléchargement du programme peut prendre quelques minutes ou plus. Dans notre cas, l'installation a nécessité un peu plus de temps, également en raison de la connexion Internet pas très bonne. Malgré tout, nous avions installé Steam en moins d'une demi-heure.
Vous devez avoir un compte Steam pour utiliser le logiciel. Vous pouvez le créer directement à partir de l'assistant d'installation, et cela ne prendrait que quelques secondes. Confirmez simplement votre adresse e-mail et vous êtes prêt à utiliser la plate-forme Steam sur votre Mac. Il y aura un tas d'options lorsque vous ouvrirez Steam pour la première fois.
Pour l'instant, cependant, nous nous en tiendrons à la partie Musique. Et, vous avez deux façons d'ajouter de la musique à Steam et de la lire : le mode bureau et le mode Big Picture. Les deux modes offrent une expérience unique et nous les couvrirons tous les deux. Sommes-nous prêts à rouler ?
Étape 2 - Ajouter de la musique et écouter les pistes
-
En mode bureau
Le mode bureau est ce que vous voyez lorsque vous ouvrez l'application Steam normalement. Il convient de noter que Steam a une exigence de connexion Internet pour un bon fonctionnement. Une fois que vous avez ouvert l'application Steam, vous devez suivre les étapes suivantes.
Partie 1 – Ajout de musique à la bibliothèque Steam
Quelques sous-étapes sont impliquées ici. À la fin, cependant, vous pouvez commencer à jouer vos morceaux préférés via Steam Music Player. Pour ce faire, vous pouvez faire comme les étapes le disent.
- Vous devez cliquer sur Paramètres à partir de Steam sur Mac, cela s'appelle Préférences.
- Une fois que vous êtes dans la fenêtre Paramètres, vous devez sélectionner la musique.
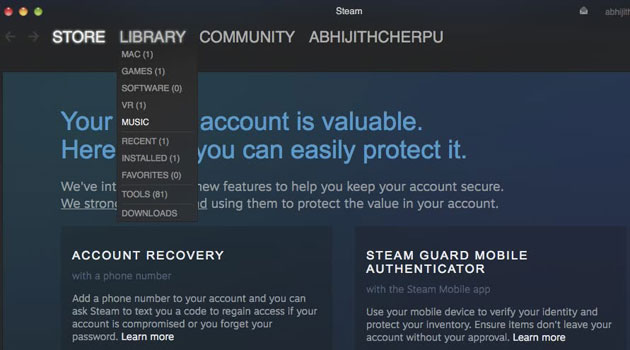
- Dans l'onglet, un tas d'options peuvent être vus. En plus, il y a une section nommée Bibliothèque musicale. Là, vous pouvez voir une liste des bibliothèques actuelles. S'il n'y a rien, cela signifie que vous n'avez aucune piste dans votre bibliothèque.
- Cliquez sur le bouton Ajouter pour ajouter des pistes à votre bibliothèque. Instantanément, vous pouvez voir un explorateur de fichiers, à partir duquel vous devez sélectionner le dossier de musique approprié.
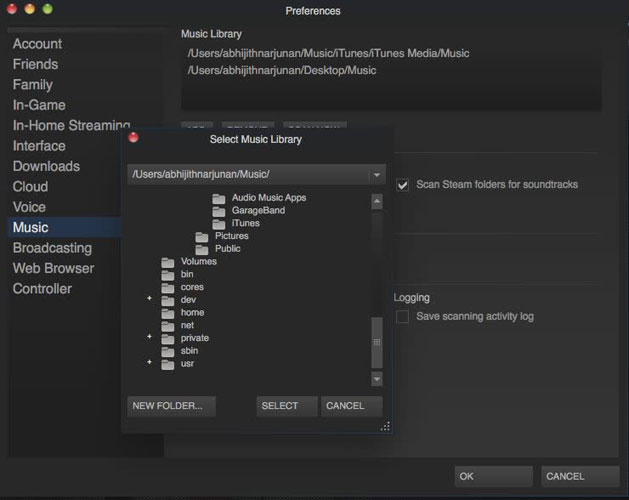
- Cliquez sur le bouton OK si vous avez choisi le dossier source. Attendez quelques secondes et vous pourrez voir toutes les pistes sélectionnées dans votre bibliothèque musicale Steam.
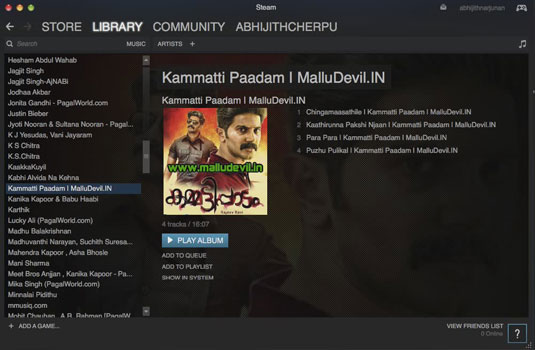
Comme vous l'avez peut-être remarqué, il existe quelques préférences supplémentaires. Par exemple, vous pouvez activer l'option Analyser la bibliothèque au démarrage. Cela signifie que le dossier sélectionné sera numérisé et synchronisé avec votre bibliothèque. Si vous mettez toujours à jour vos collections de musique, vous devez activer cette option. Quelques autres contrôles sont également là mais nous ferions mieux de les laisser.
C'est ça, les gars. Vous avez ajouté avec succès de la musique dans la bibliothèque Steam en mode bureau.
Partie 2 - Jouer de la musique dans Steam Music Player
Steam Music Player peut être lancé et utilisé sur votre bureau. Toutes les chansons que vous avez ajoutées dans la bibliothèque seront également accessibles instantanément. Pour utiliser l'application, les étapes suivantes suffisent.
- Lors de l'ouverture de l'application Steam, vous pouvez voir différents onglets. À partir de ceux-ci, choisissez Bibliothèque.
- Dans le menu déroulant que vous pouvez voir, sélectionnez Musique.
- Dans la fenêtre à venir, vous pouvez voir la liste des fichiers musicaux que vous avez dans la bibliothèque. Toute votre musique peut être organisée en termes d'artistes, d'albums ou de listes de lecture. Cliquez simplement sur la préférence requise pour continuer.
- Vous pouvez double-cliquer sur le nom d'une piste pour commencer à la lire. Instantanément, Steam Music Player commencera à fonctionner et vous pourrez écouter la lecture.
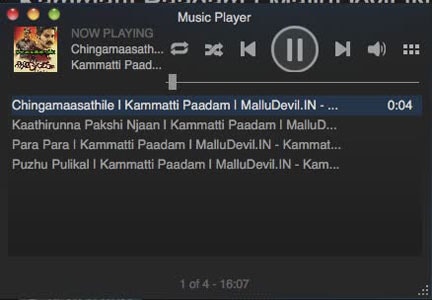
Voilà, vous jouez maintenant avec succès vos morceaux de musique préférés via Steam Music Player. Il convient de noter que Steam a construit un lecteur de musique de base. Vous disposez des commandes les plus courantes telles que Lecture, Pause, Suivant et Précédent, etc. C'est assez rapide et fait le travail.
En bref, il est incroyablement facile de configurer et d'utiliser Steam Music Player en mode bureau. Le lecteur est minimaliste et fonctionne avec d'autres applications. Donc, si vous utilisez déjà Steam pour les jeux et les besoins de la communauté, c'est la meilleure façon d'écouter de la musique. Maintenant, il est temps de passer au mode Big Picture.
De plus, il est plus facile d'ajouter de la musique à Steam lorsque vous utilisez le mode Big Picture, du moins lorsque nous le comparons avec l'autre méthode.
-
En mode Big Picture
Vous serez familiarisé avec le mode Big Picture si vous utilisez Steam depuis un certain temps. Pour les utilisateurs de PC, Mac et Linux, c'est un moyen facile d'obtenir une véritable expérience de divertissement de type Steam. Lorsque vous entrez dans le mode Big Picture, une fenêtre plein écran peut être vue en haut. En gros, vous avez l'impression d'utiliser une vraie machine à vapeur, avec le gros contrôleur et tout. Attendez, vous pouvez même connecter un contrôleur réel à votre PC et obtenir une sensation plus réelle.
C'est en fait la meilleure partie de la lecture de musique en mode Big Picture. Supposons que vous ayez configuré l'application Steam sur votre appareil de divertissement. Ne serait-il pas génial de pouvoir contrôler la lecture de musique et d'autres options à l'aide d'un simple contrôleur ? Eh bien, c'est de cela que nous parlons. Pour cela, bien sûr, vous devez créer une bibliothèque musicale et la lancer.
Partie 1 - Ajout de pistes musicales à la bibliothèque
Assurez-vous d'avoir activé le mode Big Picture et de l'avoir lancé correctement. Pour ce faire, vous pouvez soit cliquer sur le bouton Joystick dans la section en haut à droite de l'interface de l'application Steam. Ou, vous pouvez aller à Afficher et choisir Grande image.
Une fois que vous avez lancé le mode grande image, vous pouvez suivre les étapes que nous avons données ci-dessous.
- Lorsque vous avez lancé l'interface principale, une icône d'engrenage apparaît dans la partie supérieure droite de l'écran. Cliquez sur l'icône pour lancer les paramètres.
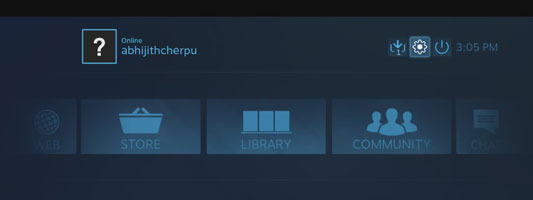
- Dans le sous-menu Audio, vous pouvez sélectionner Musique.
- Cliquez sur l'option nommée Configurer la bibliothèque musicale.
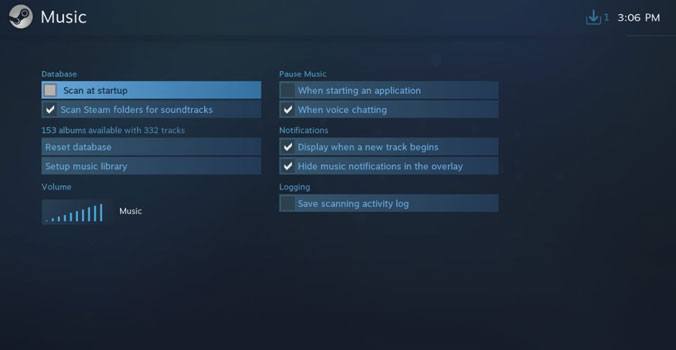
- Dans la fenêtre contextuelle à venir, vous devez sélectionner un répertoire. Il convient de noter que le répertoire que vous avez ajouté via le mode Bureau sera également disponible ici. Ainsi, vous pouvez sélectionner le répertoire pour ajouter de la musique à Steam.
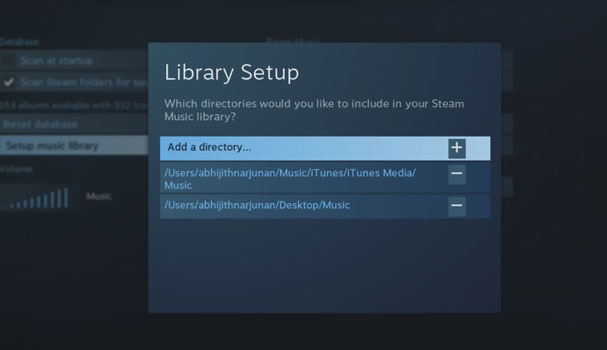
- Une fois que vous avez sélectionné le répertoire, appuyez sur le bouton Terminé et vous avez terminé.
Ici aussi, vous pouvez configurer les options « Scan au démarrage », mais c'est entièrement votre point de vue. Maintenant, pour le moins, vous avez ajouté avec succès de la musique à votre bibliothèque Steam tout en utilisant le mode Big Picture. Maintenant, vous n'avez plus qu'à jouer les bonnes pistes au bon moment.
Partie 2 – Accéder à votre liste de lecture musicale en mode Big Picture
Maintenant que vous avez configuré votre bibliothèque musicale Steam, vous pouvez simplement y accéder à partir du mode Big Picture. Pour ce faire, vous devez d'abord ouvrir le mode Big Picture, ce qui peut être fait en cliquant sur l'icône Joystick. Ensuite, quelques étapes suffiraient.
- Une fois que vous avez lancé le mode Big Picture, cliquez sur l'option nommée Bibliothèque.
- Dans le prochain grand écran, vous pouvez voir une barre latérale avec les options possibles. Vous pouvez choisir la musique locale dans la liste.
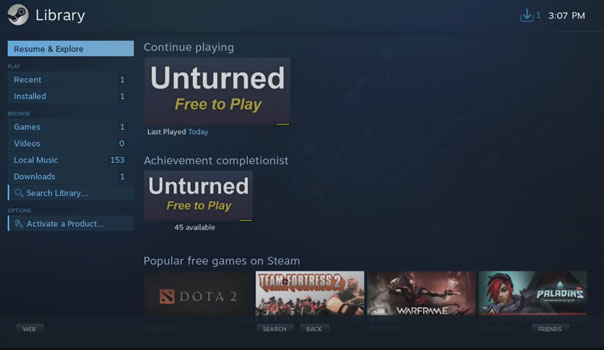
- Attendez quelques secondes et vous pourrez voir l'intégralité de la bibliothèque musicale Steam que vous avez créée précédemment.
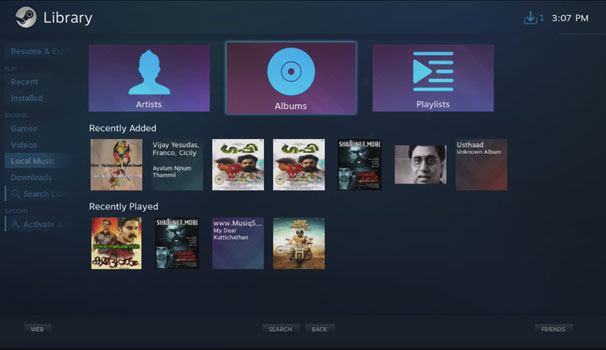
- Vous pouvez soit rechercher la chanson, soit la jouer en fonction de l'album ou de l'artiste.
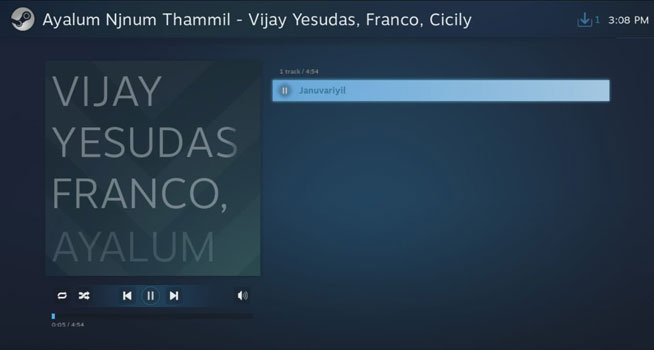
En un seul clic, vous pouvez voir l'interface Steam Music Player en mode Big Picture. Comme vous pouvez le deviner, c'est assez impressionnant à regarder, ainsi que les avantages de l'écoute dans le jeu. Alors, profitez de tout dans Big Picture.
Conclusion - Comment ajouter de la musique à Steam
C'est ainsi que vous ajoutez votre bibliothèque musicale à Steam et utilisez le lecteur de musique Steam. Comme nous l'avons dit, vous avez beaucoup d'avantages si vous êtes un joueur sérieux via Steam. Dans ce cas, vous pouvez écouter votre musique préférée même pendant que vous jouez. À moins que vous ne soyez un joueur, Steam peut également être utilisé comme plate-forme de gestion des médias. Vous pouvez acheter un tas d'applications et de contenus visuels, et tout est joli en mode Big Picture. Maintenant que vous savez comment ajouter de la musique à Steam, pouvez-vous partager pour quoi d'autre vous utiliseriez l'outil ?



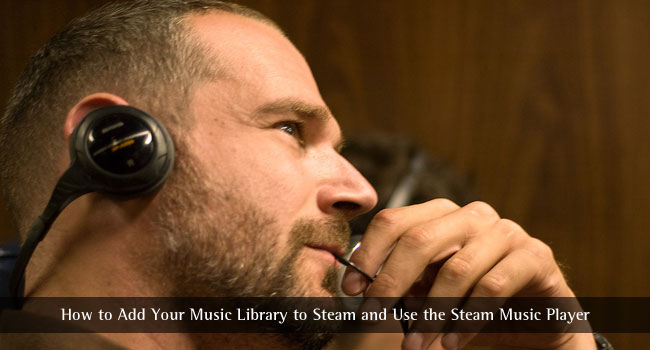

Laissez un commentaire
Avez vous quelque chose à dire sur cet article? Ajoutez votre commentaire et lancez la discussion.