Vous êtes déjà tombé sur une image et avez voulu en découvrir l'origine ? Avez-vous déjà voulu trouver des résolutions plus élevées d'une image que vous possédez ? Ou, du moins, jamais voulu savoir si une image est légitime et non une copie ? Eh bien, ce ne sont que quelques cas où Google Reverse Image Search devient très utile.
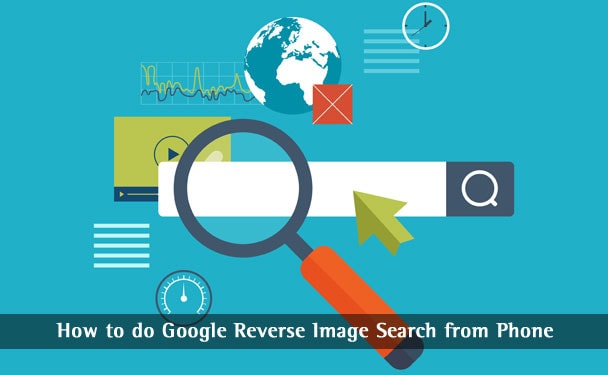
Comme vous le savez, le service vous permet d'effectuer des recherches Google en utilisant des images, au lieu de mots-clés textuels. Au fil du temps, cette recherche inversée a pu attirer l'attention des utilisateurs, grâce à l'intégration de Chrome et extensions. Même si d'autres moteurs de recherche d'images inversées sont là, Google détient le monopole. Malgré tout cela, la plupart des gens ne savent pas vraiment comment effectuer une recherche d'image inversée Google sur Phone. C'est parce que Google Reverse Image Search n'a pas de site optimisé pour les mobiles ; il ne propose pas non plus d'application dédiée pour smartphone. Néanmoins, vous disposez de méthodes efficaces pour utiliser la recherche d'images inversée de Google sur mobile. Grâce à cela, vous pourrez trouver plus de détails sur une image stockée sur votre smartphone. Dans cet article, nous avons un tutoriel pour vous aider à faire une recherche d'image inversée à partir de votre téléphone.
Méthodes de recherche d'images inversées Google à partir d'appareils mobiles
1. Utilisation de la version de bureau
Ce que vous devez
Pour utiliser cette méthode, vous avez besoin de quelques éléments avec vous. Comme nous l'avons mentionné, Google Reverse Image Search n'a pas d'application/site Web officiel. Donc, vous devez avoir :
- Un smartphone fonctionnant sous Google Android, iOS, Blackberry ou autre.
- Vous devez disposer d'un navigateur Web prenant en charge l'affichage de la version Desktop. Assez facilement, vous devriez obtenir Google Chrome, qui est en fait intégré aux smartphones Android. Si vous possédez un iPhone ou un Blackberry, vous pourrez télécharger le navigateur à partir des magasins d'applications correspondants.
Si vous ne pouvez pas obtenir Google Chrome pour votre navigateur, vous pouvez opter pour d'autres navigateurs. Par exemple, Mozilla Firefox pour Android a également la possibilité de charger des sites Web en mode bureau. Si vous avez ces éléments prêts, nous pouvons commencer avec le didacticiel proprement dit.
Étape XNUMX
Ouvrez Google Chrome sur votre appareil et connectez-vous à www.images.google.com. Ceci est la page officielle de Google Image Search.
Deuxième étape
Comme vous le voyez, il existe la version optimisée pour les mobiles de la page de recherche d'images Google. Il n'a pas la possibilité d'effectuer un moteur d'image inversée. Pour ce faire, vous devez lancer la version de bureau de la page.
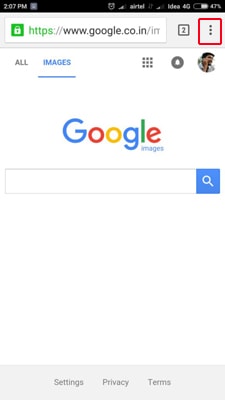
Dans la section en haut à droite de la page, vous pouvez voir une icône avec trois points. C'est en fait un bouton de menu. Vous devez cliquer sur ce bouton.
Troisième étape
Dans le menu à venir, sélectionnez « Demander un site de bureau ». Cela enverra une demande de chargement du site Web en mode bureau.
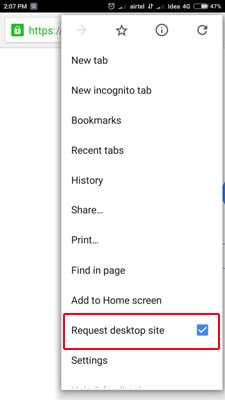
Quatrième étape
En quelques secondes, vous pouvez voir la version de bureau du site Google Images. Là, dans la partie droite de la barre de recherche, il y a une icône de l'appareil photo. Cliquez sur l'icône de cette caméra.
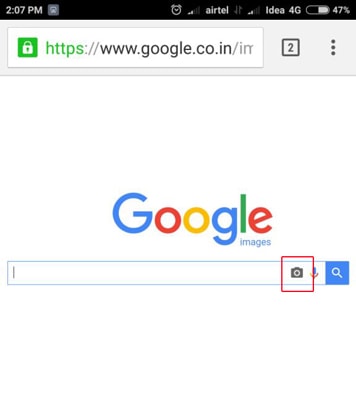
Cinquième étape
Bientôt, vous verrez une section qui vous demande d'entrer l'URL de l'image. Cliquez sur l'autre onglet nommé « Télécharger une image ». Dans cet onglet de droite, cliquez sur le bouton Choisir un fichier.
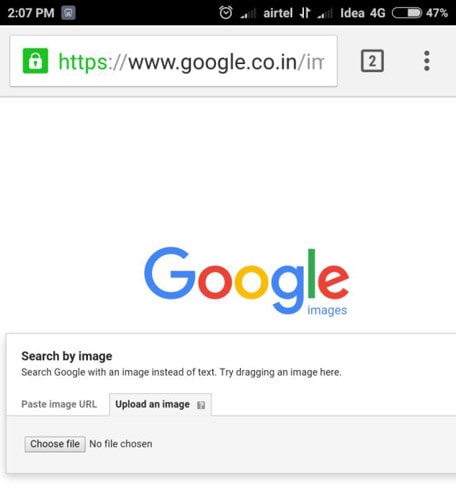
Sixième étape
Dans la boîte de dialogue, vous devez sélectionner le fichier image de l'appareil. Selon l'appareil que vous possédez, le chemin peut être différent. Vous devez sélectionner le fichier — c'est tout.
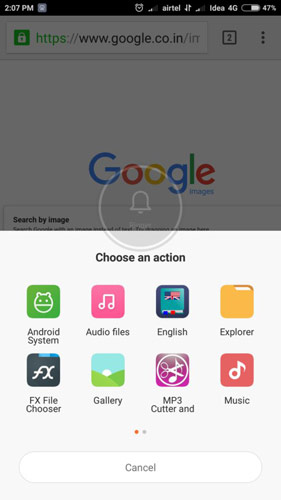
Étape finale
Si le fichier est volumineux, le téléchargement peut prendre un certain temps. Une fois le téléchargement terminé, vous pouvez obtenir les résultats de la recherche d'images inversée que vous venez d'effectuer.
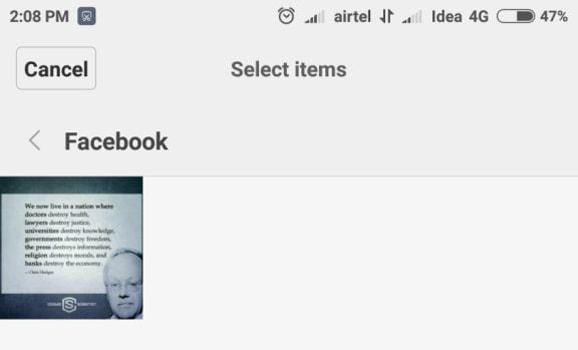
Par conséquent, nous avons vu comment effectuer une recherche d'images inversée Google à partir de votre site. Dans cette méthode, nous avons utilisé Google lui-même à cette fin. Nous n'avions qu'à activer la version Desktop.
VOIR ÉGALEMENT: Astuces de recherche Google moins connues et astuces Google »
2. Utilisation de CTRLQ.org
Comment fonctionne cet outil
Au lieu d'utiliser le site Web de Google Images, nous utilisons ici un outil tiers. Il s'appelle CTRLQ.org et est un site Web dédié à différents outils et scripts. Cela fonctionne un peu différemment de ce que nous avons vu dans la méthode précédente. Au lieu de télécharger le nom réel, CTRLQ.org convertit le fichier image en code BASE. Après cela, le code est envoyé aux serveurs de Google. Ce code est utilisé pour effectuer la recherche, ce qui vous donne des résultats précis. Nous dirions que son fonctionnement et son interface sont de premier ordre, en soi.
Étape XNUMX
Tout d'abord, vous devez vous connecter à http://ctrlq.org/google/images pour lancer cet outil tiers.
Deuxième étape
Maintenant, cliquez sur le bouton « Télécharger l'image » pour continuer.
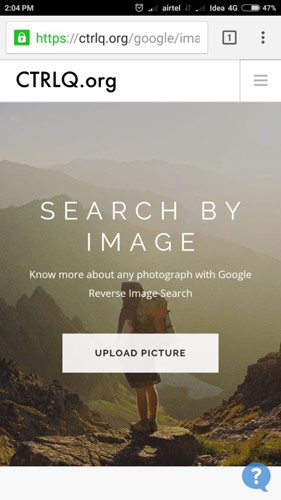
Troisième étape
À partir de l'option correspondante, vous pouvez sélectionner l'image sur laquelle vous souhaitez effectuer une recherche d'image inversée.
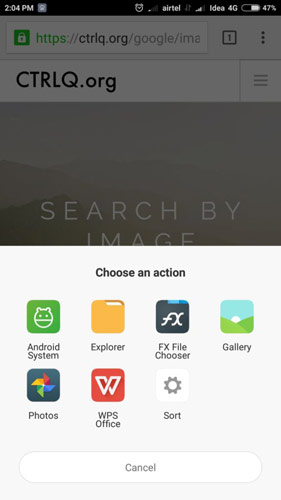
Quatrième étape
Une fois l'image téléchargée, vous serez redirigé vers une page. Cliquez sur « Afficher les images correspondantes » pour voir les résultats.
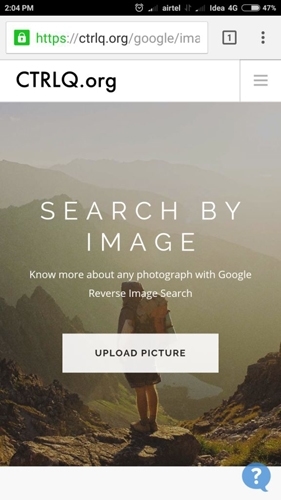
Étape finale
Maintenant, vous pouvez voir les résultats de la recherche d'images inversées dans une page optimisée pour les mobiles.
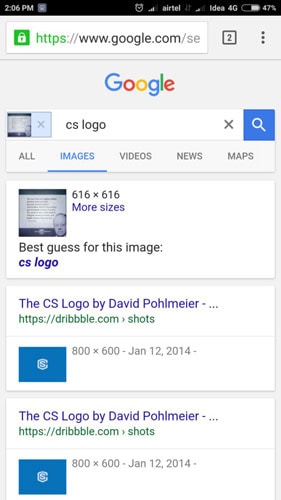
Ainsi, cette méthode veut que vous utilisiez un outil tiers pour effectuer une recherche d'images inversée à partir d'un mobile. Même alors, c'est assez facile à utiliser que la méthode de la version Desktop. Si vous effectuez autant de recherches, n'hésitez pas à créer un signet - ce serait beaucoup plus facile.
VOIR ÉGALEMENT: Choses utiles que vous pouvez faire avec Google Now »
Comment vous pouvez faire une recherche d'image inversée - Résumé
Voici donc les deux méthodes qui peuvent être utilisées pour effectuer une recherche d'images inversée Google sur votre téléphone. Si vous disposez d'une connexion Internet et d'un navigateur Google Chrome, vous pouvez utiliser l'une des méthodes ci-dessus. C'est triste que Google n'ait pas encore déployé d'option mobile pour la recherche d'images inversée. Cela dit, vous pouvez obtenir les mêmes fonctionnalités en utilisant ces méthodes. Au fait, avez-vous d'autres méthodes pour utiliser ce service ? Si oui, faites-le nous savoir via vos commentaires.



Laissez un commentaire
Avez vous quelque chose à dire sur cet article? Ajoutez votre commentaire et lancez la discussion.