Sind Sie schon einmal über ein Bild gestolpert und wollten seinen Ursprung finden? Wollten Sie schon immer höhere Auflösungen eines Bildes finden, das Sie haben? Oder wollten Sie zumindest schon immer herausfinden, ob ein Bild legitim ist und keine Kopie? Nun, dies sind nur einige Beispiele, in denen die umgekehrte Google-Bildsuche sehr nützlich ist.
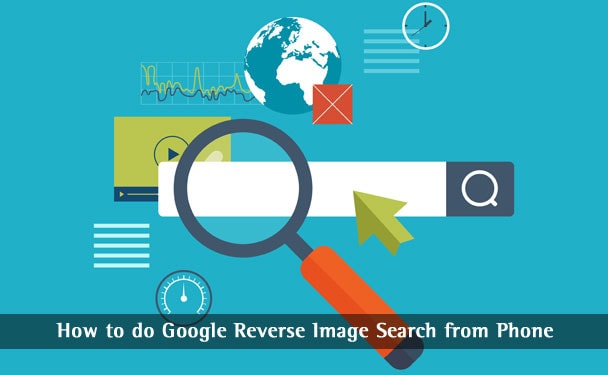
Wie Sie wissen, können Sie mit dem Dienst Google-Suchen mithilfe von Bildern anstelle von Textschlüsselwörtern durchführen. Im Laufe der Zeit konnte diese Rückwärtssuche dank Chrome-Integration und Erweiterungen. Auch wenn andere Reverse-Image-Suchmaschinen vorhanden sind, Google hält das Monopol. Trotz alledem wissen die meisten Leute nicht wirklich, wie man eine Google-Reverse-Image-Suche auf dem Telefon durchführt. Dies liegt daran, dass die Google Reverse Image Search keine für Mobilgeräte optimierte Website hat. Es bietet auch keine dedizierte Smartphone-App. Trotzdem haben Sie einige effektive Methoden, um die umgekehrte Bildersuche von Google auf dem Handy zu verwenden. Auf diese Weise können Sie weitere Details zu einem auf Ihrem Smartphone gespeicherten Bild finden. In diesem Artikel haben wir ein Tutorial, das Ihnen hilft, eine umgekehrte Bildsuche von Ihrem Telefon aus durchzuführen.
Methoden für die Google Reverse Image Search von Mobilgeräten
1. Verwenden der Desktop-Version
What You Need
Um diese Methode zu verwenden, benötigen Sie einige Dinge bei sich. Wie bereits erwähnt, bekommt die Google Reverse Image Search keine offizielle App/Website. Sie müssen also haben:
- Ein Smartphone mit Google Android, iOS, Blackberry oder so.
- Sie benötigen einen Webbrowser, der die Anzeige der Desktop-Version unterstützt. Ganz einfach sollten Sie Google Chrome bekommen, das eigentlich in Android-Smartphones eingebaut ist. Falls Sie ein iPhone oder Blackberry besitzen, können Sie den Browser aus den entsprechenden App-Stores herunterladen.
Falls Sie Google Chrome für Ihren Browser nicht erhalten können, können Sie einige andere Browser verwenden. Mozilla Firefox für Android verfügt beispielsweise auch über die Funktion, Websites im Desktop-Modus zu laden. Wenn Sie diese Dinge bereit haben, können wir mit dem eigentlichen Tutorial beginnen.
Step One
Öffnen Sie Google Chrome auf Ihrem Gerät und melden Sie sich an www.images.google.com. Dies ist die offizielle Seite der Google Bildersuche.
Schritt zwei
Wie Sie sehen, gibt es die für Mobilgeräte optimierte Version der Google Bildersuche-Seite. Es hat nicht die Möglichkeit, eine Reverse-Image-Engine auszuführen. Dazu müssen Sie die Desktop-Version der Seite starten.
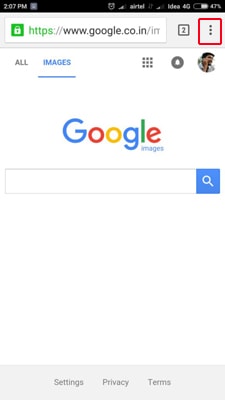
Oben rechts auf der Seite sehen Sie ein Symbol mit drei Punkten. Es ist eigentlich eine Menütaste. Sie müssen auf diese Schaltfläche klicken.
Schritt drei
Wählen Sie im nächsten Menü „Desktop-Site anfordern“ aus. Dadurch wird eine Anfrage zum Laden der Website im Desktop-Modus gesendet.
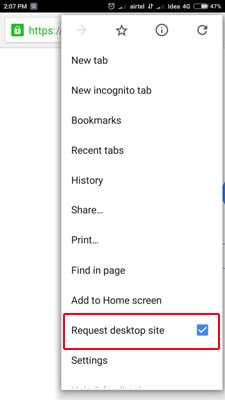
Schritt Vier
In Sekundenschnelle können Sie die Desktop-Version der Google Bilder-Site sehen. Dort, im rechten Abschnitt der Suchleiste, befindet sich ein Kamerasymbol. Klicken Sie auf dieses Kamerasymbol.
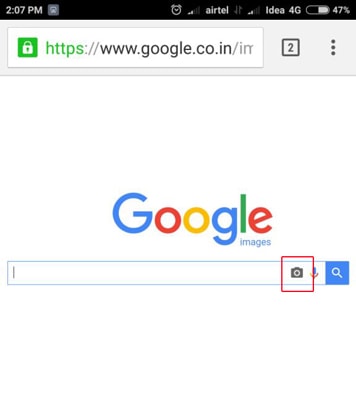
Schritt Fünf
Bald sehen Sie einen Abschnitt, in dem Sie aufgefordert werden, die Bild-URL einzugeben. Klicken Sie auf die andere Registerkarte mit dem Namen "Bild hochladen". Klicken Sie auf dieser rechten Registerkarte auf die Schaltfläche Datei auswählen.
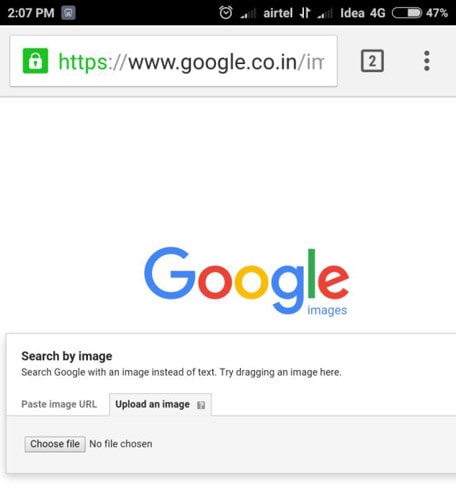
Schritt sechs
Im Dialogfeld müssen Sie die Bilddatei vom Gerät auswählen. Je nach Gerät, das Sie besitzen, kann die Vorgehensweise unterschiedlich sein. Sie müssen die Datei auswählen – das ist alles.
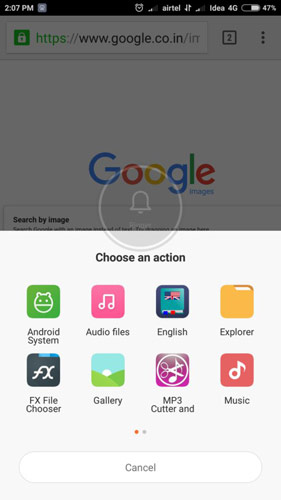
Letzter Schritt
Wenn die Datei groß ist, kann das Hochladen einige Zeit dauern. Sobald das Hochladen abgeschlossen ist, können Sie Ergebnisse für die gerade durchgeführte umgekehrte Bildsuche erhalten.
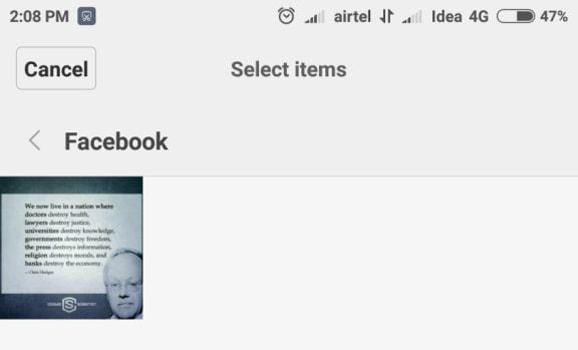
Daher haben wir gesehen, wie Sie die Google Reverse Image Search von Ihrer Website aus durchführen. Bei dieser Methode haben wir zu diesem Zweck Google selbst verwendet. Wir mussten nur die Desktop-Version aktivieren.
SIEHE AUCH: Weniger bekannte Tipps zur Google-Suche und Google-Hacks »
2. Verwenden von CTRLQ.org
Wie dieses Tool funktioniert
Anstatt die Google Bilder-Website zu verwenden, verwenden wir hier ein Drittanbieter-Tool. Es heißt CTRLQ.org und ist eine Website, die sich verschiedenen Tools und Skripten widmet. Dies funktioniert etwas anders als bei der vorherigen Methode. Anstatt den tatsächlichen Namen hochzuladen, konvertiert CTRLQ.org die Bilddatei in BASE-Code. Danach wird der Code an Google-Server gesendet. Dieser Code wird für die Durchführung der Suche verwendet, die Ihnen genaue Ergebnisse liefert. Wir würden sagen, dass die Funktionsweise und das Interface per se erstklassig sind.
Step One
Zuerst müssen Sie sich anmelden bei http://ctrlq.org/google/images um dieses Drittanbieter-Tool zu starten.
Schritt zwei
Klicken Sie nun auf die Schaltfläche „Bild hochladen“, um fortzufahren.
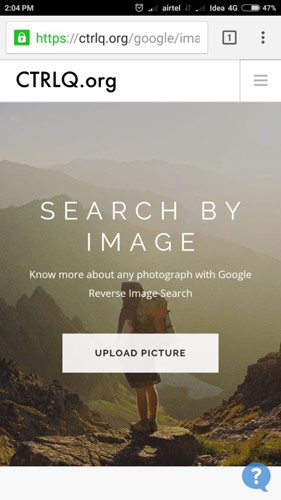
Schritt drei
Aus der entsprechenden Option können Sie das Bild auswählen, für das Sie eine umgekehrte Bildsuche durchführen möchten.
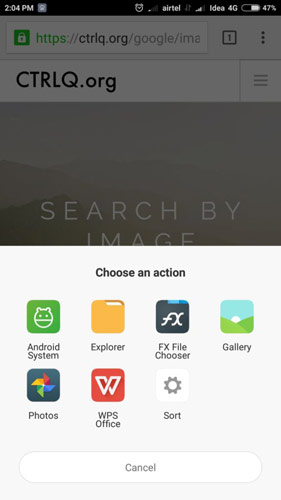
Schritt Vier
Nachdem das Bild hochgeladen wurde, landen Sie auf einer Seite. Klicken Sie auf "Übereinstimmende Bilder anzeigen", um die Ergebnisse anzuzeigen.
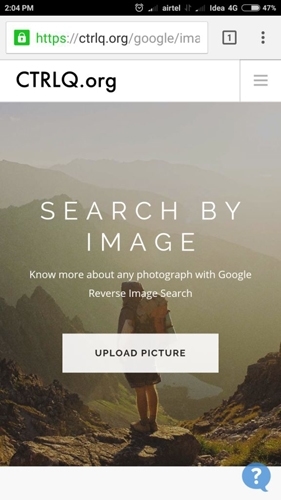
Letzter Schritt
Jetzt können Sie die Ergebnisse der umgekehrten Bildsuche auf einer für Mobilgeräte optimierten Seite sehen.
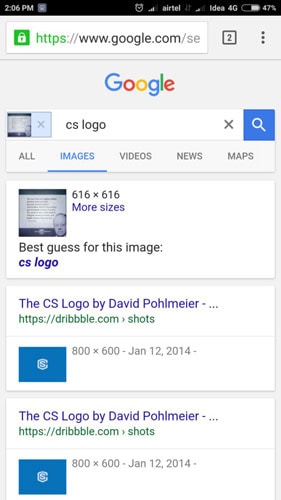
Bei dieser Methode möchten Sie also, dass Sie ein Drittanbieter-Tool verwenden, um die umgekehrte Bildsuche von Mobilgeräten aus durchzuführen. Selbst dann ist es ziemlich einfach zu bedienen als die Desktop-Versionsmethode. Wenn Sie so viele Suchen durchführen, machen Sie sich bitte ein Lesezeichen – das wäre viel einfacher.
SIEHE AUCH: Nützliche Dinge, die Sie mit Google Now tun können »
Wie Sie eine umgekehrte Bildsuche durchführen können – Zusammenfassung
Hier sind also die beiden Methoden, die verwendet werden können, um die Google Reverse Image Search auf Ihrem Telefon durchzuführen. Wenn Sie eine Internetverbindung und einen Google Chrome-Browser bei sich haben, können Sie eine der oben gezeigten Methoden verwenden. Es ist eine traurige Sache, dass Google noch keine mobilbasierte Option für die umgekehrte Bildersuche eingeführt hat. Allerdings können Sie mit diesen Methoden die gleichen Funktionen erhalten. Übrigens, haben Sie alternative Methoden, um diesen Service zu nutzen? Wenn ja, teilen Sie uns dies über Ihre Kommentare mit.



Hinterlassen Sie uns eine Nachricht
Haben Sie etwas zu diesem Artikel zu sagen? Fügen Sie Ihren Kommentar hinzu und starten Sie die Diskussion.