Netflix isn’t just an internet streaming site, nowadays. Instead, it has managed to become one of the most used and convenient ways of watching video content, such as movies, TV shows etc. This service, based in the United States, does serve various regions of Globe, and had entered into India quite recently. Using this service, which is available in the popular platforms such as Xbox, Smart TVs, Chromecast etc, you have multi-device access to the content you want to watch. Apart from the TV Series and Movie content, Netflix lets you access the made-for-web content.
These having said, Netflix is just limited to streaming; there is no option for offline watching. Yeah, if you’re to follow the official methods, there is no way you can download Netflix videos. Nevertheless, as we always have, there is one unofficial method to get the favorite Netflix content for offline watching.
Caution: As it has been mentioned earlier, this method is not official and is against the terms and conditions that are put forward by Netflix. We don’t encourage the use of this method, but you can follow it at your own risk.
To Be Noted
In this method to download Netflix video, we are using screen recording solutions! Since the content is always protected from downloading, we have to capture what is shown on the screen to get it offline. For instance, if you like to get a film for offline watching, you have to play it completely while the recording would be done. Apparently, this is going to consume some time, but when you’re desperate to watch something offline, it’s useful.
Step #1
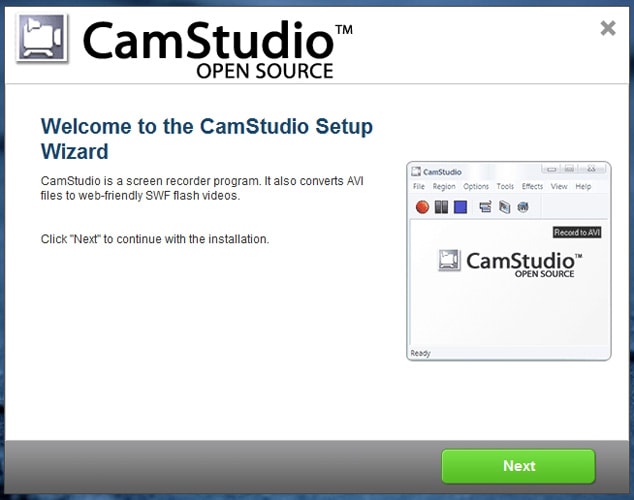
As we said earlier, you need a screen recording solution to perform the task of Netflix video downloading. Obviously, there is a bunch of free and paid screen recorders available, and you can choose the appropriate one. For instance, it is possible to go with CamStudio (which is a completely free and open source solution) or Camtasia, which is a paid counterpart. Camtasia, being an open source product and free to use, is preferred to others.
Step #2
Now, you have to open your web browser and go to Netflix. Before you start the recording, there are some things to be done, with the screen recording solution. However, make sure that you’ve Netflix video ready to play on the web browser screen.
Step #3
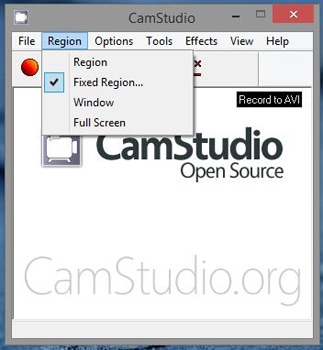
Select the size of the region that you would like to record using this solution. The default option would be to record one small area of your PC screen, which should be changed to Full Screen. By the way, if you want to do something else when the content is being recorded, you can split the desktop and enable the recording on the other side. At any case of these, you have to select the recording area size.
Step #4
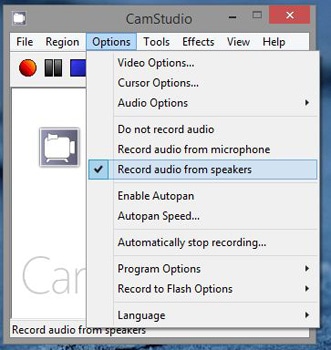
Just as we have done the case of video, Audio also needs to be taken care of. There would be three options seen in CamStudio; out of those, you have to select the one named ‘Record Audio from Speakers’. So, that way, you will get a video with the correctly-synced audio.
Step #5
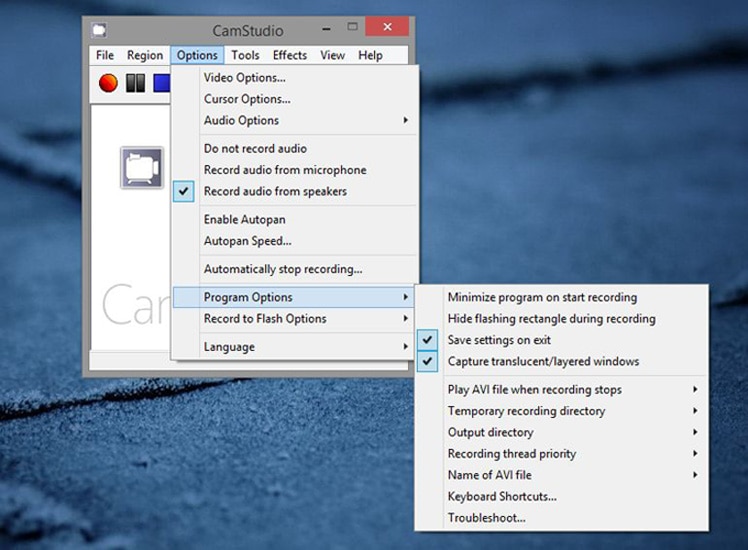
Another thing to do before you start recording the Netflix video is to enable a particular setting. To do that, you have to choose Options -> Program Options -> Minimize Program on Start Recording. So, when the recording starts, the program window would be brought down to the taskbar. This helps us to have an uninterrupted recording option.
Step #6
Now, you can click the Record button in CamStudio. Just after you have clicked the button, you need to load the web browser window, in which you have opened the Netflix content. In a second, the Netflix content would be recorded, without any glitch.
Step #7
Once the Film or TV Series episode is over, you can bring back the CamStudio window and stop Recording. As we did say earlier, you have to keep your system on until the whole program has been recorded.
Step #8
Soon, you can see a dialogue box that lets you save the recorded video. You have to provide a name for the file and choose the location, where you want to save it to. Once you have provided both, you can click the ‘Save’ button.
Yay!
Before We Conclude
So, you have downloaded the favorite Netflix video of yours using a time-taking yet simple process. The method is an extremely simple one, but you need to have the patience. This method is also available in Android and iOS if you can use the respective screen recording solutions. By the way, this method of downloading online content is compatible with not only Netflix or anything else.
We repeat, it’s against the service’s terms and conditions to record the content. So, you have to take care of the risk that is involved in the process.


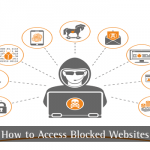
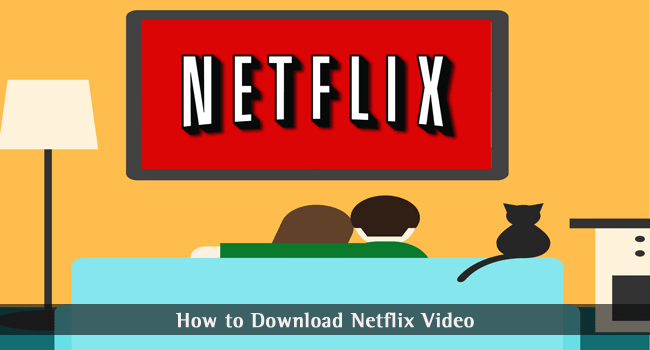
Raheem
Hi Abhijith,
Nice and precise guide. Can you please let me know how do I record Netflix movies on my smart TV? It looks a lot of work to me, post a guide or something? ;)
Rahul Singhal
Hello Abhijith,
Thanks a lot for this tutorial. I successfully downloaded Netflix video using this tutorial.
Dev Patel
Ahaa. This is a clever solution of downloading video. In fact, you are capturing the video along with the audio. BTW, have you had problems with audio not syncing with video?
Gary Leon
Thank you for these instructions, really helpful!! I always use Acethinker Screen Recorder to save netflix video to my laptop for offline playback. It is a free online tool that lets you record your screen right from the browser. You don’t have to install any additional plug-ins or add-ons. Share it here as an alternative to Camstudio.
Josh
Thanks but I can’t get any video to record. Just audio. Any advice would be great.
Thanks.