Before we talk about how to add music to Steam, let’s talk about Steam itself! You might be using different media players in your devices, including VLC, Windows Media Player etc. Well, have you heard about Steam Music Player? If you are a common user, chances are very low.
However, if you have been into the world of online gaming and media content management, you would have heard of Steam for sure. In this article, we have a tutorial that will help you to add music to Steam and then use Steam Music Player instead of the others. Before that, however, we will to talk about Steam software, right?
How to Add Steam to Music Library Easily
Table of Contents
About Steam
Let’s not get too much technical here, but Steam is an all-in-one destination for most media junkies out here. Using ![]() the software package, you have access to a brand-new world of online multiplayer gaming, streaming content and several social networking features. In addition, Steam store now offers several software as well. In other words, Steam works as a centralized platform for entertainment. For those who don’t know, there are dedicated Steam-powered devices as well. Today, however, the spotlight is on playing music via Steam.
the software package, you have access to a brand-new world of online multiplayer gaming, streaming content and several social networking features. In addition, Steam store now offers several software as well. In other words, Steam works as a centralized platform for entertainment. For those who don’t know, there are dedicated Steam-powered devices as well. Today, however, the spotlight is on playing music via Steam.
Why Use Steam Music Player
Cut the story short and Steam is commonly used for playing high-quality games using your PCs. It can easily be installed on Windows, macOS and Linux devices. So, what would you do if you want to play some tracks when you’re playing a game? It’s not a good idea to use a third-party app, which requires you to change apps for playback control. So, you need a solution that plays music without leaving the Steam interface, right?
And, that’s where Steam Music Player comes to the stage. Now, we will move onto the process of setting up Steam on your devices and getting to play awesome music. In this tutorial, we have used a Mac device, but the same software works fine in Linux and Windows too. So, shall we start the steps?
How to Add Music to Steam
Step 1 – Download, Install and Set Up Steam
This is the first in order to add music to Steam. Of course, you can skip this if you have been using Steam for a while.
As we said earlier, Steam software is available for Windows, macOS and Linux. Depending on your device, it may take a few minutes or more to download the program. In our case, installation required a bit more time – also due to the not-so-great internet connection. Even so, we had set up Steam under half an hour.
You must have a Steam account for using the software. You can create it right from the installation wizard, and it would take a few seconds only. Just confirm your email address and you are ready to use the Steam platform on your Mac. There will be a bunch of options when you open Steam for the first time.
For now, however, we will stick onto the Music part. And, you’ve two ways to add music to Steam and play it back – Desktop Mode and Big Picture Mode. Both modes offer a unique experience, and we’ll cover both of them. Are we ready to roll?
Step 2 – Adding Music and Listening to the Tracks
-
In Desktop Mode
Desktop Mode is what you see when you open the Steam app normally. It needs to be noted that Steam has an internet connection requirement for smooth functioning. Once you have opened the Steam app, you’ve to go according to the following steps.
Part 1 – Adding Music to Steam Library
A few sub-steps are involved here. At the end, however, you can start playing your favorite tracks via Steam Music Player. To do that, you can do as the steps say.
- You need to click on Settings from the Steam in Mac, it’s named Preferences.
- Once you are in the Settings window, you need to select the Music.
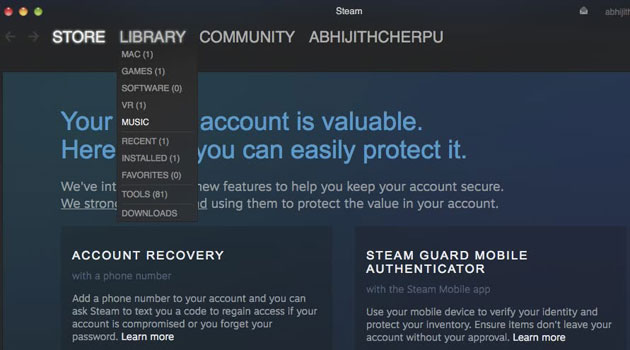
- In the tab, a bunch of options can be seen. On top, there’s a section named Music Library. There, you can see a list of the current libraries. If there is nothing, it means you have no tracks in your library.
- Click the Add button to bring tracks to your library. Instantly, you can see a file explorer, from which you need to select the appropriate music folder.
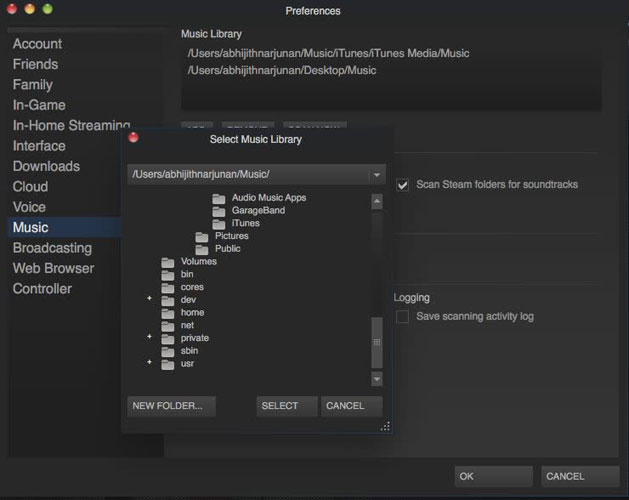
- Click the OK button if you have chosen the source folder. Just wait for a few seconds and you can see all the selected tracks in your Steam Music Library.
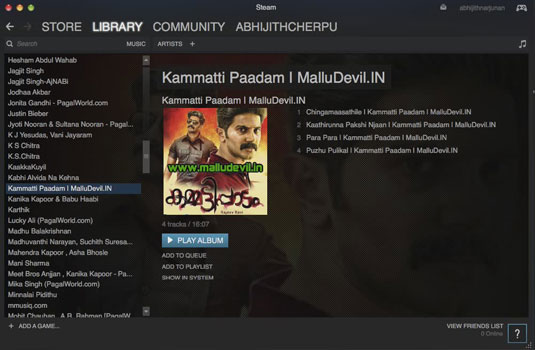
As you might have noticed, there are a few additional preferences. For instance, you can enable the option to Scan Library at Startup. It means that the selected folder will be scanned and synced with your library. If you always update your music collections, you need to enable this option. A few other controls are also there but we should better leave them.
That’s it, folks. You have successfully added music into Steam library in the Desktop Mode.
Part 2 – Playing Music in Steam Music Player
Steam Music Player can be launched and used within your desktop. All the songs you have added in library will be instantly accessible too. To use the app, the following steps are enough.
- While opening the Steam app, you can see different tabs. From these, choose Library.
- From the drop-down menu you can see, select Music.
- In the upcoming window, you can see the list of music files you have in the library. All your music can be arranged in terms of Artists, Albums or Playlists. Just click the required preference to move on.
- You can double-click on a track name to start playing it. Instantly, the Steam Music Player would start working and you can listen to playback.
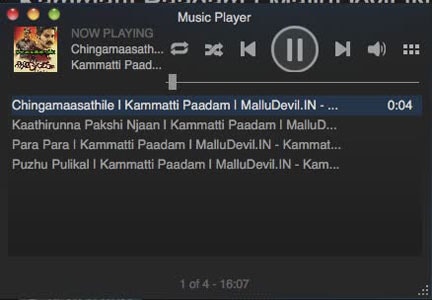
There you go, you’re now successfully playing your favorite music tracks via Steam Music Player. It needs to be noted that Steam has built a basic music player. You have the commonest controls like Play, Pause, Next and Previous etc. it’s quite snappy and gets the job done.
In short, it’s incredibly easy to set up and use Steam Music Player in the desktop mode. The player is minimalistic and works along with other apps. So, if you already use Steam for gaming and community needs, it’s the best way to listen to music. Now, it’s time to move onto the Big Picture mode.
Moreover, it’s easier to add music to Steam when you are using the Big Picture mode, at least when we do compare it with the other method.
-
In Big Picture Mode
You’ll be familiar with the Big Picture mode if you have used Steam for a while. For PC, Mac and Linux users, it’s an easy way to get a real Steam-like entertainment experience. When you enter the Big Picture mode, a full-screen window can be seen on top. It basically feels you are running a real Steam machine, with the big controller and all. Wait, you can even connect an actual controller with your PC and get the feel more real.
That’s actually the best part of playing music in Big Picture mode. Suppose you have set up the Steam app in your entertainment device. Wouldn’t it be awesome if you can control music playback and other options using a simple controller? Well, that’s what we are talking about. For that, of course, you need to create one music library and launch it.
Part 1 – Adding Music Tracks to Library
Make sure that you have enabled the Big Picture mode and launched it properly. To do that, you can either click the Joystick button on the top-right section of Steam app interface. Or, you can go to View and choose Big Picture.
Once you have launched the big picture mode, you can follow the steps we have given below.
- When you have launched the main interface, there’s a Gear icon on the top-right portion of screen. Click the icon to launch Settings.
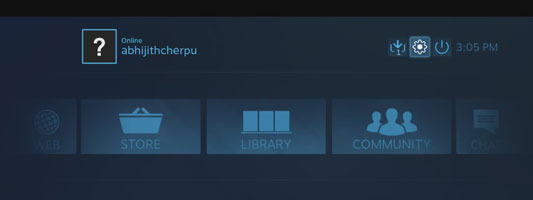
- Under the Audio submenu, you can select Music.
- Click on the option named Setup Music Library.
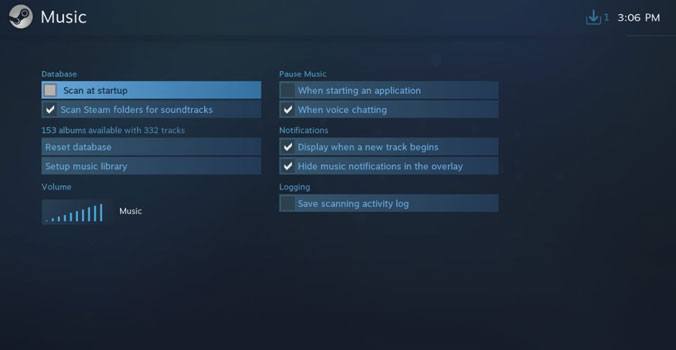
- In the upcoming popup window, you have to select a directory. It needs to be noted that the directory you have added via Desktop mode will be available here as well. So, you can select the directory to add music to Steam.
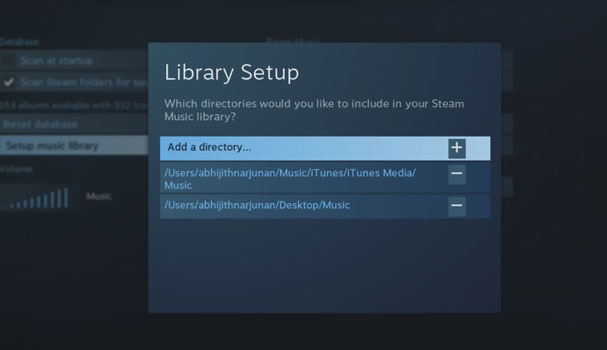
- Once you have selected the directory, hit the Done button, and you’re done.
Here too, you can set up the ‘Scan at Startup’ options, but it’s completely your take. Now, to say the least, you have successfully added music to your Steam library while using the Big Picture mode. Now, you have to just play the right tracks at the right time.
Part 2 – Accessing your Music Playlist in Big Picture Mode
Now that you have set up your Steam Music Library, you can just access it from the Big Picture Mode. To do that, you need to open the Big Picture mode first, which can be done by clicking on the Joystick icon. Then, a few steps would suffice.
- Once you have launched the Big Picture mode, click on the option named Library.
- In the next big screen, you can see a sidebar with the possible options. You can pick Local Music from the list.
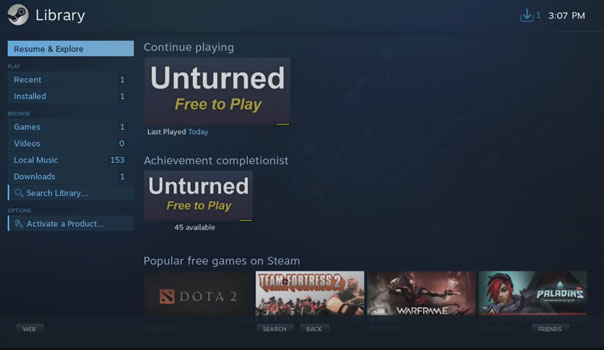
- Wait for a few seconds and you can see the entire Steam Music Library you had created earlier.
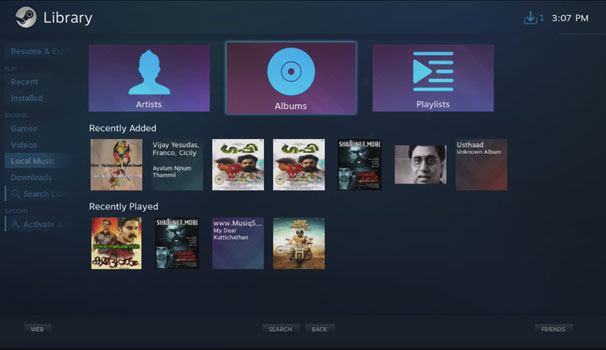
- You can either search for the song or play based on the Album or Artist.
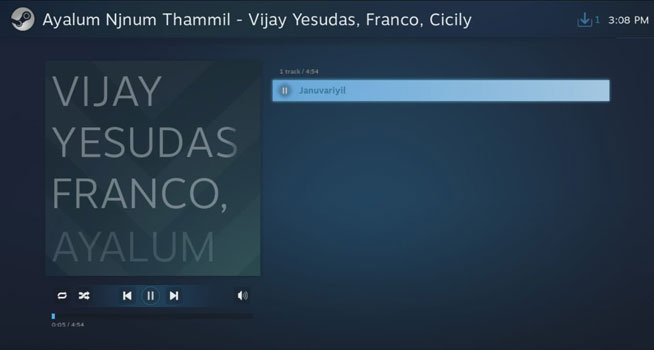
In a single click, you can see the Steam Music Player interface on the Big Picture mode. As you can guess, it’s pretty impressive to look at, along with the benefits of in-game listening. So, enjoy everything in Big Picture.
Wrapping Up – How to Add Music to Steam
That, folks, is how you add your music library to Steam and use the Steam music player. As we said, you have a lot of benefits if you are a serious gamer via Steam. In that case, you can listen to your favorite music even while you are playing. Unless you are a gamer, Steam can be a used as a media management platform too. There are a bunch of apps and visual content you can purchase, and everything is pretty in the Big Picture mode. Now that you know how to add music to Steam, can you share what else you would use the tool for?



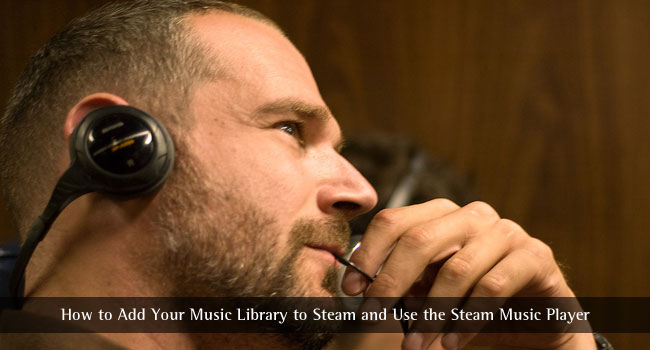
Leave a comment
Have something to say about this article? Add your comment and start the discussion.