In our daily life, we forget a lot of things! Now, with assistive technologies everywhere, we do not really have to keep anything in our mind! Let that be your credit card details, bank details or anything — you can store them in your Mac or other devices. But, wait, what do you do if you forgot Mac password of yours?
In Macintosh devices, there’s an Apple ID-based method. This method, however, is not effective all the time. But you should not worry, because there are different ways to regain your Mac even when you’ve forgotten the password. In this article, we have compiled different ways to regain access to your Macintosh device. Depending on the sort of system configuration and options you have enabled/disabled, you can pick the appropriate method. The best part is that all these methods can be done by yourself and you don’t need an expert’s help. So, shall we start?
1. Using Your Apple ID Credentials
If you want to use this method, there are a few conditions. First one is that your Mac should be associated with your Apple account. The second condition is that you should not have enabled FileVault Disk Encryption. To be noted here in the scenario, FileVault Disk Encryption is a technology used by Apple to prevent unauthorized access to Mac disks. If both the conditions are fine for you, you can use your Apple ID to regain access to Mac.
When you forget your Mac password, try entering the password you know for a few times. Then, you will see a pop-up, saying that you can reset the password using Apple ID. When you click that button, you will be lead to a section where you can give Apple ID credentials. In seconds, you can regain access to your Mac and get started with the new password.
By the way, suppose you have associated your Apple ID with the Mac but also have enabled FileVault Encryption. It’s possible that you still have a way-out — only if you have stored the recovery key in iCloud. While setting up FileVault Encryption, you will be asked if you want to store the key in iCloud. If you have enabled the option, you can use Apple ID to reset the password of your Mac even when you have enabled the FileVault Disk Encryption.
2. Using Another User Account of Your Mac
On contrary to the abovementioned method, this method needs you to enable FileVault Encryption. Also, you need to have multiple user accounts enabled in the Mac device. Now that you forgot the password of one account, it’s possible to sign into your Mac using the other user account. Given that there are necessary permissions, you can get access to the other user. By going to the settings, you can reset the password or create an all-new user account. It is to be noted that you should have given the Mac Disc Decryption permission to the other user.
3. Using FileVault Disc Encryption Recovery Key
Suppose you have enabled FileVault Encryption on your Mac, but haven’t stored its recovery key in iCloud. In that case, you cannot use Apple ID credentials to regain access to your stuck Macintosh device. That having said, you can get access if you had listened to Mac while setting up FileVault Encryption. After you did enable FileVault Encryption, the Mac had shown you a recovery key. It’s a 24-letter recovery key. You were also advised to keep the key in a safe location, either physically or digitally.
Quite surprisingly, the FileVault Encryption recovery key is as powerful as your password. That is, it can let you regain access to the Mac. When you are sure that you forgot the password, you can get the recovery key from where you’d stored it in. Entering the key in password field will sign you into your Mac. It’s done because the recovery key will be decrypting your Macintosh discs. Now that you have signed in, you can change the old password, in the Settings section.
One thing about the recovery key is that you need to keep it ultra-safe! If someone gets his/her hands on the key, it is possible to have access to your device. If you care for the data in Mac, the 24 letters are of indeterminable value.
4. Via Mac OS X Recovery
This method works only if you have not enabled FileVault Encryption on your Mac. If you were that conscious about security, you would have enabled the encryption. Otherwise, you have ample options to get access to your Mac and to reset the password. To use this method, you will have to reboot your Macintosh into the Mac Recovery Mode. Its Recovery Mode consists of an option to reset your Mac’s password. Behold, there’s a scene for evil hands.
Talking of the method, you need to reboot the Mac. While rebooting, you need to press and hold Command + R key. Instead of showing the log-in screen, you will be in the OS X Recovery Mode of your device. In the mode, you will see an option to reset the password of your user account. For that, you need to select the disc partition that consists of user details. Right after that, you can enter the new password for the user. That way, you can have access to the Mac — in a matter of seconds.
Nevertheless, there is another condition if you want this method to work. You must not have enabled UEFI firmware password for your Mac. If you have enabled UEFI password, you need to enter this password before getting into the Mac OS X Recovery mode. Talking of the UEFI Password, this is quite different from the user account password and is not user removable. In case if you set the password and forgot it, you need to visit an Apple Store to regain access to the UEFI password. This is just the theory about UEFI Firmware password. If your Mac is stolen by an expert hacker, he/she may find one method to get into the Mac.
5. Reinstall Mac OS X
Reinstalling Mac OS X is the last but not least method to regain your Mac device. There are different ways available for this, including the official tutorials from Apple. In case if you are using a newer Mac, you will be able to reinstall a Mac via Recovery Mode itself. Otherwise, you can seek the traditional methods of re-installation. However, there’s a thing about UEFI Password as we come to the case of OS Reinstallation. If you have enabled UEFI password on your Mac, you won’t be able to access the reinstallation wizard without entering it. If you forgot it, you need to dash into the nearest Apple Store.
What to Do if You Forgot Mac Password – Conclusion
So, we have listed out the five effective ways to regain your Mac when you forget the password. Just as we said, the methods are suitable for the unique environment, mainly based on FileVault Encryption and UEFI password. Depending on the configuration and set-up of your Mac, you can choose any of the methods. To be noted, the first one is most easy from a user’s point of view.
By the way, these methods clearly show that your Mac is vulnerable to several issues, particularly the OS X Recovery Mode. So, from the security point of view, it’s highly recommended to use FileVault Encryption in your Mac. Not only that you get ultra-protection, you can also sure about the security of data. Obviously, you may have to keep passwords in different safe locations. But, for the confidentiality of data and better security, it’s good to take some efforts, isn’t it?



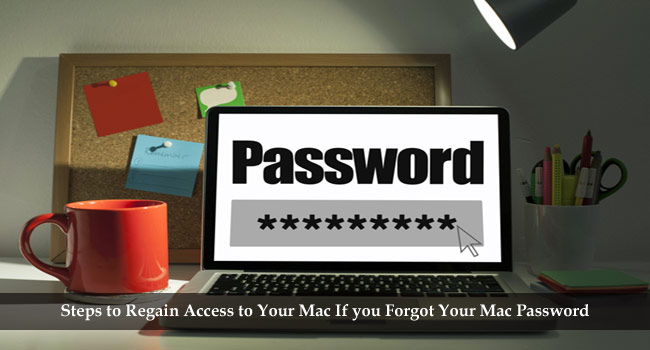
Rocky Murasing
Sometimes I even can’t recall my own number. So, forgetting a password is just another common thing today as we had to keep in mind many things in a busy day. Thanks to you for coming up with such essential tips, that will definitely help me out when I, unfortunately, forget my Mac password.