Bir USB sürücüsünü nasıl parola ile koruyacağımızdan bahsetmeden önce bir soru soralım: Kaçınız hala USB sürücülerini düzenli olarak kullanıyorsunuz? Sayının büyük olmasını beklemiyoruz, özellikle daha hızlı internet hızları, kolay depolama hizmetleri ve işbirliği araçları. Ancak, güvenli veri aktarımı için web'e güvenemeyeceğiniz zamanlar vardır ve bu noktada USB sürücüler yeniden önem kazanır. Ancak bir sorun var. USB'ler daha küçük, daha taşınabilir ve daha hızlı hale geldi, ancak daha güvenli değil. USB'nize sahip olan herkes, içindeki dosyalara da erişebilir. İşte tam da bu yüzden bir USB Sürücüsünü nasıl parola ile koruyacağınızı bilmelisiniz.
Bu yazıda, başkalarının bir USB Sürücüsünden içeriğe erişmesini nasıl engelleyebileceğinizden bahsedeceğiz. Kullandığınız cihaza ve İşletim Sistemine bağlı olarak farklı yöntemler olabilir. Her platform için en az bir yöntem eklemek için elimizden gelenin en iyisini yapmaya çalıştık. Ancak, USB sürücünüzü veya sürücü içindeki dosyaları parola ile korumanız gereken durumları bilmelisiniz. Bununla başlayalım mı?
Bir USB Sürücüyü Parola Korumanın Yolları
İçindekiler
Bir USB Sürücüyü Parolayla Koruma
Konuyu burada keselim: Dosyalarınızı bir USB sürücüsüne korumanın farklı yolları vardır. Farklı araçlar kullanarak üç tanesinden bahsedeceğiz. Bazı görünüşte temel yöntemler de vardır. Ancak güvenliğiniz söz konusu olduğunda aşağıdaki yöntemlerin her birini sayabilirsiniz.
1. Rohos Mini Drive – USB Şifre Yazılımını Kullanma
Bu, bir USB Sürücüyü nasıl parola ile koruyacağınız sorusunun pratik yanıtı olacaktır. Bu yöntemi kullanarak şifreli bir USB sürücü bölümü oluşturabilirsiniz. Bu, belirlediğiniz parolayı kullanmadan hiç kimsenin sürücüye erişemeyeceği anlamına gelir. Pekala, birden fazla yazılım bunu yapmanıza izin verir, ancak Rohos Mini Drive harika bir seçim olur. Adımlara geçmeden önce, Rohos Mini Drive ve kullanımı hakkında birkaç şey bilmelisiniz.
Rohos Mini Sürücü şifreli USB sürücü bölümleri oluşturmak için kullanılan özel bir araçtır. Ücretsiz bir fiyatlandırma yapısı var ve burada ücretsiz sürümü kullanıyoruz. Şifrelemenin 8 GB veya daha düşük kapasiteye sahip USB sürücülerle çalıştığını belirtmek gerekir. Bu yazılım parçası yalnızca Microsoft Windows için mevcuttur ve kurulumu hemen tamamlayabilirsiniz. Rohos Mini Drive kullanmanın en iyi yanı, şifreli bölüme erişmek için herhangi bir ek yazılıma ihtiyacınız olmamasıdır.
Artık Rohos Mini Drive ve izleyeceğimiz süreç hakkında bilgi sahibi olduğunuza göre, adımlara geçelim mi?
- Rohos Mini Drive'ı resmi web sitesinden indirebilir ve kurabilirsiniz. Kutudan çıktığı haliyle Windows 7 ve sonraki sürümleri destekler.
- Ana programı başlattıktan sonra, pencerede birden fazla seçenek vardır. 'USB Sürücüsünü Şifrele' seçeneğini seçin.
- Önümüzdeki diyalog kutusunda yapılacak bölümün detaylarını görebilir ve dilerseniz değiştirebilirsiniz. Örneğin, bölümün ve dosya sisteminin kapasitesini değiştirebilirsiniz. İlgileniyorsanız, şifreleme algoritmasını da değiştirebilirsiniz. Değişiklikleri yaptıktan sonra, devam etmek için Tamam'a tıklayın.
- Ana iletişim kutusuna geri döndüğünüzde, şifreyi seçme seçeneği vardır. Benzersiz ve güçlü parolayı iki kutuya girin ve 'Disk oluştur' düğmesini tıklayın.
Şimdi, Rohos Mini Drive'ın şifreli bölümü oluşturması için birkaç saniye beklemeniz gerekiyor. Bu, bölümün herhangi bir Windows PC'de kullanılmaya hazır olduğu anlamına gelir. Ancak, saklanan dosyalara başka bir bilgisayar aracılığıyla erişmeden önce yapmanız gereken bir şey var. Merak etme; Bunu yapmak için ekstra bir yazılım yüklemeniz gerekmez.
Şifreli USB sürücüsünü bir Windows PC'ye bağladığınızda, görev çubuğunda bir Rohos simgesi görebilirsiniz. Şifreli bölüme erişmek için simgeye sağ tıklayıp 'Diski Bağla' düğmesini seçmelisiniz. Aynı şekilde dosyalara erişiminiz bittiğinde 'Disconnect Disconnect' (Disk Bağlantısını Kes) butonuna basabilirsiniz. Bu, yazılım kurulumu veya herhangi bir şey içermediği için oldukça kullanışlı ve pratik görünüyor.
Bu, bir USB sürücüsünü diğer parçalarla kurcalamadan parola koruması için basit ve uygulanabilir bir yöntemdir. Ücretsiz sürümün 8GB kapasite sınırına sahip olduğunu belirtmek gerekir. Büyük kapasiteli bir USB sürücünüz varsa, premium sürüme ihtiyacınız olabilir.
2. Tüm USB Sürücüyü Şifreleyin – VeraCrypt Kullanarak
VeraCrypt, tüm USB sürücüsünü şifrelemenize izin veren basit bir yazılım parçasıdır. Daha yeni bir bölüm oluşturmaz veya mevcut olanı düzenlemez. USB sürücünüz tek bir bölüme sahipse, en iyi algoritma ve parola kullanılarak şifrelenecektir. USB'nin kilidini açmak ve içeriğe erişmek için bir parolaya ihtiyacınız olacaktır. Bu, karşılaşacağınız en basit yöntemdir.
VeraCrypt, sınırlı bir ücretsiz sürüm sunan başka bir ücretsiz yazılımdır. Ücretsiz sürümdeki sorun, maksimum 2 GB kapasiteli bir USB sürücüsünü şifreleyebilmenizdir. Ayrıca, sadece bir parçayı değil, tüm sürücüyü şifrelemeye çalıştığınız için, bazı yedekleri hazırlamalısınız. Şifreleme işlemi arasında bir şeyler ters giderse, dosyalarınız kaybolmaz.
- Yapabilirsin VeraCrypt'i indirin ve çalıştırın resmi web sitesinden.
- Başlatma menüsünden 'Create Volume' adlı seçeneğe tıklamanız gerekir.
- Bir sonraki pencerede üç seçeneğiniz var, ancak ikincisini seçmeniz gerekiyor. Sistem dışı bir sürücünün şifreli bir bölümünü oluşturan kişidir.
- Sorulduğunda, açılır menüden Çıkarılabilir Disk'i seçin. Devam etmek için İleri'ye basın.
- İlerleyen aşamalarda, Şifreler gibi detayları sağlamanız ve Şifreleme algoritmasını seçmeniz gerekecektir.
- Birkaç adımda VeraCrypt, sürücüyü şifrelemeye başlayacaktır.
Böylece, bir veya iki dakika içinde, tüm bir USB sürücüsünü şifrelenmiş ve parola korumalı hale getirebilirsiniz. Yukarıda belirtildiği gibi, bu, tüm cihaz korumasını sunan en basit yöntemdir. Elbette, şifreli bir sürücüye sahip olmanın olağan sakıncalarını yaşayacaksınız, ama bu bariz bir şey, değil mi?
3. Bireysel Dosyaları ve Arşivleri Parola Korumalı
Tüm şifreleme ve ilgili şeyler istemiyorsanız, tek tek dosyalar ve arşivler için gidebilirsiniz.
Bu düşündüğünüzden daha basit. Tüm bir USB sürücüsünü koruyan parola yerine, devam edebilir ve tek tek dosyalar için bir parola belirleyebilirsiniz. Korumaya çalıştığınız bazı belgeler olduğuna inanıyoruz. Ve PDF ve DOCX, kullanımda olan birçok format arasında en popüler olanları olacaktır. Hem Microsoft Word hem de birçok PDF Okuyucu, belgeye bir parola belirlemenize olanak tanır. Bu, en kötü zamanlarda bile güvenliği sağlamanın bir yoludur.
Öte yandan, bir USB sürücüsündeki birden çok dosyayı parolayla korumak istiyorsanız, bir ZIP veya RAR dosyasını şifrelemeyi deneyebilirsiniz. WinRAR ve 7ZIP gibi arşiv yönetim yazılımlarının çoğu, kullanıcıların parola belirlemesine ve şifrelemeyi etkinleştirmesine olanak tanır. Bu, başkalarının dosyalarınıza erişmesini istemiyorsanız, güvende kalmanın bir yoludur. Buradaki noktayı anladığınızı umuyoruz. Teknik olarak şifreleme veya herhangi bir şey değil, ama amaca hizmet ediyor.
Neden Bir USB Sürücüsünü Parola Korumak İstiyorsunuz?
Giriş paragrafında temel nedenden bahsetmiştik. Bir USB sürücüsünün nasıl parolayla korunacağına ilişkin bu kılavuz, dosyalarınızı daha güvenli hale getirmenize yardımcı olacaktır. Örneğin, kritik bir belgeyi bir iş arkadaşınıza veya arkadaşınıza aktarmak istediğinizi ve İnternet'e güvenmediğinizi varsayalım. Ancak, ortamların hiçbir koşulda sürücüye erişmesini istemezsiniz. Böylece pratik çözüm, USB sürücünüze bir şifre koymak olur. Bu nedenle, herhangi biri ona erişmeye çalışırsa, tam şifreye ihtiyaçları olacaktır.
Not: Bu yöntemler, verilerinizi güvenli bir şekilde saklamayı amaçlamaz. Belgelerinize şifre olmadan kimse erişemese de, biçimlendirme mümkündür. Yani herkesin USB sürücüsünü biçimlendirme ve USB sürücüsünü yeniden kullanma seçeneği vardır. Bu nedenle, güvenli/şifreli tüm dosyalar için başka yedekler tutmanızı önemle tavsiye ederiz.
Yukarı tamamlayan
Bu, bir USB sürücüsünün nasıl parolayla korunacağına dair nihai kılavuzumuzdur. Girişte de belirttiğimiz gibi, çeşitli yöntemlerin bir karışımıdır. Size uygun olana bağlı olarak, tüm USB sürücüsünü şifreleyebilir veya şifreli bir bölüm oluşturabilirsiniz. Veya basit, alternatif yöntemlerle de gidebilirsiniz. Bu gerçekten aldığınız yöntemle ilgili değildir; dosyalarınızın güvenli olup olmadığı ile ilgilidir. Bu arada, bir USB sürücüsünü parolayla korumanın başka yollarını denediniz mi? Aşağıdaki yorumlarınız aracılığıyla bize bildirin.



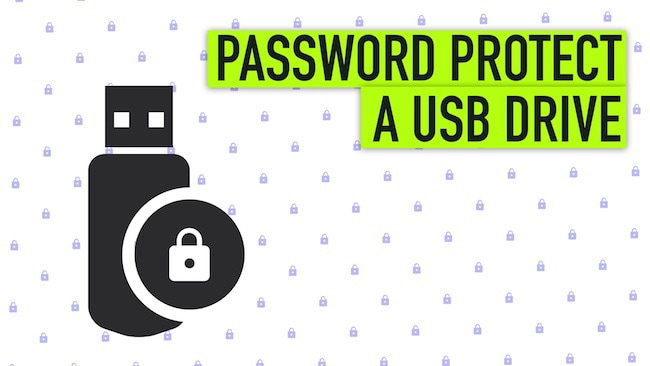
Yorum Yap
Bu makale hakkında söyleyeceğiniz bir şey var mı? Yorumunuzu ekleyin ve tartışmayı başlatın.